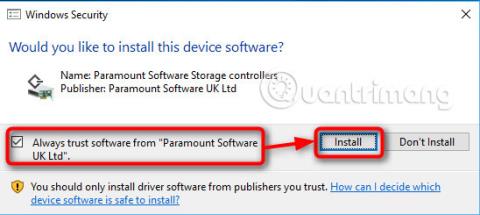Macrium viBoot (Virtual Image Boot) vám umožňuje použiť obraz systému vášho počítača ako virtuálny počítač Hyper-V . Umožňuje vám pridávať súbory a dokonca inštalovať softvér do vášho obrazu, aktualizovať ho a dokonca ho inovovať. Po vytvorení obrazu môžete nainštalovať Microsoft Office 2016 na obraz systému, ak nebol nainštalovaný pri vytváraní obrazu. Ak chcete použiť akýkoľvek iný softvér na vytváranie obrázkov, budete si musieť do počítača nainštalovať Office 2016 a potom znova vytvoriť obrázok. Ale s Macrium viBoot jednoducho vytvoríte virtuálny počítač pre svoj obraz, nainštalujete Office 2016 na tento virtuálny počítač a potom použijete zmeny na obraz.
Nabudúce môžete obnoviť nainštalovaný obraz balíka Office 2016, aj keď nebol nainštalovaný pri pôvodnom vytvorení obrazu.
Tip:
Snáď najpraktickejším využitím virtuálneho stroja viBoot je aktualizácia a aktualizácia systému Windows v systémových obrazoch Macrium.
Tento článok vám ukáže, ako vytvoriť obraz zostavy 14316, vytvoriť preň virtuálny počítač, nainštalovať nejaký dodatočný softvér a nakoniec ho aktualizovať na zostavu 14352. Týmto spôsobom, aj keď je obraz vytvorený zo zostavy 14316, stane sa 14352, keď obraz sa obnoví v počítači.
Táto príručka vám ukáže, ako používať Macrium viBoot. Oficiálne bol vydaný v piatok 15. júla 2016. Ak máte akékoľvek otázky týkajúce sa Macrium viBoot, môžete zanechať svoje komentáre v sekcii komentárov nižšie.
Keďže Macrium viBoot vyžaduje aktiváciu funkcie Hyper-V, nemožno ho použiť v edícii Windows 10 Home. Hyper-V je k dispozícii iba vo verziách Pro, Education a Enterprise.
Časť 1: Inštalácia Macrium viBoot
1.1) Macrium viBoot vyžaduje povolenú funkciu Hyper-V a vytvorený aspoň jeden externý virtuálny prepínač na pripojenie k sieti.
1.2) Stiahnite si Macrium viBoot z: http://www.macrium.com/viboot.aspx . Spustite inštalačný program
1.3) Spustite Macrium viBoot. Upozorňujeme, že pri prvom spustení musí viBoot nainštalovať virtuálny adaptér SCSI. Vyberte možnosť Vždy dôverovať softvéru zo softvéru Paramount a kliknite na tlačidlo Inštalovať .

1.4) Spustite Macrium viBoot, kliknite na Možnosti a zmeňte umiestnenie úložiska virtuálneho počítača. Štandardne je nastavený na C:\ProgramData\Macrium\viBoot . Urobte z neho disk s dostatočným priestorom na uloženie vašich virtuálnych strojov viBoot.

DÔLEŽITÉ INFORMÁCIE : Pred pokračovaním si prečítajte!
Ak vybraté úložisko nemá dostatok miesta na pripojenie obrazu ako virtuálneho počítača, proces zlyhá.
Napríklad ste vytvorili obraz systému pomocou Macrium Reflect, ktorý obsahuje systémovú jednotku so systémovou oblasťou MBR alebo EFI a systémovou oblasťou Windows C :. Tento disk je 256 GB SSD alebo SSD.
Väčšina z týchto jednotiek je prázdna, Windows a váš nainštalovaný softvér plus osobné súbory zaberajú iba 100 GB z voľných 150 GB. Váš systémový obraz Macrium má približne 75 GB, ale keď tento obraz pripojíte ako virtuálny počítač, systém ho uvidí ako počítač s 256 GB jednotkou.
Na pripojenie tohto obrazu pomocou Macrium viBoot budete potrebovať aspoň 256 GB voľného miesta v úložisku pre virtuálny počítač plus nejaké voľné miesto na jeho správne fungovanie. Je to veľkosť disku alebo kritických diskov s obrazom, priestor použitý na tomto disku alebo veľkosť obrazu systému Macrium Reflect, čo je úplne irelevantné.
Ďalším príkladom je, že máte 1 TB pevný disk, ktorý ste rozdelili na partície, vrátane 100 GB pre Windows ( C: disk ), 250 GB pre osobné súbory ( D: disk ) a zvyšných 650 GB pre hry (D: disk). E: ). Vytvoríte obraz systému Macrium Rreflect obsahujúci systémový oddiel MBR/EFI plus jednotky C: a D :.
V tomto prípade bude váš archív viBoot potrebovať viac ako 1 TB voľného miesta na pripojenie obrazu ako virtuálneho počítača, aj keď celková kapacita systémového oddielu, diskov C: a D: je iba 350 GB. Keď je tento obraz Macrium pripojený ako virtuálny stroj, systém uvidí HDD/VHD ako 1 TB disk.
Časť 2: Vytvorenie nového virtuálneho počítača
2.1) Používateľské rozhranie je rozdelené do štyroch hlavných sekcií, vrátane ponúk a panelov v hornej časti, okna Virtuálne stroje, ktoré momentálne nastavujú virtuálne stroje, pripojeného obrazu zobrazujúceho aktuálny obraz Macrium Reflect a Protokolu.
2.2) Vyberte Nový virtuálny stroj .

2.3) Kliknite na Ďalej .

2.4) Kliknite na Pridať , vyhľadajte a vyberte ľubovoľný obrázok Macrium Reflect.

2.5) Vybratý obraz Macrium sa zobrazí v správcovi viBoot. Kliknite na tlačidlo Ďalej .

2.6) Pomenujte virtuálny stroj, ako chcete (#1), priraďte mu RAM (#2), definujte počet virtuálnych procesorov (#3, mali by ste akceptovať predvolenú hodnotu) a vyberte virtuálny prepínač zo zoznamu (# 4). Kliknite na tlačidlo Dokončiť .

2.7) viBoot teraz vytvorí virtuálny stroj pomocou obrazu systému ako virtuálneho pevného disku. Bude to trvať len chvíľu.

2.8) Po dokončení sa novovytvorený virtuálny stroj automaticky spustí. Jeho stav je možné sledovať pomocou Hyper-V Manager a Macrium viBoot Manager.

2.9) Rovnako ako pri každom obnovenom alebo importovanom obraze na iný hardvér, v tomto prípade emulujúcom hardvér Hyper-V, potrebuje systém Windows nejaký čas na prípravu zariadenia a ovládačov. Nižšie je uvedená snímka obrazovky zo švédskeho obrazu Windows 10 na virtuálnom stroji viBoot.
2.10) V budúcnosti, pokiaľ si chcete tento virtuálny stroj ponechať, môžete ho spustiť z viBoot Manager alebo Hyper-V Manager. Keď sa viBoot nepoužíva, bude sa nachádzať v oblasti oznámení a zaberie len niekoľko megabajtov RAM.
Časť 3: Nainštalujte softvér a aktualizácie systému Windows do obrazu
3.1) Tento príklad obrazu systému Macrium bol vytvorený priamo po inštalácii Windows 10 Education Build 14316 a nainštalovaní nejakého základného softvéru.
Pred obnovením tohto obrazu do viacerých počítačov chce autor k nemu nainštalovať ďalší softvér a aktualizovať ho na 14352, čo je hlavný dôvod, prečo autor najprv použil viBoot na vytvorenie virtuálneho počítača zo svojho obrazu . Autor tak nebude musieť inštalovať rovnaký softvér pri každej obnove obrazu do počítača a ani ho nebude musieť aktualizovať.
Teraz nainštalujte Office 2016 a PowerDirector 13 LE do virtuálneho počítača viBoot.


3.2) K obrázkom môžete pridať aj osobné súbory a priečinky. Jednoducho skopírujte súbory a priečinky, ktoré chcete pridať, zo servera na virtuálny počítač.
3.3) Aj keď nepotrebujete do svojho obrazu pridávať žiadny ďalší softvér alebo obsah, virtuálny stroj viBoot vám tiež umožňuje pravidelne aktualizovať systém Windows pomocou tohto obrazu. V tomto príklade bol obraz systému vytvorený z Windows 10 Education Build 14316, pred niekoľkými zostavami Insider.

Keďže obraz vo všetkých ostatných ohľadoch je to, čo potrebujete, inovácia obrazu je jednoduchšia a rýchlejšia ako inštalácia zostavy 14352 (najnovšia zostava v čase tlače) do počítača, jej prispôsobenie a inštalácia. vložte všetok softvér a nakoniec vytvorte súbor nový aktualizačný obrázok.
Časť 4: Aplikujte zmeny na obraz systému
4.1) Ak chcete na obrázok použiť zmeny, vypnite virtuálny počítač, kliknite naň pravým tlačidlom myši a vyberte možnosť Zálohovať v prípade, že ho chcete ponechať vo viBoote pre neskoršie použitie, alebo stlačte Delete , ak chcete použiť zmeny Upraviť a potom odstrániť a odpojte obraz. Neodstraňujte virtuálne počítače pomocou Hyper-V Manager!


4.2) Vyberte Vytvoriť rozdielovú zálohu (v platenej verzii môžete použiť aj prírastkovú zálohu), ak chcete použiť zmeny, ktoré ste vykonali na obrázku (malý súbor, rýchly proces). Ak chcete vytvoriť nový obraz (pri väčšej veľkosti súboru to trvá dlhšie), vyberte možnosť Vytvoriť úplnú zálohu . Ak si veci len kontrolujete a nemáte čo uložiť, vyberte možnosť Zahodiť zmeny . Kliknite na tlačidlo OK .

4.3) Vytvorí sa súbor s obrázkom, dostanete nasledujúcu správu:

4.4) Nainštalujte nejaké aktualizácie do obrazu Windows 10, vytvorenie rozdielového obrazu trvá len minútu a pol.

Počas procesu dostanete niekoľko upozornení na obrazovke. Nižšie je snímka obrazovky z vytvorenia úplnej zálohy z jednej z inštalácií systému Windows 10.




Tip:
Virtuálny stroj ViBoot bude fungovať bez problémov, pokiaľ ho nevymažete. Keď sú virtuálne stroje vypnuté, prirodzene nebudú využívať žiadne zdroje vášho hostiteľa.
Virtuálny stroj viBoot/Hyper-V môžete vytvoriť hneď po vytvorení obrazu systému Macrium, potom priebežne aktualizovať, inštalovať softvér, pridávať osobné súbory a priečinky a nakoniec, keď budete obraz potrebovať, obnoviť ho do počítača, použiť zmeny a obnoviť ich.
Týmto spôsobom môžete mať vždy aktuálny obraz so všetkými aktualizáciami a inováciami systému Windows.
4.5) Macrium zapíše novo aktualizovaný obrázok do rovnakého priečinka, kde je uložený pôvodný obrázok. Ak urobíte úplnú zálohu z virtuálneho počítača viBoot, môžete oboje ponechať nedotknuté alebo odstrániť originál a ponechať len aktualizovaný obraz. To závisí od vás.

4.6) Všetko je hotové! Aktualizovaný obraz môžete použiť na obnovenie systému Windows na ľubovoľnom počítači. Všetok dodatočný softvér je v tomto prípade Office 2016 a PowerDirector, Windows bol inovovaný z Build 14316 v pôvodnom obraze systému na Build 14352.

Pozrieť viac: