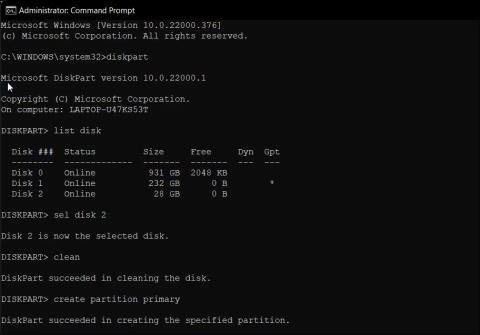Vytvorenie zavádzacieho USB pre operačný systém Windows bude veľmi jednoduché, ak viete, ako použiť správnu metódu. Okrem použitia softvéru, ktorý podporuje vytváranie USB bootovania ako Rufus , Hiren's boot ,... máte aj iný spôsob, ako vytvoriť USB boot bez inštalácie akéhokoľvek dodatočného softvéru do zariadenia. To je pomocou príkazového riadka.
Kroky na použitie príkazového riadka na vytvorenie USB Boot na inštaláciu systému Windows
Ak nechcete na vytvorenie zavádzacej jednotky použiť nástroj tretej strany, na vytvorenie inštalačného média môžete použiť pomôcku Diskpart a príkazový riadok. Tu je návod, ako na to.
1. Najprv si zálohujte všetky súbory na USB disku a potom ho pripojte k počítaču.
2. Stlačte kláves Win , zadajte cmd a kliknite na položku Spustiť ako správca v príkazovom riadku. Môžete tiež použiť PowerShell, ak uprednostňujete tento nástroj pred príkazovým riadkom.

Použite Diskpart na vytvorenie zavádzacej jednotky Windows 11
3. V okne Príkazový riadok zadajte nasledujúci príkaz a stlačením klávesu Enter spustite nástroj Windows Diskpart.
DISKPART
4. Ďalej zadajte nasledujúci príkaz, aby ste zobrazili zoznam všetkých dostupných úložných zariadení:
LIST DISK
5. Tu nájdite svoj USB disk. Môžete sa pozrieť na stĺpec Veľkosť , aby ste určili svoju jednotku USB. V tomto prípade je jednotka USB uvedená ako Disk 2 .
6. Ďalej zadajte nasledujúci príkaz na výber jednotky:
SEL DISK 2
7. Vo vyššie uvedenom príkaze zmeňte DISK 2 na číslo priradené k vášmu USB disku. Napríklad, ak máte nastavený SSD alebo SATA disk, váš hlavný disk sa zobrazí ako DISK 0 a váš USB disk ako DISK 1 . Je mimoriadne dôležité, aby ste vybrali správnu jednotku, pretože ďalší krok zahŕňa vymazanie vybratej jednotky.
8. Po vymazaní jednotky zadajte nasledujúci príkaz a stlačením klávesu Enter vymažte celý obsah z jednotky:
Clean
9. Ďalej zadajte nasledujúci príkaz na vytvorenie primárneho oddielu:
Create Partition Primary
10. Po vytvorení primárneho oddielu zadajte nasledujúci príkaz na výber primárneho oddielu:
List Par
11. Príkazový riadok zobrazí podrobnosti o vašom USB disku.

Naformátujte jednotku USB v systéme Windows 11 pomocou CMD
12. Zadajte nasledujúci príkaz a stlačením klávesu Enter aktivujte oddiel:
Active
13. Potom naformátujte jednotku USB zadaním nasledujúceho príkazu. Je dôležité naformátovať disk vo formáte NTFS , pretože formát FAT32 spôsobí nesprávne chyby parametrov.
FORMAT FS=NTFS LABEL=“BootableUSB” QUICK OVERRIDE
14. Po dokončení napíšte Exit a stlačte Enter , aby ste ukončili pomôcku Disk Part.
Teraz budete musieť pripojiť obraz ISO a potom presunúť jeho obsah na jednotku USB.
Pripojte obraz ISO systému Windows 11 do príkazového riadka
1. Ak to chcete urobiť, zadajte nasledujúci príkaz a stlačením klávesu Enter pripojte súbor ISO systému Windows 11:
PowerShell Mount-DiskImage -ImagePath "C:\Users\UserName\Downloads\Win11_English_x64v1.iso"
2. Vo vyššie uvedenom príkaze nahraďte cestu k súboru umiestnením ISO systému Windows 11.

Zoznam zväzkov v CMD
3. Po pripojení ISO napíšte nasledujúci príkaz na spustenie Diskpart.
Diskpart
4. Potom napíšte nasledujúci príkaz na zobrazenie dostupných zväzkov.
List volume
5. To vám pomôže určiť písmeno jednotky pre pripojený súbor ISO. V stĺpci Typ bude pripojený ISO uvedený ako DVD-ROM. V stĺpci Ltr je uvedené písmeno súvisiace s objemom. Poznačte si podrobnosti o objeme ISO, pretože ho budete odteraz používať.

Zoznam zväzkov v CMD Windows 11
6. Keď budete mať podrobnosti o zväzku pre pripojený ISO, zadajte nasledujúci príkaz na ukončenie programu Diskpart:
Exit
7. Ďalej zadajte písmeno pripojeného zväzku ISO a stlačte Enter. Napríklad, ak je písmeno vášho pripojeného ISO zväzku J, zadajte nasledujúci príkaz a stlačte Enter .
J:
8. Zadajte nasledujúci príkaz na zavedenie systému z disku CD:
cd boot
9. Potom napíšte nasledujúci príkaz na použitie hlavného zavádzacieho kódu kompatibilného s Bootmgr na USB flash disk:
Bootsect /nt60 I:
10. Vo vyššie uvedenom príkaze nahraďte I písmenom jednotky priradenou k vášmu USB flash disku.

Skopírujte súbor ISO na USB
11. Potom zadajte nasledujúci príkaz a stlačením klávesu Enter skopírujte systémové súbory Windows 11 na USB flash disk:
xcopy J:\*.* I:\ /E /F /H
12. Vo vyššie uvedenom príkaze nahraďte K: a I: znakmi Mounted ISO Volume a USB drive .
13. Tento proces môže trvať 5-10 minút. Ak sa príkazový riadok zasekne, je to normálne, takže počkajte, kým sa proces nedokončí.
14. Ak je to úspešné, zobrazí sa správa Súbory skopírované .
Je to hotové! Teraz môžete použiť bootovanie z USB na čistú inštaláciu systému Windows 11.
Veľa štastia!
Pozrite si niekoľko ďalších článkov nižšie: