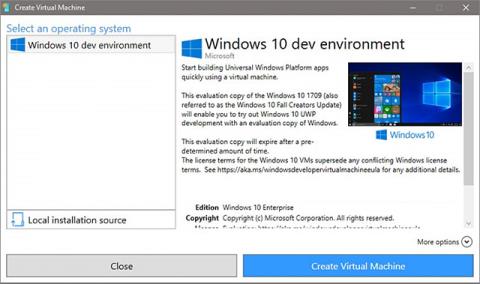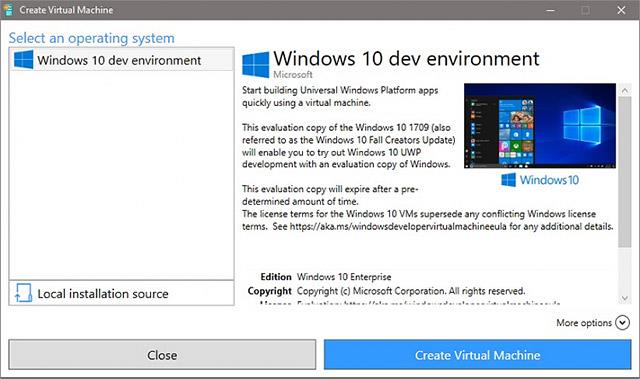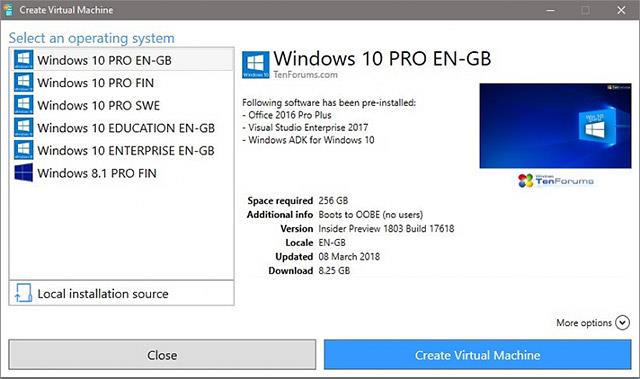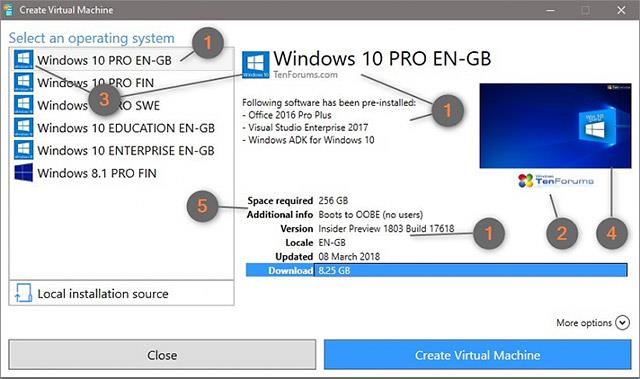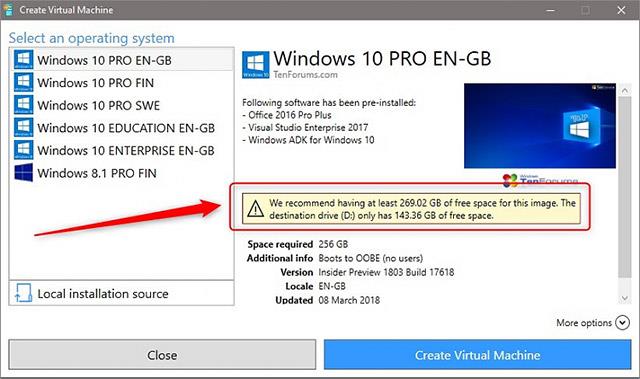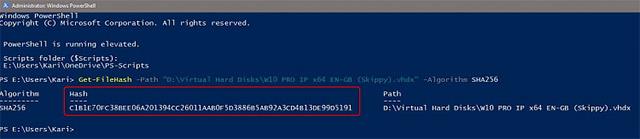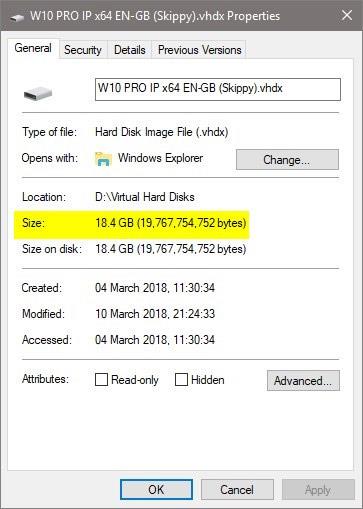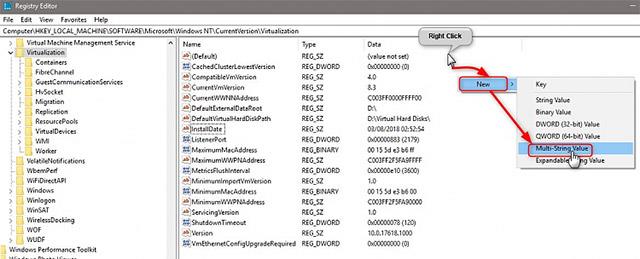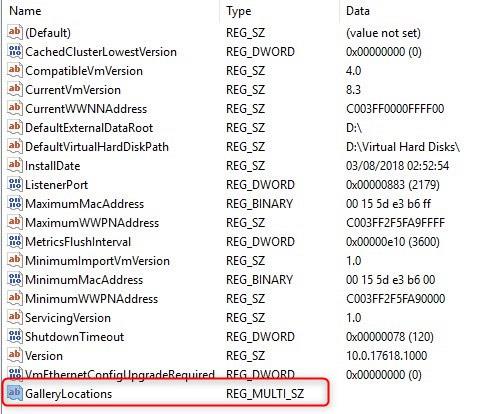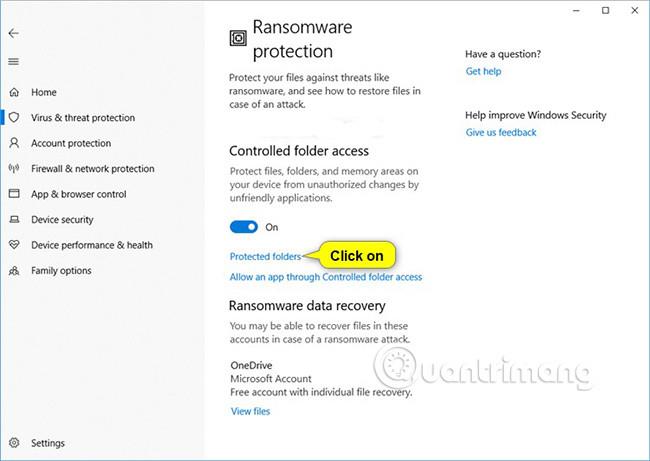Všeobecné informácie
Quick Create je funkcia v Hyper-V, ktorá umožňuje používateľom nastaviť nové virtuálne stroje len niekoľkými kliknutiami myšou. V súčasnosti Quick Create poskytuje používateľom spôsob, ako rýchlo nastaviť vývojárske prostredie Windows 10 (Windows 10 Developer Environment), verzia Windows 10 PRO má predinštalované Visual Studio .
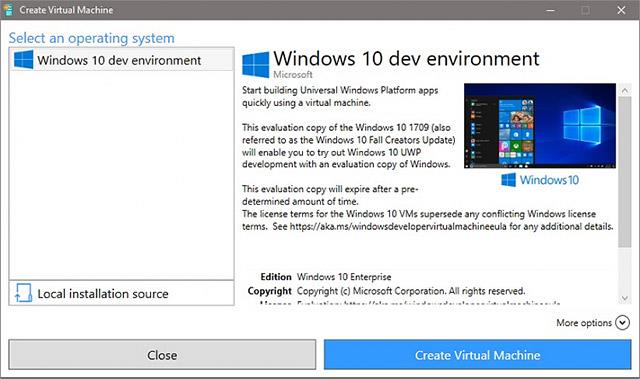
To je zatiaľ všetko, ale predvolená možnosť rýchleho vytvorenia sa môže v budúcnosti zmeniť, pretože umožňuje spoločnosti Microsoft poskytnúť používateľom akýkoľvek predinštalovaný virtuálny stroj .
Nie je však ťažké zmeniť predvolenú Online galériu. Online galéria sa používa na zobrazenie vašich vlastných predinštalovaných virtuálnych strojov a ich rýchle nastavenie z lokálneho alebo online úložiska.
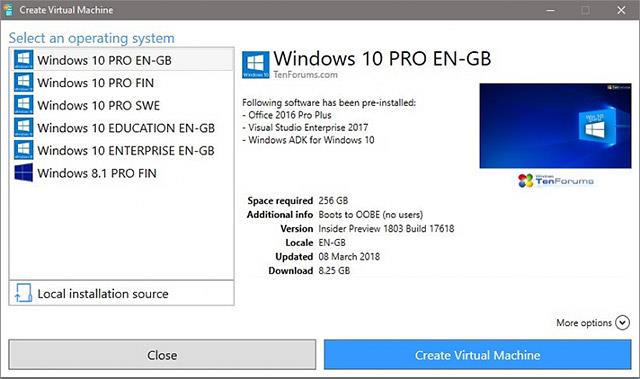
Online galéria sa tiež považuje za online úložisko, v ktorom sú uložené všetky predinštalované virtuálne pevné disky používané s Hyper-V Quick Create. Pri vytváraní osobnej online galérie virtuálneho stroja sa prvá vec, ktorú musíte rozhodnúť, či bude určená len pre vás, alebo ju chcete zdieľať s ostatnými používateľmi v systéme alebo dokonca všetci.
Ak chcete iba rýchlejšie a jednoduchšie vytvárať nové virtuálne stroje Windows pre svoje vlastné účely, môžete si vytvoriť archív na akomkoľvek pevnom disku, či už lokálnom alebo vymeniteľnom na vašom osobnom počítači. V prípade, že chcete, aby k nemu mali prístup všetky vaše počítače, vytvorte ho na zdieľanom sieťovom priečinku alebo lokálnom NAS.
Ak chcete, aby bolo vaše úložisko dostupné cez internet, môžete použiť Microsoft Azure alebo nahrať súbory virtuálneho pevného disku na server FTP alebo do vlastného úložiska s názvom domény…
Tento článok vám ukáže, ako nastaviť vlastné úložisko lokálneho virtuálneho počítača na lokálnom počítači alebo ako ho zdieľať v sieťových systémoch. Pomocou niekoľkých príkladov pochopíte, ako používať Microsoft Azure Blob Storage pre online galériu, ktorá je dostupná cez internet a je dostupná pre zdieľaných používateľov.
Návod môže byť dosť dlhý, pretože je pomerne jasný a podrobný. Pre tých, ktorí sú v Hyper-V noví, sa to môže zdať komplikované, ale v skutočnosti je tento proces celkom jednoduchý a relatívne rýchly!
Ako vytvoriť úložisko virtuálneho počítača pre rýchle vytvorenie Hyper-V
Naklonujte alebo nahrajte virtuálne pevné disky do úložiska
1.1) Po výbere umiestnenia úložiska skopírujte existujúce súbory virtuálneho pevného disku, ktoré chcete zahrnúť do galérie online, a tiež odovzdajte virtuálne pevné disky do vášho online úložiska.
Napríklad, ak ste nastavili virtuálny počítač v Hyper-V s názvom W10PROv1709 a je to súbor VHDX vo formáte W10PROv1709.vhdx , skopírujte tento jeden súbor VHDX, iba tento súbor VHDX,
Upozorňujeme, že funkcia Quick Create dokáže vytvoriť iba virtuálne počítače 2. generácie a virtuálne pevné disky (UEFI/GPT). Nemôžete používať virtuálne pevné disky z virtuálnych počítačov 1. generácie.
1.2) Ak chcete, môžete jednoducho vytvoriť virtuálny stroj novej generácie 2, nainštalovať Windows, vypnúť virtuálny stroj, skopírovať VHDX do úložiska a potom nový virtuálny stroj odstrániť.
Tipy
V prípade, že vytvoríte nový virtuálny stroj len na získanie súboru VHDX, vypnite virtuálny stroj, keď OOBE (Windows Welcome) začne zobrazovať obrazovku výberu oblasti a rozloženie klávesnice. Týmto spôsobom, keď použijete VHDX v Quick Create, nový virtuálny stroj získa úplnú inštaláciu systému Windows, ale nemá žiadne používateľské účty, čo vám umožní začať všetko od začiatku. Nevytváranie používateľských účtov je dôležité najmä v prípadoch, keď umožňujete iným používateľom vytvárať virtuálne počítače z vášho úložiska.
1.3) Ak chcete, môžete tiež vytvoriť nové virtuálne pevné disky v Správe diskov alebo použiť DISKPART . Všimnite si, že všetky súbory virtuálneho pevného disku používané v Quick Create musia byť správne rozdelené. Po vytvorení môžete nasadiť Windows pomocou DISM.
Generovanie konfiguračných súborov rýchleho vytvorenia
2.1) Každý virtuálny pevný disk vo vašej online galérii musí mať konfiguračný súbor. Tieto konfiguračné súbory sú vo formáte súboru JSON s príponou .json.
2.2) Nižšie sú uvedené vzorové konfiguračné súbory online galérie:
{
"snímky": [
{
"name": "Windows 10 PRO EN-GB",
"version": "Insider Preview 1803 Build 17618",
"locale": "EN-GB",
"publisher": "TenForums.com",
"lastUpdated": "08-Mar-2018",
"popis": [
"\n",
"Nasledovný softvér bol predinštalovaný:\n",
"- Office 2016 Pro Plus\n",
"- Visual Studio Enterprise 2017\n",
"- Windows ADK pre Windows 10\n"
],
"config": {
"secureBoot": pravda
},
"požiadavky": {
"priestor na disku": 0
},
"disk": {
"uri":"file://H:/VHD_Repo/W10PRO_EN-GB.vhdx",
"hash":"sha256:CD662725B917EAF17BCE0AE27D62A75D427DAF69DBAB610DE83D4E283EE535FD",
"veľkosť": 8862564352,
"archiveRelativePath": ""
},
"logo": {
"uri":"file://E:/Users/Kari/OneDrive/Pictures/Hyper-V/TF_Logo.jpg",
"hash":"sha256:567577C39FFD817A30752FC50004137F85EEB84DD8988C3F6F4EEFC2DDA0BD57",
"veľkosť": 8325,
"archiveRelativePath": ""
},
"symbol": {
"uri":"file://E:/Users/Kari/OneDrive/Pictures/Hyper-V/W10_35.jpg",
"hash":"sha256:B64B86CB68A35BBFC642D0725D5C570041DFEF66986C4A77EABFDDCB6D33467D",
"veľkosť": 1913,
"archiveRelativePath": ""
},
"miniatúra": {
"uri":"file://E:/Users/Kari/OneDrive/Pictures/Hyper-V/W10G-TF.jpg",
"hash":"sha256:3630837726027EB4E5DCD5259577886ECB7F1EF61332086656D64FF6AAFD4268",
"size":39466,
"archiveRelativePath": ""
},
"podrobnosti": [
{
"name": "Požadované miesto",
"value": "256 GB"
},
{
"name": "Ďalšie informácie",
"value": "Spúšťa systém OOBE (žiadni používatelia)"
}
]
}
]
}
Môžete si stiahnuť alebo skopírovať vzorový skript JSON uvedený vyššie: Sample.zip . Nezabudnite najprv odomknúť súbor ZIP a potom ho extrahovať. Tento archív ZIP obsahuje súbor Sample.json, ktorý je možné otvoriť a upraviť v programe Poznámkový blok alebo v akomkoľvek inom textovom/kódovom editore.
2.3) Po rozbalení otvorte súbor JSON, v prípade potreby ho upravte. V nasledujúcich krokoch budú krátke pokyny pre každý blok príkazov. Najprv snímka obrazovky vysvetľujúca, ako rôzne bloky príkazov ovplyvňujú to, čo sa zobrazuje v rozhraní rýchleho vytvorenia:
Čísla na snímke obrazovky sa týkajú nasledujúcich krokov:
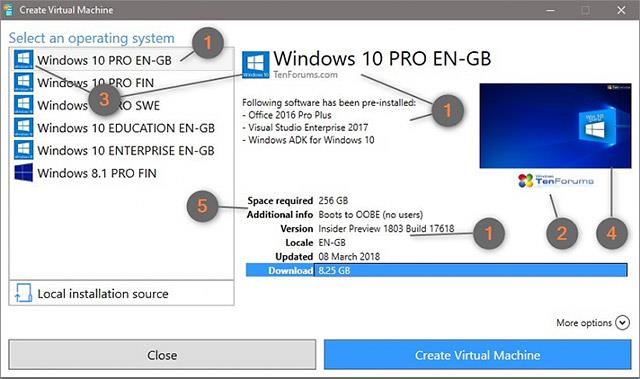
- Krok 2.5 popisuje VM a základné informácie
- Krok 2.12, obrázok loga
- Krok 2.13, obrázok ikony
- Krok 2.14, miniatúra
- Krok 2.15, ďalšie informácie
2.4) Konfiguračný súbor Hyper-V online galérie začína a končí zloženými zátvorkami (v ukážke nižšie zvýraznené čiernou), za ktorými nasleduje označenie „ obrázky “ a dvojbodka. Ďalej otváracia hranatá zátvorka a otváracia zložená zátvorka.
{
"images": [
{
Tu sa zobrazí zvyšok skriptu
}
]
}
2.5) Prvé údaje v skripte sú základné informácie o súbore vášho virtuálneho stroja VHDX. Všimnite si, že všetko v úvodzovkách ("Všetko tu") môže byť ľubovoľná informácia alebo text, ktorý chcete zobraziť v rýchlom vytvorení. Skúste zadať správne. Všimnite si, že všetky zátvorky, úvodzovky a čiarky sú dôležité na zachovanie správnej syntaxe.
"name": "Windows 10 PRO EN-GB",
"version": "Insider Preview 1803 Build 17618",
"locale": "EN-GB",
"publisher": "TenForums.com",
"lastUpdated": "08-Mar-2018",
"popis": [
"\n",
"Nasledovný softvér bol predinštalovaný:\n",
"- Office 2016 Pro Plus\n",
"- Visual Studio Enterprise 2017\n",
"- Windows ADK pre Windows 10\n"
],
Zalomenie riadkov (\n) je potrebné zadať ručne po každom riadku textu, inak sa riadky v rýchlom vytvorení nezalomia. Zalomenie riadka v úvodzovkách („\n“) pridá prázdny riadok.
Vo vyššie uvedenom príklade bol do priečinka úložiska VHD pridaný britský anglický W10 PRO x64 build 17618 virtuálny pevný disk a bola preň vytvorená položka Quick Create.
2.6) Povoľte (pravda) alebo zakážte (nepravda) zabezpečené spustenie pre tento virtuálny počítač:
"config": { "secureBoot": true },
2.7) Minimálna požiadavka na priestor v bajtoch:
"requirements": { "diskSpace": 0 },
Ak ponecháte hodnotu 0, nezobrazí sa žiadne varovanie. Ak chcete vypočítať, koľko úložného priestoru bude vyžadovať váš predvolený virtuálny pevný disk, jednoducho zdvojnásobte maximálnu veľkosť rozšíreného súboru VHDX a pre istotu pridajte niekoľko GB.
Existuje jednoduché pravidlo: Virtuálny stroj bude potrebovať dvojnásobnú maximálnu veľkosť svojho VHD. Virtuálny počítač s 50 GB virtuálnym pevným diskom vyžaduje na správne fungovanie približne 100 GB voľného úložného priestoru na hostiteľovi.
Napríklad, ak ste vytvorili virtuálny počítač pomocou predvolenej 127 GB prípony súboru VHDX. Hoci veľkosť jeho súboru na serveri po nainštalovaní Windowsu 10 na virtuálny počítač je len asi 10 GB, môže a je povolené zväčšiť veľkosť až na 127 GB, keď je nainštalovaný softvér a sťahujú sa súbory. informácie sa pridajú do virtuálneho počítača . Spustenie virtuálneho počítača navyše vyžaduje dostupný úložný priestor ekvivalentný maximálnej veľkosti súboru (v tomto prípade 127 GB) na rovnakom disku, aby sa dal pri použití ďalej rozširovať.
Ak sa hodnota DiskSpace zmení na 280 000 000 000 bajtov, toto varovanie sa zobrazí, keď používateľ vyberie tento virtuálny počítač v rýchlom vytvorení:
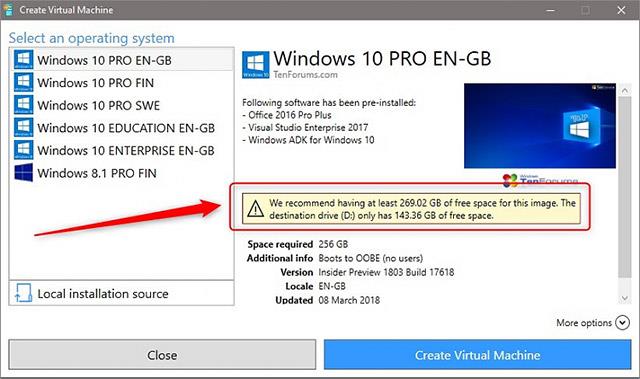
Upozorňujeme, že veľkosť musíte zadať v bajtoch bez oddeľovačov:
"requirements": { "diskSpace": 280000000000 },
2.8) Nasleduje najdôležitejšia časť, nastavenie umiestnenia súboru VHDX:
"disk": {
"uri":"file://H:/VHD_Repo/W10PRO_EN-GB.vhdx",
"hash":"sha256:CD662725B917EAF17BCE0AE27D62A75D427DAF69DBAB610DE83D4E283EE535FD",
"veľkosť": 8862564352,
"archiveRelativePath": ""
},
2.9) URI (Universal Resource Identifier), úložisko, kde je uložený VHDX, sa môže nachádzať na ktoromkoľvek z nasledujúcich miest:
- http://
http://myfilestorage.mysite.com/W10PRx64.vhdx
- https://
https://myfilestorage.mysite.com/W10PRx64.vhdx
- ftp://
ftp://myfilestorage.myFTPServer.com/W10PRx64.vhdx
- file://
file://MyComputer/MyExternalHDD_Storage/VirtualHardDisks/W10PRx64.vhdx
Ak sa váš priečinok úložiska VHDX na disku F: vášho lokálneho počítača nazýva VHDX_Repo a názov súboru VHDX je W10PRx64.vhdx , URI bude nasledovné:
súbor://F:/VHDX_Repo/W10PRx64.vhdx
Pozornosť
Všimnite si, že ak je vaše URI sieťové umiestnenie, napríklad zdieľanie na PC alebo NAS, musíte použiť IP plus číslo portu. Vo väčšine prípadov bude port 8080 fungovať, ak nie, pozrite si príručku vášho NAS.
Napríklad, ak mám WD My Cloud Mirror NAS, ktorý používa port 8080, moje URI bude vyzerať takto:
http://192.168.2.106:8080/Public/VHDX_Repo/W10PRx64.vhdx
V prípade, že máte prístup k Azure Blob Storage, URI bude vyzerať takto:
https://STORAGE_ACCOUNT.blob.core.windows.net/RESOURCE_GROUP/FOLDER/FILENAME.vhdx
2.10) Pre súbor VHDX sa vyžaduje hash SHA256 . Ak chcete získať hash, použite nasledujúci príkaz v PowerShell"
Get-FileHash -Cesta "PATH\FILENAME" -Algoritmus SHA256
Na snímke obrazovky je zobrazený hash SHA256 pre súbor VHDX W10 PRO IP x64 EN-GB (Skippy) .vhdx v priečinku D:\Virtual Hard Disks .
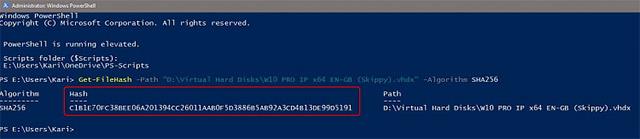
Dvakrát kliknite na hodnotu hash v prostredí PowerShell a stlačením klávesu Enter ju skopírujte do schránky a potom ju vložte do konfiguračného súboru.
2.11) Veľkosť súboru je v bajtoch, bez oddeľovačov. Presnú veľkosť súboru zistíte kliknutím pravým tlačidlom myši na súbor VHDX a výberom položky Vlastnosti :
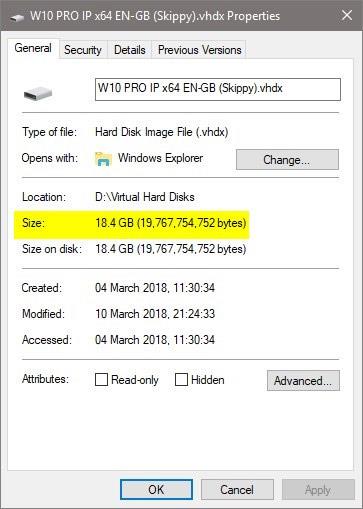
Veľkosť VHDX zobrazená na obrázku vyššie je 19767754752. V prípade, že sa dve hodnoty Size a Size na disku neprekrývajú, alebo sa starajú iba o hodnotu Size.
2.12) Logo je obrázok vo formáte JPG s rozmermi 130 * 30 pixelov. Získajte hodnotu hash SHA256, ako je uvedené vyššie v kroku 2.10, a veľkosť, ako je uvedené v kroku 2.11:
"logo": {
"uri":"file://E:/Users/Kari/OneDrive/Pictures/Hyper-V/TF_Logo.jpg",
"hash":"sha256:567577C39FFD817A30752FC50004137F85EEB84DD8988C3F6F4EEFC2DDA0BD57",
"veľkosť": 8325,
"archiveRelativePath": ""
},
2.13) Ikona je obrázok vo formáte JPG s rozmermi 35 * 35 pixelov:
"symbol": { "uri":"file://E:/Users/Kari/OneDrive/Pictures/Hyper-V/W10_35.jpg", "hash":"sha256:B64B86CB68A35BBFC642D0725D5C570041D5C570041DF3EF67DEA6"CCBize"FDD7DEA16"F377DEA16" 3, "archiveRelativePath": "" },
2.14) Miniatúry sú obrázky s rozmermi 800 x 450 pixelov:
"miniatúra": {
"uri":"file://E:/Users/Kari/OneDrive/Pictures/Hyper-V/W10G-TF.jpg",
"hash":"sha256:3630837726027EB4E5DCD5259577886ECB7F1EF61332086656D64FF6AAFD4268",
"size":39466,
"archiveRelativePath": ""
},
2.15) Sekcia Podrobnosti zobrazuje dodatočné informácie v rýchlom vytvorení. Napríklad nechcete počítať minimálne požadované miesto na disku ako v kroku 2.7 vyššie, alebo použite Podrobnosti.
"details": [ { "name": "Vyžaduje sa priestor", "value": "256 GB" }, { "name": "Ďalšie informácie", "value": "Zavádza sa do OOBE (žiadni používatelia)" } ]
Všimnite si, že v každom bloku kódu (od kroku 2.5 po tento krok) po zloženej zátvorke } vždy nasleduje čiarka, ale v poslednom bloku kódu, ako tu Podrobnosti , už čiarka nenasleduje }.
Konkrétne:
"podrobnosti": [
{
"name": "Požadované miesto",
"value": "256 GB"
}, <>Toto je čiarka, za ktorou nasledujú zložené zátvorky }
{
"name": "Ďalšie informácie",
"value": "Spúšťa systém OOBE (žiadni používatelia)"
} <>V zloženej zátvorke v poslednom bloku kódu už nie je žiadna koncová čiarka
]
2.16) Uložte konfiguračný súbor JSON s názvom, ktorý chcete, s príponou . json . Upozorňujeme, že pre každý virtuálny počítač, ktorý chcete pridať do rýchleho vytvorenia, potrebujete samostatný súbor JSON.
Naklonujte alebo načítajte virtuálny pevný disk do archívu
3.1) Otvorte Editor databázy Registry (WIN + R alebo napíšte regedit do Cortana a stlačte Enter). Prejdite na nasledujúci kľúč:
HKEY_LOCAL_MACHINE\SOFTWARE\Microsoft\Windows NT\CurrentVersion\Virtualization
3.2) Kliknite pravým tlačidlom myši na pravú tablu, vyberte Nový > Viacreťazcová hodnota.
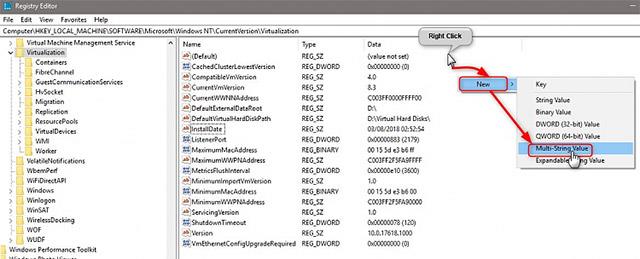
3.3) Premenovanie viacreťazcovej hodnoty na GalleryLocations :
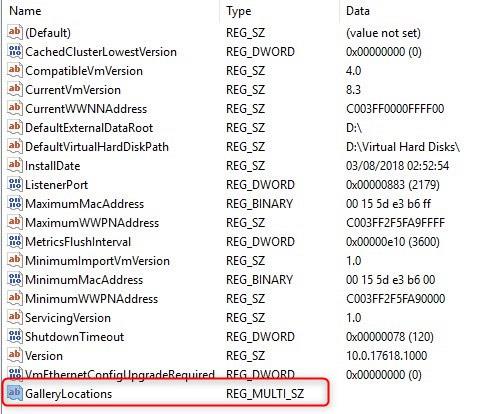
3.4) Dvakrát kliknite na Multi-String Value GalleryLocations , pridajte tam všetky svoje súbory JSON, jeden súbor zodpovedá jednému riadku, kliknutím na OK uložte.
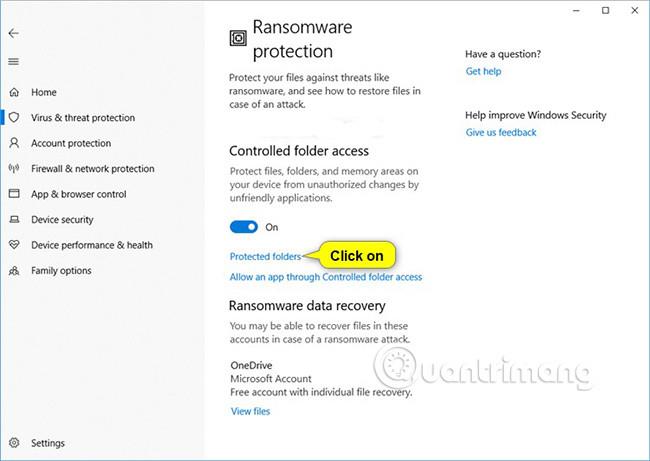
Teraz ste vytvorili svoju vlastnú galériu Hyper-V Online Gallery a môžete vytvárať nové virtuálne stroje s predinštalovaným systémom Windows jediným kliknutím myši:
Veľa štastia!
Pozrieť viac: