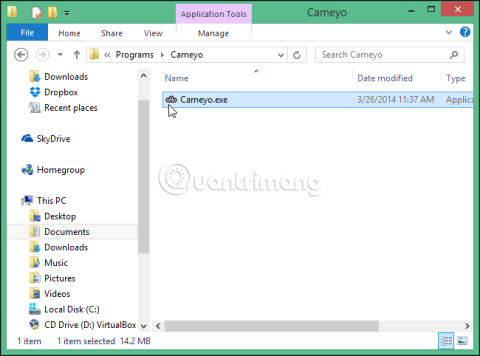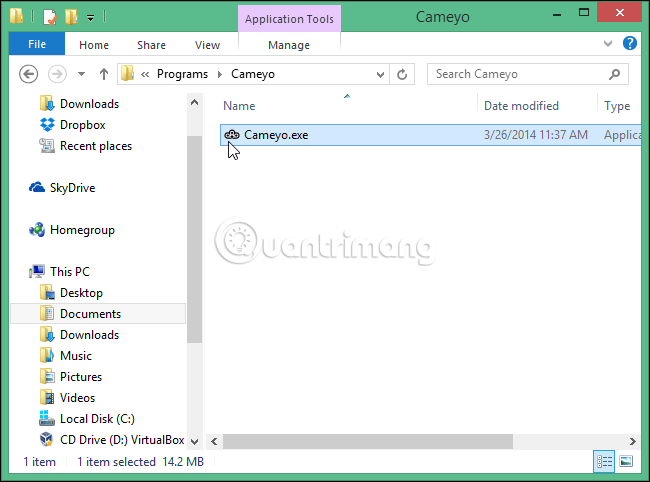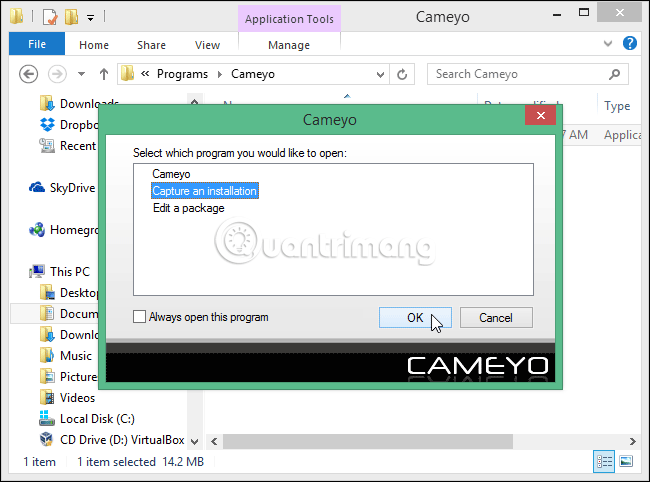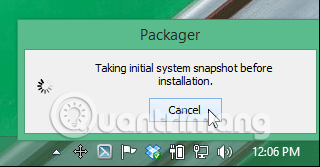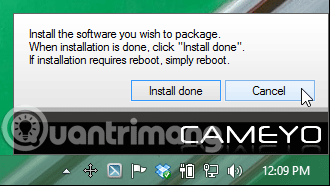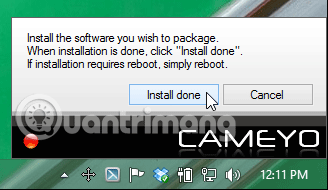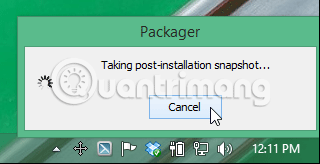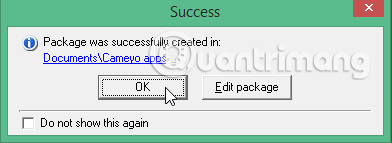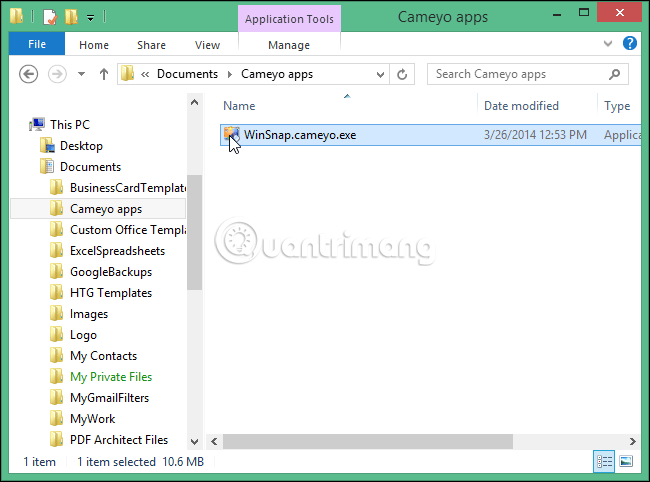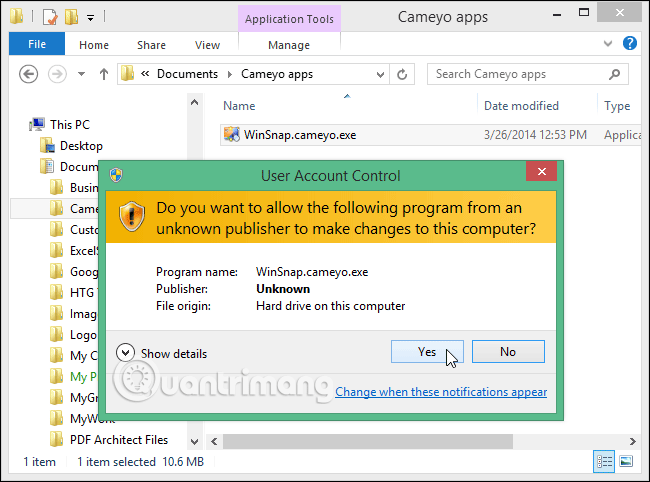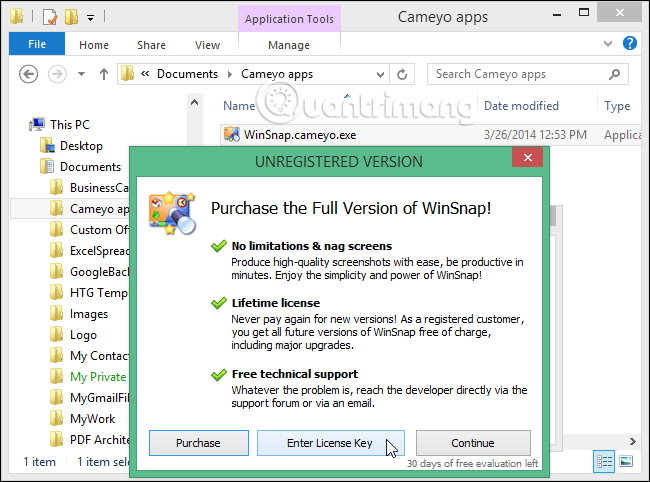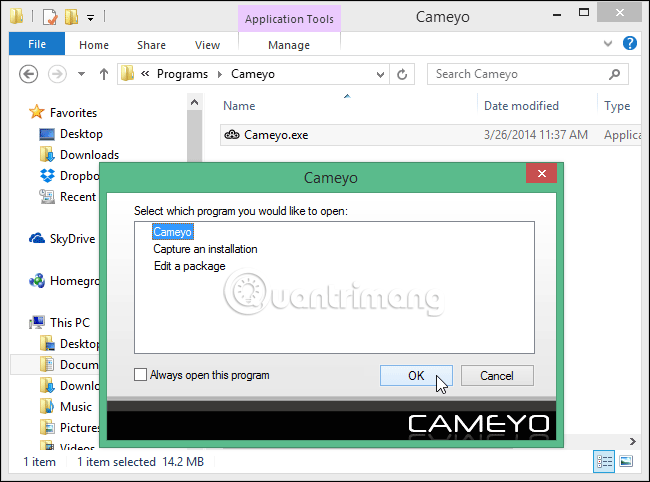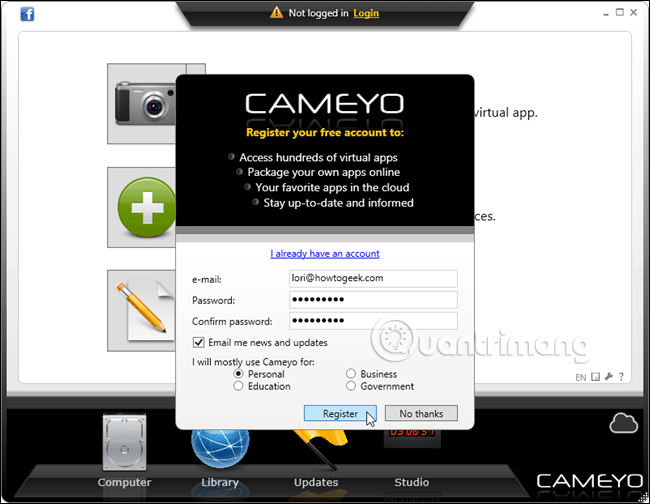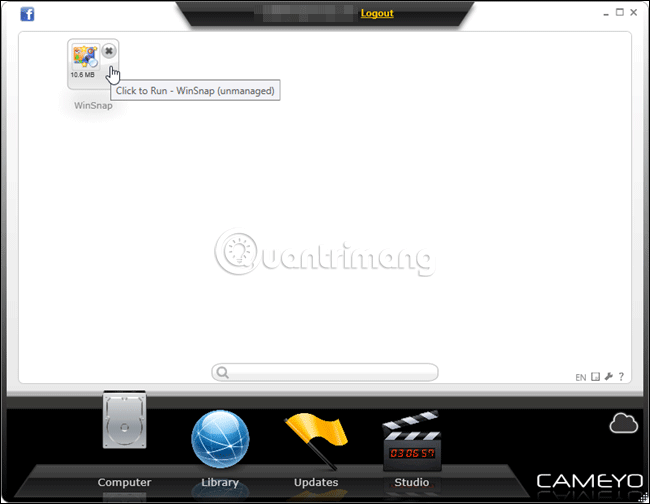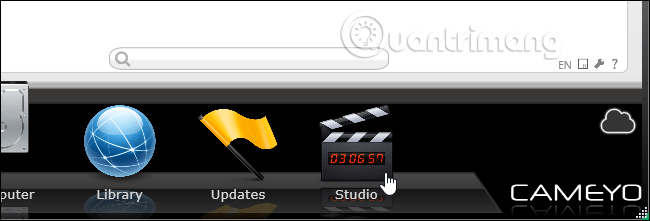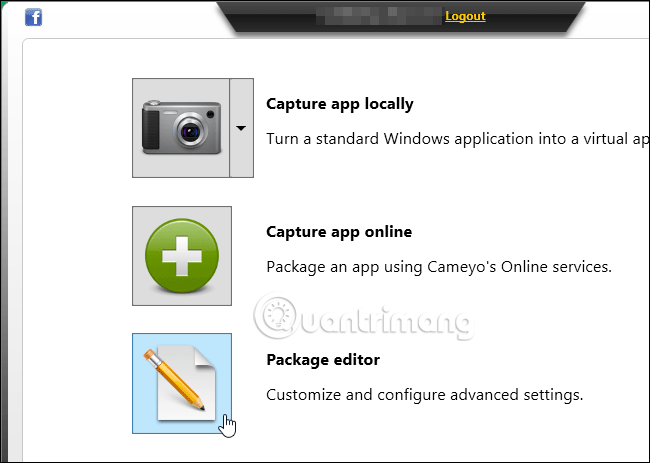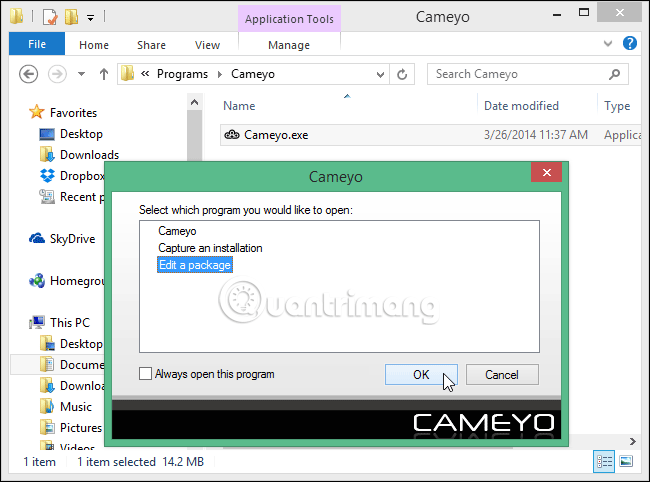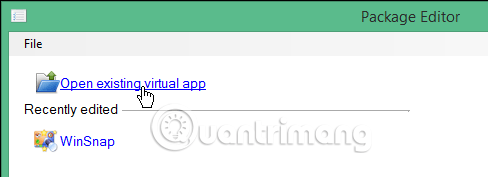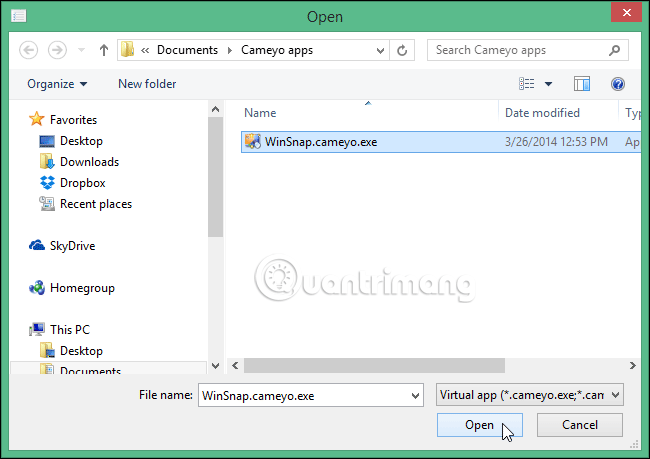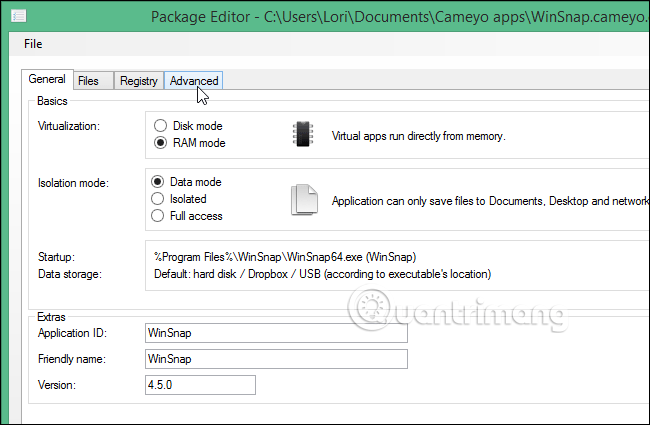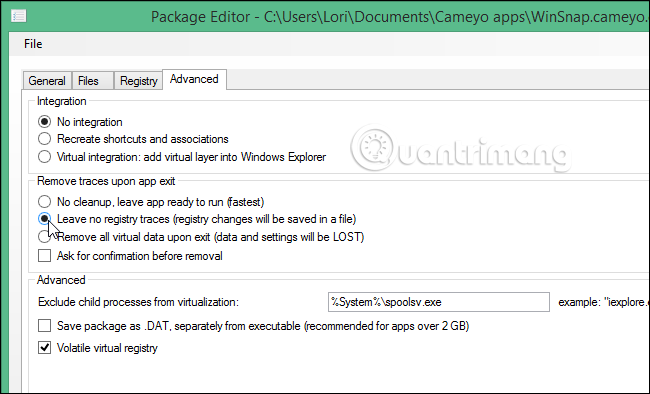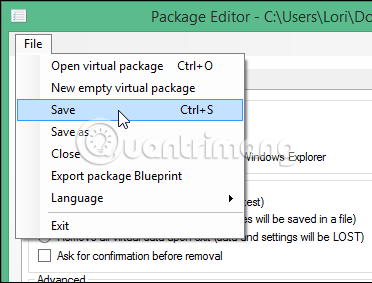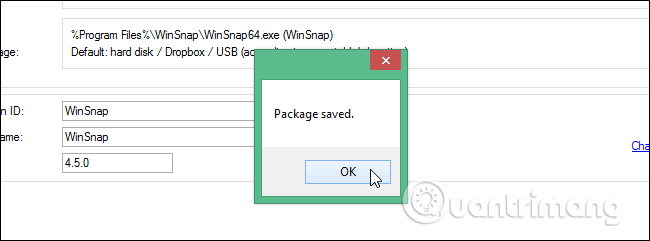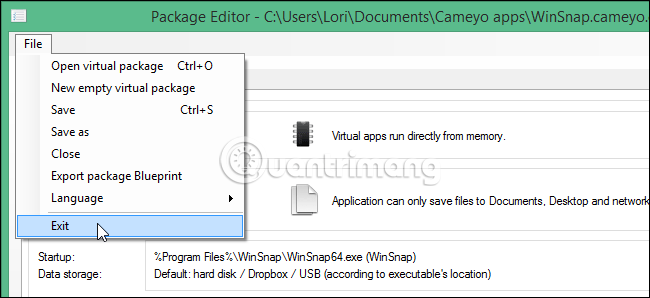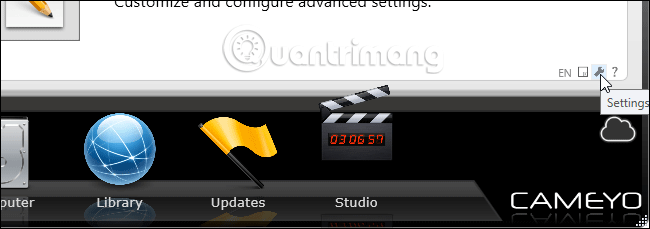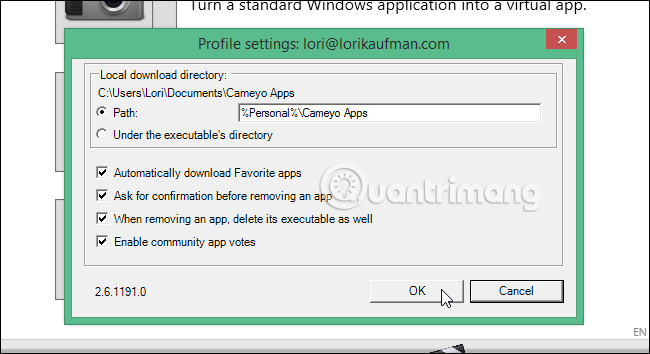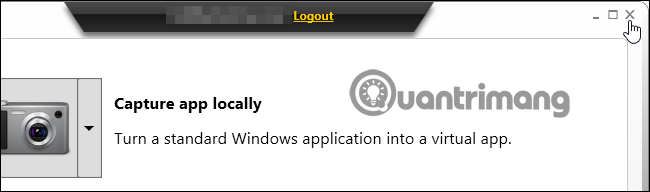Prenosné aplikácie sú veľmi užitočné, ak používate veľa rôznych počítačov. Svoju knižnicu aplikácií si môžete vziať so sebou a použiť na ich spustenie akýkoľvek počítač so systémom Windows. Čo ak však aplikácia, ktorú používate, nemá prenosný formát?
- Čo je to „prenosná“ aplikácia a prečo je dôležitá?
Existuje mnoho užitočných prenosných aplikácií, ale môžu existovať aplikácie, ktoré budete potrebovať pri svojej každodennej práci a ktoré medzi ne nepatrí. Cameyo je bezplatný nástroj na vytváranie prenosných aplikácií, ktorý vytvára jeden spustiteľný súbor (.exe) z celého programu Windows. Skopírujte tento jeden súbor na USB flash disk alebo externý pevný disk a program môžete spustiť na akomkoľvek počítači so systémom Windows bez toho, aby ste ho museli inštalovať.
Poznámka: Nasledujúci článok vás prevedie inštaláciou a používaním Cameyo vo verzii Windows 8.1 .
Stiahnite si Cameyo a uložte ho do priečinka na pevnom disku. Cameyo nie je potrebné inštalovať. Súbor, ktorý si stiahnete pre Cameyo, nie je inštalačný súbor; namiesto toho je to prenosný program. Dvakrát kliknite na súbor .exe a otvorte Cameyo.
Spoločnosť, ktorá vyrába Cameyo, hovorí, že svoju prenosnú aplikáciu musíte vytvoriť vo virtuálnom stroji. To je to, čo spoločnosť hovorí vo svojom Balení virtuálnych aplikácií – Príručka osvedčených postupov:
„Pripravme základný virtuálny stroj. Uistite sa, že na ňom nie sú spustené žiadne zbytočné programy. Vypnite všetky možné aktualizácie vrátane aktualizácií systému Windows alebo aktualizácií antivírusového softvéru . Vyhnite sa používaniu iných programov v počítači. Vo všeobecnosti všetko, čo môže upravovať súbory alebo kľúče databázy Registry, bude zasahovať do tohto procesu konverzie. Mali by ste použiť XP SP3 32-bit, pokiaľ váš softvér nevyžaduje inštaláciu systému a vyššiu funkčnosť.
Informácie o vytvorení virtuálneho počítača nájdete v článku Nastavenie a inštalácia systému Windows 8 na VirtualBox . Tento článok vám ukáže, ako nainštalovať operačné systémy do VirtualBoxu.
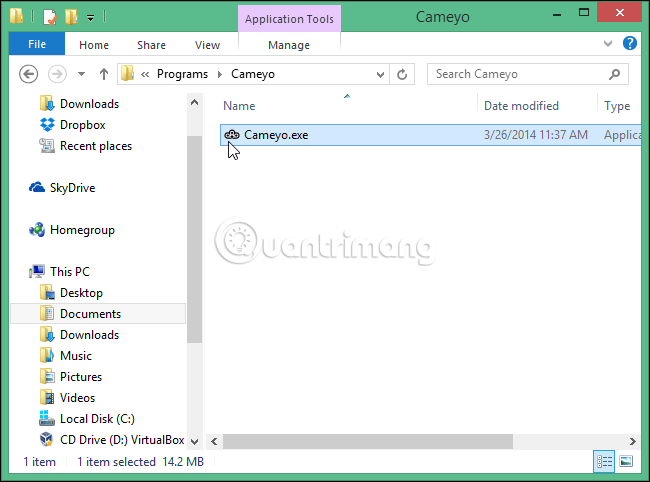
POZNÁMKA : Cameyo vytvorí prenosnú aplikáciu vytvorením snímky vášho systému pred inštaláciou aplikácie a znova po zachytení zmien v systéme. Preto sa pred spustením tohto procesu uistite, že aplikácia, z ktorej chcete urobiť prenosnú aplikáciu, NIE JE nainštalovaná vo vašom počítači.
Zobrazí sa dialógové okno s otázkou, ktorý program chcete otvoriť. Budete vytvárať prenosnú aplikáciu, takže vyberte Zachytiť inštaláciu a stlačte OK .
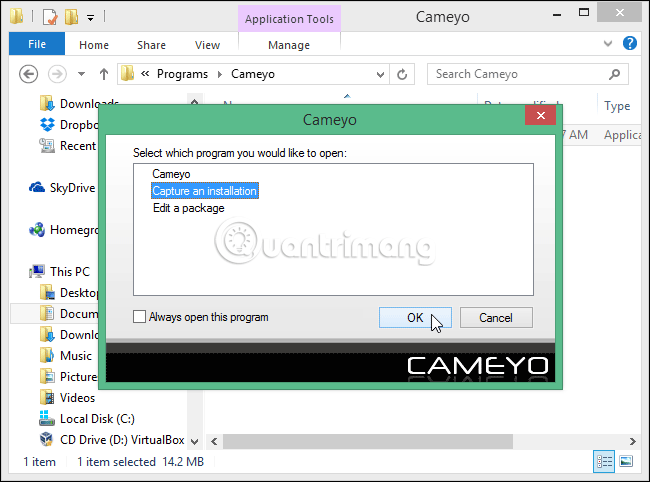
Cameyo zobrazí dialógové okno v ľavom dolnom rohu obrazovky, pričom pred inštaláciou vytvorí úvodný obrázok.
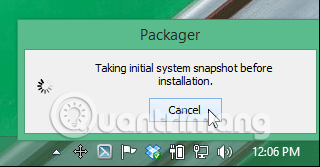
Keď Cameyo zobrazí nasledujúce dialógové okno, nainštalujte softvér, ktorý chcete zabaliť ako prenosnú aplikáciu.
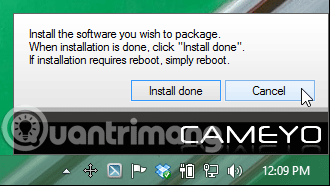
Vykonajte bežné inštalačné postupy pre váš softvér.
Pri nastavovaní nastavení a balení aplikácie sa všetky nastavenia, ktoré v aplikácii upravíte, pred dokončením snímania uložia do aplikácie. Takže po nainštalovaní softvéru a PRED kliknutím na tlačidlo Inštalovať hotovo spustite aplikáciu a nakonfigurujte ju tak, ako chcete. Potom kliknutím na tlačidlo Inštalovať dokončené dokončite proces snímania.
Ak nechcete meniť žiadne nastavenia v aplikácii, stačí po dokončení inštalácie kliknúť na Inštalovať dokončené .
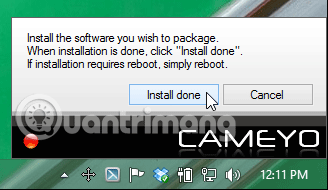
Cameyo fotí po inštalácii.
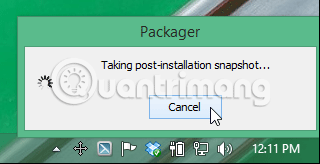
Po úspešnom vytvorení aplikácie ako prenosnej verzie sa zobrazí dialógové okno. Kliknutím na tlačidlo OK zatvorte dialógové okno.
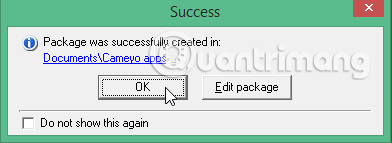
Vaše prenosné aplikácie budú v C:\Users\Documents\Cameyo apps . Bude obsahovať názov programu s príponou „ .cameyo.exe “ na konci. Dvojitým kliknutím na tento súbor spustíte program.
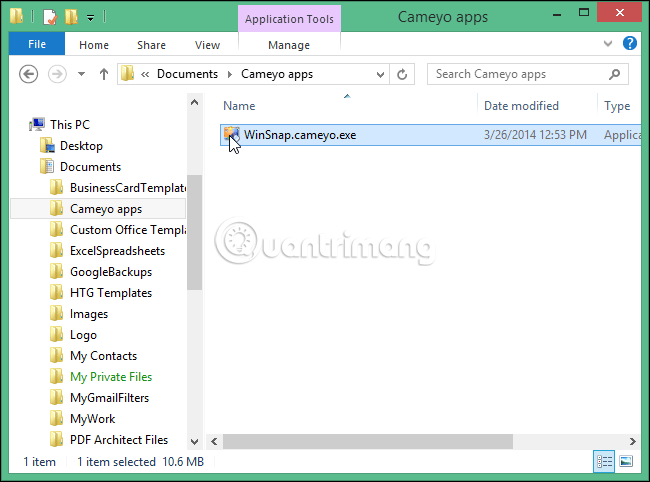
Ak sa zobrazí dialógové okno Kontrola používateľských kont , pokračujte kliknutím na tlačidlo Áno .
POZNÁMKA: V závislosti od nastavení kontroly používateľských kont sa toto dialógové okno nemusí zobraziť. Pri každom otvorení konvertovanej aplikácie sa v závislosti od vašich nastavení zobrazí dialógové okno Kontrola používateľských kont.
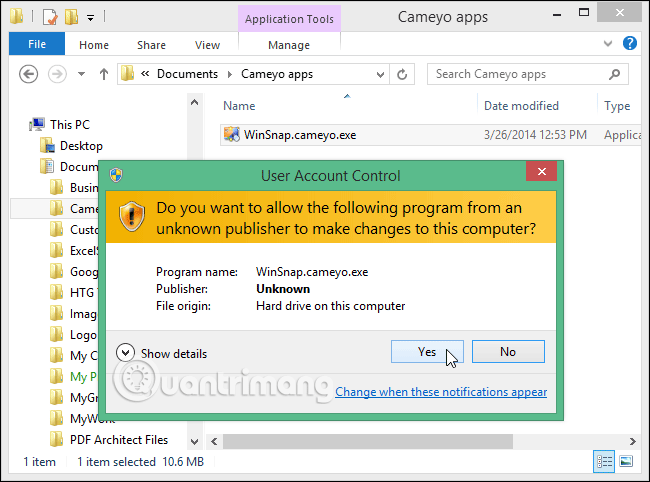
Ak sa potrebujete do aplikácie zaregistrovať, urobte tak po zobrazení výzvy.
POZNÁMKA: Už to nebudete musieť robiť znova. Informácie sú uložené v prenosnej aplikácii.
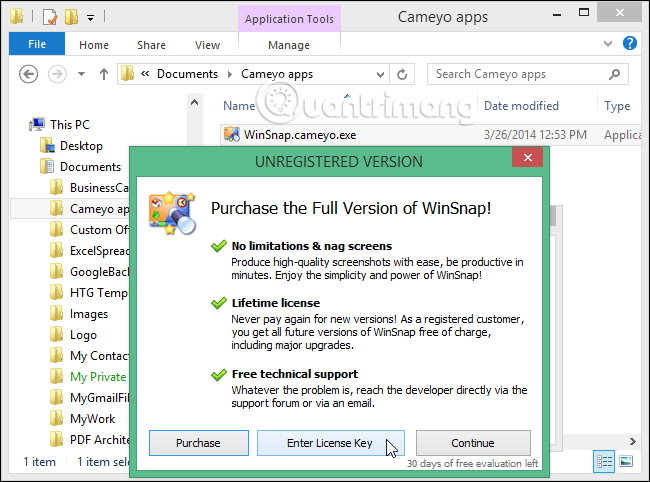
V Cameyo je k dispozícii veľa modulov. Ak chcete otvoriť hlavný program, znova dvakrát kliknite na súbor Cameyo.exe , v dialógovom okne vyberte položku Cameyo a kliknite na tlačidlo OK .
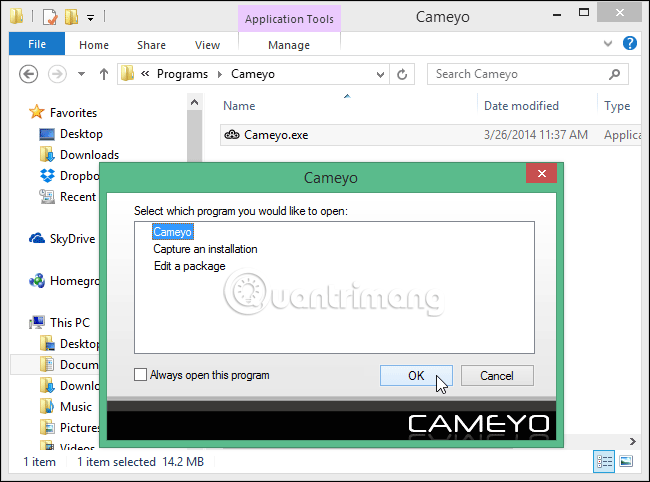
Ak program Cameyo otvárate prvýkrát, zobrazí sa výzva na registráciu. Registrácia je úplne bezplatná a poskytne vám ďalšie funkcie. Vyplňte formulár a kliknite na Registrovať .
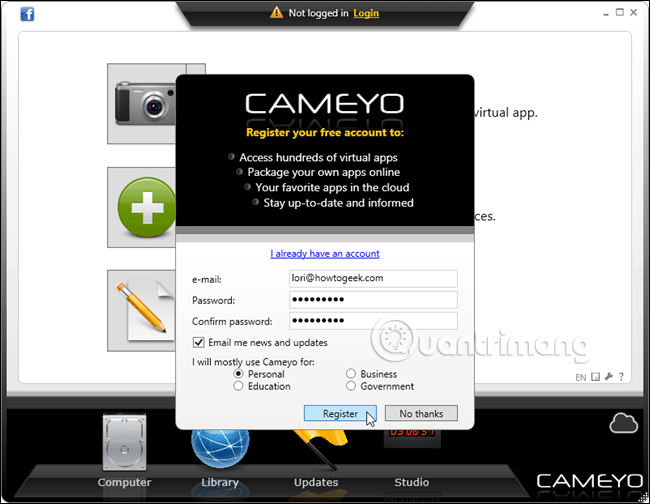
Ak chcete zistiť, ktoré prenosné aplikácie sú dostupné cez Cameyo, kliknite na ikonu Počítač v spodnej časti okna. Uvidíte aplikáciu, ktorú ste práve vytvorili. Kliknutím naň ho spustíte alebo kliknutím na X ho odstránite.
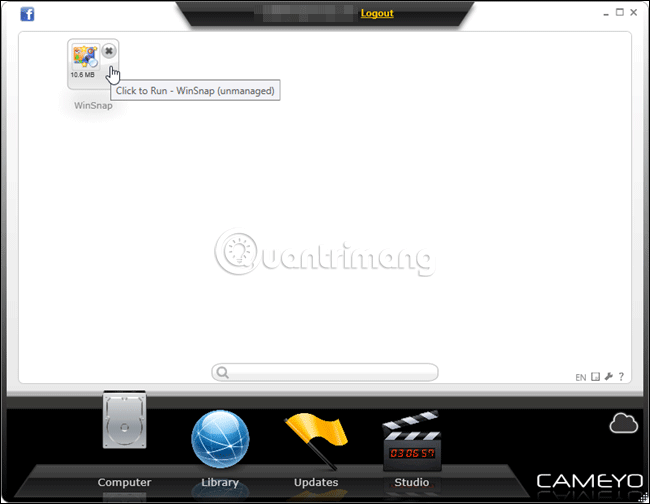
Kliknite na ikonu Štúdio v spodnej časti obrazovky.
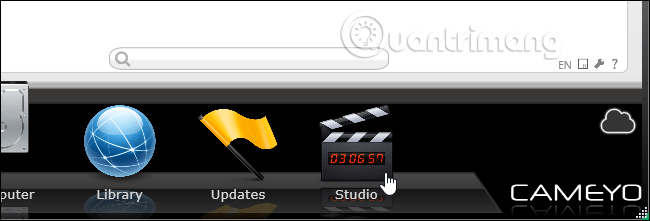
Po vytvorení prenosnej aplikácie môžete zmeniť nastavenia tejto aplikácie. Ak to chcete urobiť pre aplikáciu, ktorú ste práve vytvorili, kliknite na ikonu vedľa položky Editor balíkov .
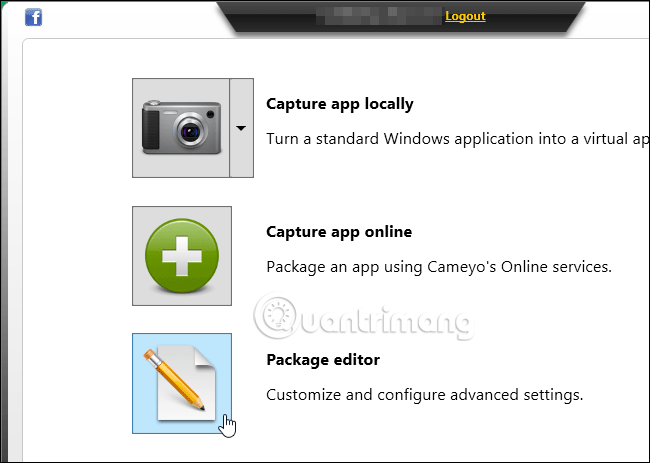
POZNÁMKA: Môžete tiež vybrať Upraviť balík v dialógovom okne Cameyo, ktoré sa zobrazí po dvojitom kliknutí na súbor Cameyo.exe.
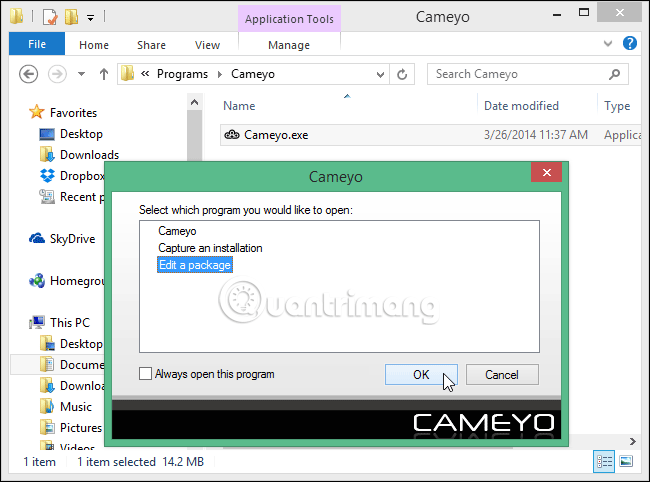
V editore balíkov kliknite na odkaz Otvoriť existujúcu virtuálnu aplikáciu .
POZNÁMKA: Ak ste predtým otvorili balík na úpravu, bude uvedený v časti Naposledy upravené .
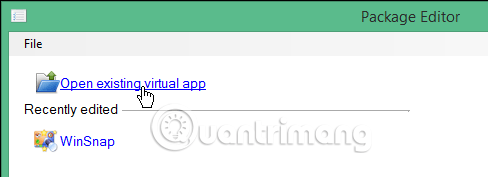
Prejdite do priečinka aplikácie Cameyo, vyberte prenosnú aplikáciu, ktorú ste práve vytvorili, a kliknite na tlačidlo Otvoriť .
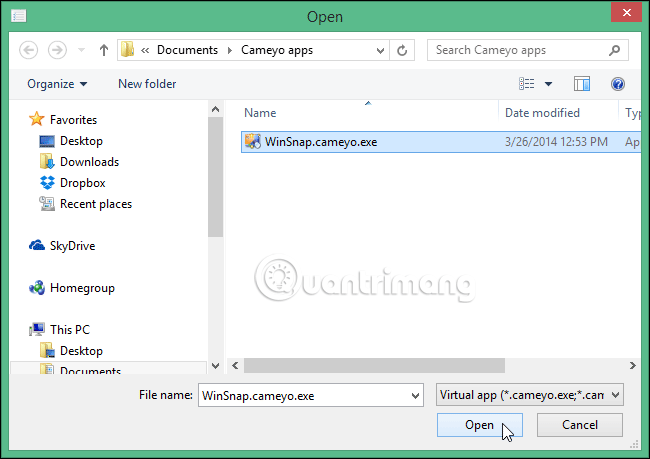
Na karte Všeobecné je možné nastaviť niekoľko možností . Kliknutím na položku Rozšírené zobrazíte ďalšie možnosti.
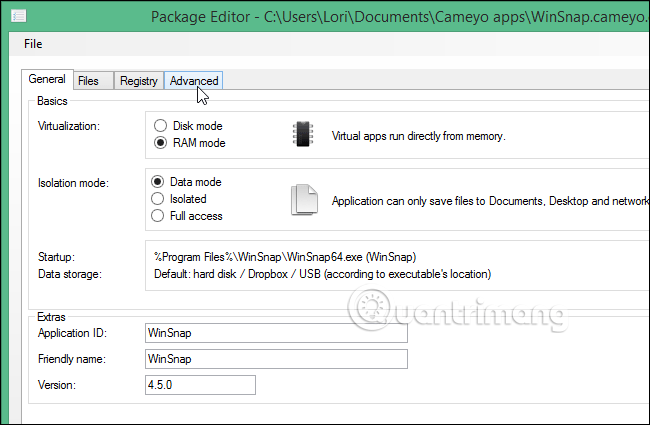
Na karte Rozšírené môžete zmeniť ďalšie nastavenia, napríklad či program zanechá nejaké stopy vo vašom počítači.
Viac informácií o týchto nastaveniach nájdete v „ Užívateľskej príručke “ dostupnej na webovej stránke Cameyo. (Referenčný odkaz: https://www.cameyo.com/virtual-apps-personal-use/)
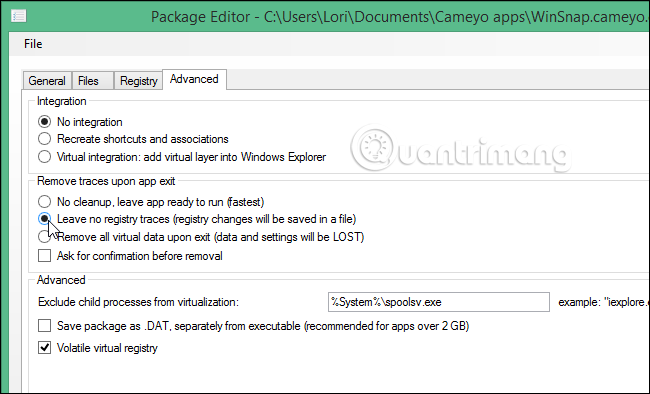
Ak v nastaveniach vykonáte nejaké zmeny, uložte zmeny výberom položky Uložiť z ponuky Súbor .
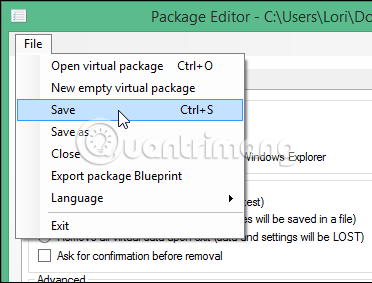
Po uložení balíka sa zobrazí dialógové okno. Kliknutím na tlačidlo OK ho zatvoríte.
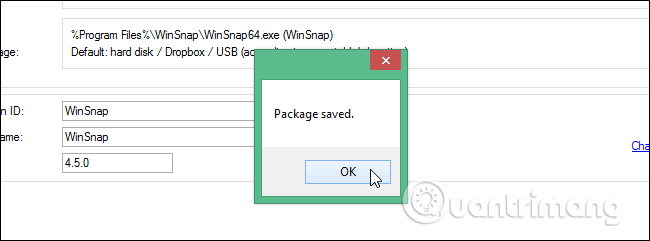
Ak chcete zatvoriť Editor balíkov , vyberte položku Ukončiť z ponuky Súbor .
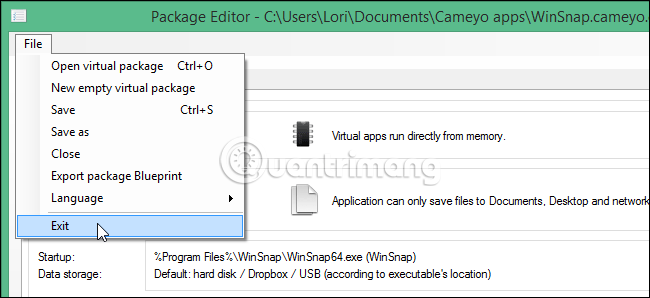
Môžete upraviť niektoré všeobecné nastavenia pre Cameyo. Ak ste zatvorili hlavné okno Cameyo, znova ho otvorte (ako je uvedené vyššie) a kliknite na ikonu kľúča v pravom dolnom rohu okna.
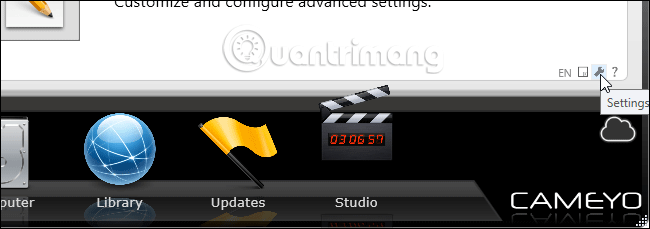
Tu môžete zmeniť priečinok, v ktorom sú uložené vaše prenosné aplikácie, a nastaviť niektoré ďalšie možnosti. Po vykonaní zmien kliknite na tlačidlo OK .
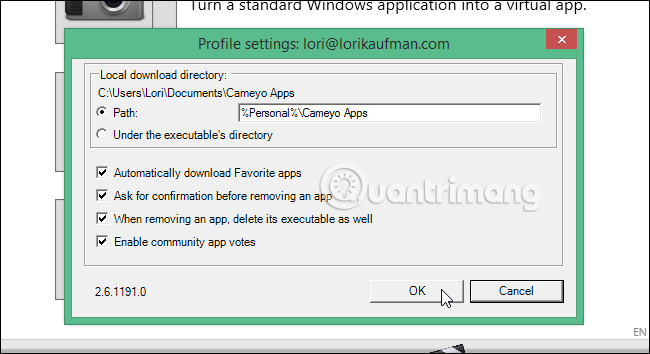
Ak chcete zatvoriť hlavné okno Cameyo, kliknite na X v pravom hornom rohu okna.
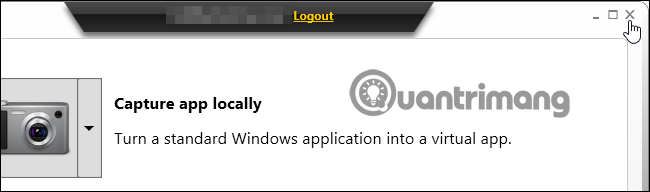
Cameyo prichádza s rozsiahlou knižnicou aplikácií (použite ikonu Library v aplikácii Cameyo), vrátane stoviek najpopulárnejších softvérov. To vám umožní vyskúšať si to bez toho, aby ste museli inštalovať softvér. Ak už aplikáciu nechcete používať, jednoducho ju odstráňte. Na vašom počítači nezanechá žiadne stopy.
Cameyo môžete používať zadarmo pre domáce použitie a pre malé firmy (do 49 strojov).
Veľa štastia!
Pozrieť viac: