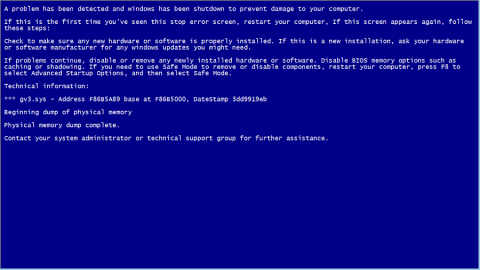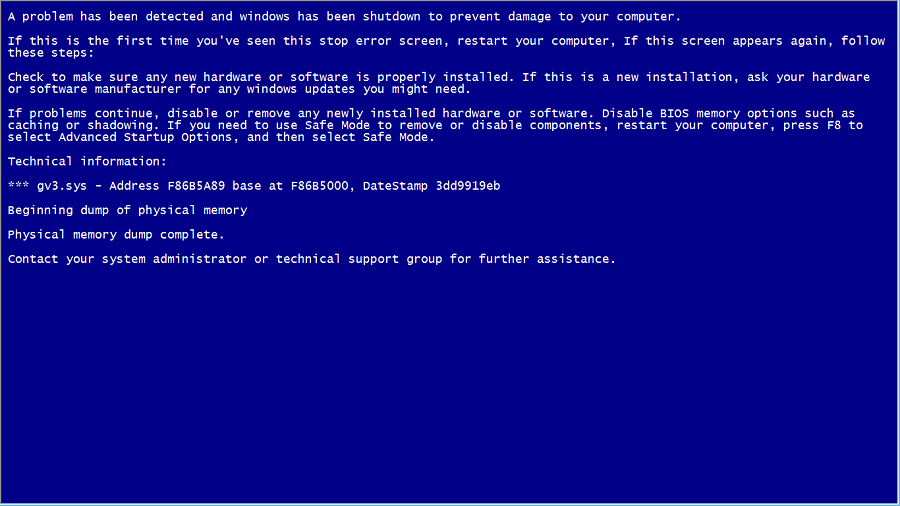Chyba modrá obrazovka smrti, známa aj ako modrá obrazovka smrti (BSOD), je jednou z bežných chýb pre používateľov systému Windows. Ak sa objaví BSOD, znamená to, že váš systém zažíva niečo dosť vážne.
Niekedy sa v niektorých prípadoch pokúste zosmiešniť svojich priateľov alebo príbuzných vytvorením falošnej modrej obrazovky smrti, aby ste zaistili, že budú mať „výkrikový zážitok“.
Ak chcete vytvoriť falošnú modrú obrazovku smrti (BSOD), pozrite si nižšie uvedený článok od Wiki.SpaceDesktop.
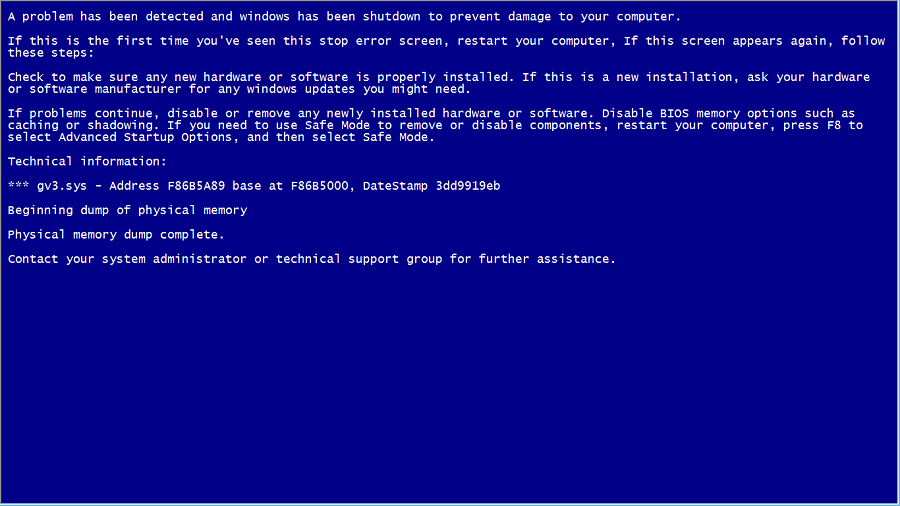
Kroky na vytvorenie modrej obrazovky smrti (BSOD) na „žartovanie“ vašich priateľov:
1. Otvorte na počítači Poznámkový blok.
2. Skopírujte nižšie uvedený kód do súboru Poznámkový blok a potom uložte súbor Poznámkový blok stlačením Ctrl + S:
@echo vypnuté
echo ^^^BSOD^
> bsod.hta
ozvena. >> bsod.hta
echo ^> bsod.hta
echo applicationname="BSOD" >> bsod.hta
echo version="1.0" >> bsod.hta
echobutton maximalize="no" >> bsod.hta
echo minimumbutton="nie" >> bsod.hta
echo sysmenu="no" >> bsod.hta
echo Caption="nie" >> bsod.hta
echo windowstate="maximize"/^> >> bsod.hta
ozvena. >> bsod.hta
echo ^^
>> bsod.hta
echo ^ >> bsod.hta
echo ^Bol zistený problém a systém Windows bol vypnutý, aby sa zabránilo poškodeniu počítača.^ >> bsod.hta
ozvena. >> bsod.hta
echo ^DRIVER_IRQL_NOT_LES_OR_EQ
UAL^ >> bsod.htaecho. >> bsod.hta
echo ^Ak sa táto obrazovka s chybou zastavenia zobrazuje prvýkrát, reštartujte počítač. Ak sa táto obrazovka zobrazí znova, postupujte podľa týchto krokov:^ >> bsod.hta
ozvena. >> bsod.hta
echo ^Skontrolujte, či je správne nainštalovaný nový hardvér alebo softvér. Ak ide o novú inštaláciu, požiadajte výrobcu hardvéru alebo softvéru o aktualizácie systému Windows, ktoré by ste mohli potrebovať.^ >> bsod.hta
ozvena. >> bsod.hta
echo ^Ak problémy pretrvávajú, vypnite alebo odstráňte novo nainštalovaný hardvér alebo softvér. Zakážte možnosti pamäte systému BIOS, ako je ukladanie do vyrovnávacej pamäte alebo tieňovanie. Ak potrebujete na odstránenie alebo zakázanie komponentov použiť núdzový režim, reštartujte počítač, stlačením klávesu F8 vyberte položku Rozšírené možnosti spustenia a potom vyberte položku Núdzový režim.^ >> bsod.hta
ozvena. >> bsod.hta
echo ^Technické informácie:^ >> bsod.hta
ozvena. >> bsod.hta
echo ^*** STOP: 0x000000D1 (0x0000000C, 0x00000002,0x00000
000.0xF86B5A89)^ >> bsod.htaecho. >> bsod.hta
ozvena. >> bsod.hta
echo ^*** gv3.sys – základňa adresy F86B5A89 na F86B5000, dátumová značka 3dd9919eb^ >> bsod.hta
ozvena. >> bsod.hta
echo ^Začiatok výpisu fyzickej pamäte^ >> bsod.hta
echo ^Výpis fyzickej pamäte dokončený.^ >> bsod.hta
echo ^Požiadajte o ďalšiu pomoc svojho správcu systému alebo skupinu technickej podpory.^ >> bsod.hta
ozvena. >> bsod.hta
ozvena. >> bsod.hta
echo ^ >> bsod.hta
echo ^^ >> bsod.hta
štart "" /wait "bsod.hta"
del /s /f /q "bsod.hta" > nul
3. Pomenujte súbor poznámkového bloku, ktorý ste práve uložili, fakebsod.bat.
Poznámka:
Príponu nemôžete zmeniť, pretože v systéme Windows 7 a novších verziách sú prípony súborov v predvolenom nastavení skryté.
Tieto súbory rozšírenia však môžete aktivovať otvorením Štart a zadaním možností priečinka do poľa Hľadať v ponuke Štart, čím sa otvorí dialógové okno Možnosti priečinka. Tu kliknite na kartu Zobraziť, potom zrušte začiarknutie políčka Skryť prípony známych typov súborov a kliknite na tlačidlo OK.
Po dokončení systém Windows zobrazí v názve súboru príponu.
4. Po dokončení otvorte súbor fakebsod.bat a skontrolujte svoju modrú obrazovku smrti.
5. Aby ste sa zbavili tejto „falošnej“ modrej obrazovky smrti, môžete stlačiť tlačidlo Štart alebo presunúť myš nadol na spodok obrazovky a zmeniť veľkosť okna falošnej obrazovky smrti.
Teraz sa na paneli úloh zobrazí ikona BSOD (modrá obrazovka smrti), kliknite na ňu pravým tlačidlom myši a vyberte možnosť Zavrieť Windows .
6. Ďalší krok vytvorte skratku:
- Kliknite pravým tlačidlom myši na súbor fakebsod.bat.
- Umiestnite kurzor myši a vyberte možnosť Odoslať.
- Kliknutím vyberte Pracovná plocha (Vytvoriť odkaz) .
7. Zmeňte ikonu odkazu
- Kliknite pravým tlačidlom myši na súbor odkazu fakebsod.bat, vyberte položku Vlastnosti.
- Kliknutím vyberte možnosť Zmeniť ikonu . V tomto okamihu sa na obrazovke zobrazí kontextové okno s upozornením, kliknite na tlačidlo OK .
- Vyberte si ľubovoľnú ikonu, ktorá sa vám páči. Môže to byť ikona Tento počítač alebo Tento počítač v závislosti od vašej verzie systému Windows.
- Premenujte súbor na Tento počítač alebo Tento počítač v závislosti od verzie systému Windows, ktorú používate.
- Odstráňte pôvodný počítač na obrazovke pracovnej plochy a máte hotovo.
Keď vaši priatelia a príbuzní otvoria Môj počítač, určite budú „nadšení“.
Pozrite si niekoľko ďalších článkov nižšie:
- Troll priateľov vytváraním "falošných" vírusov v programe Poznámkový blok
Veľa štastia!