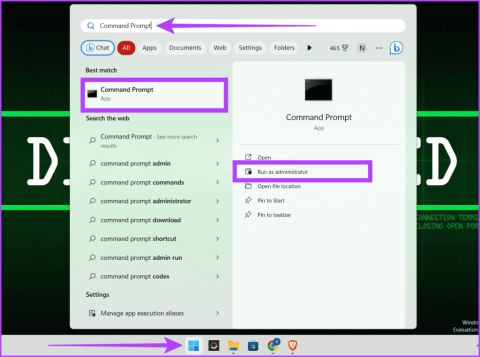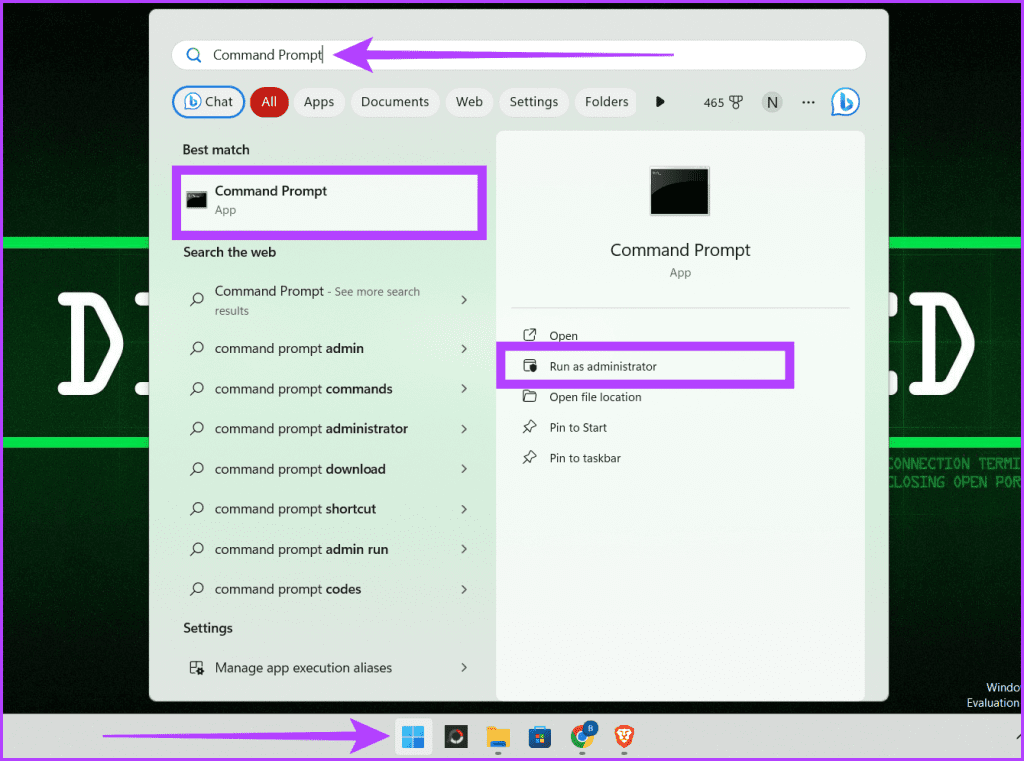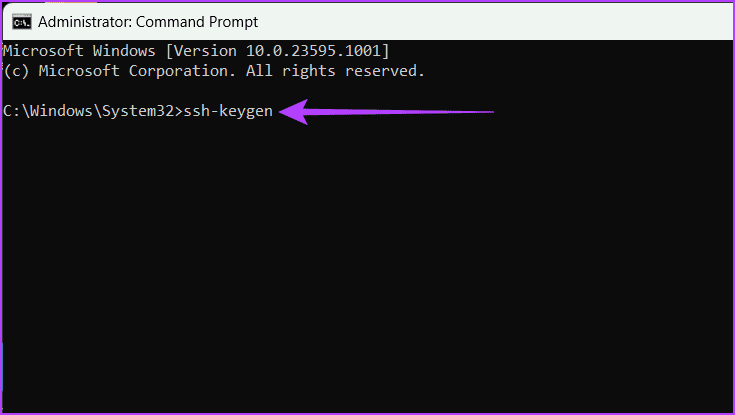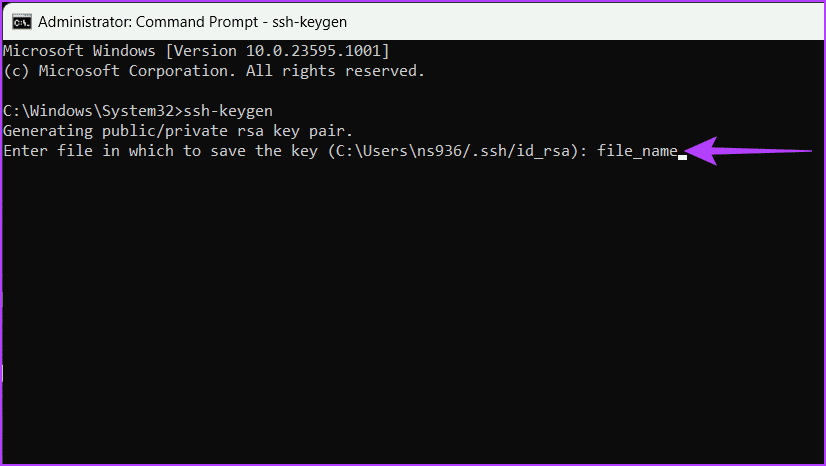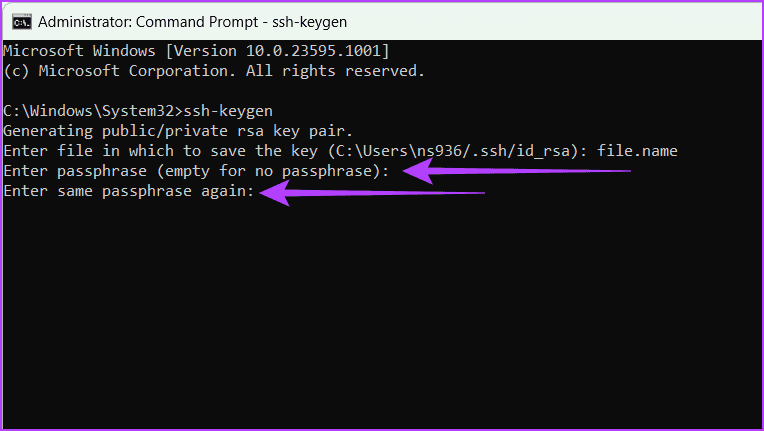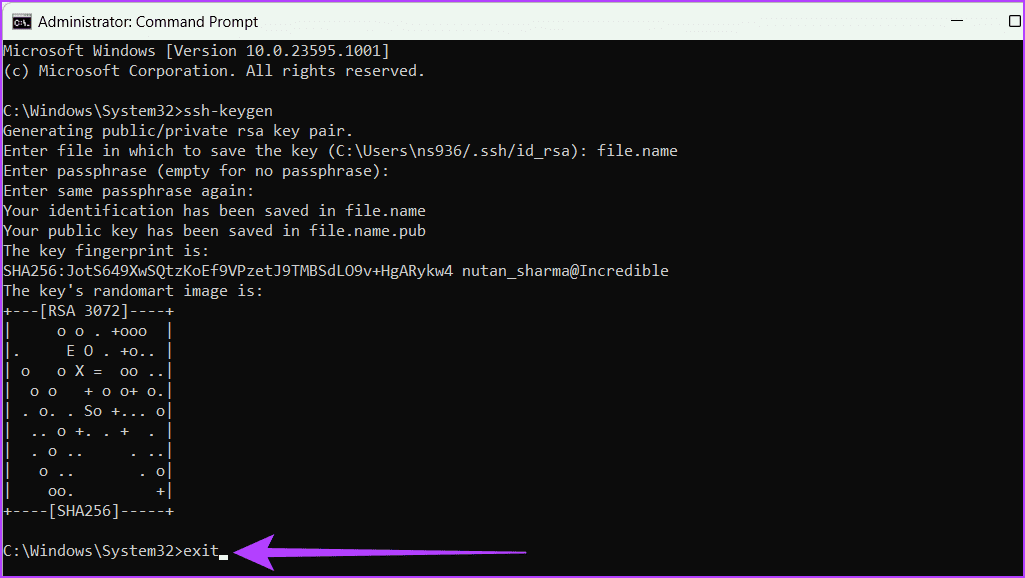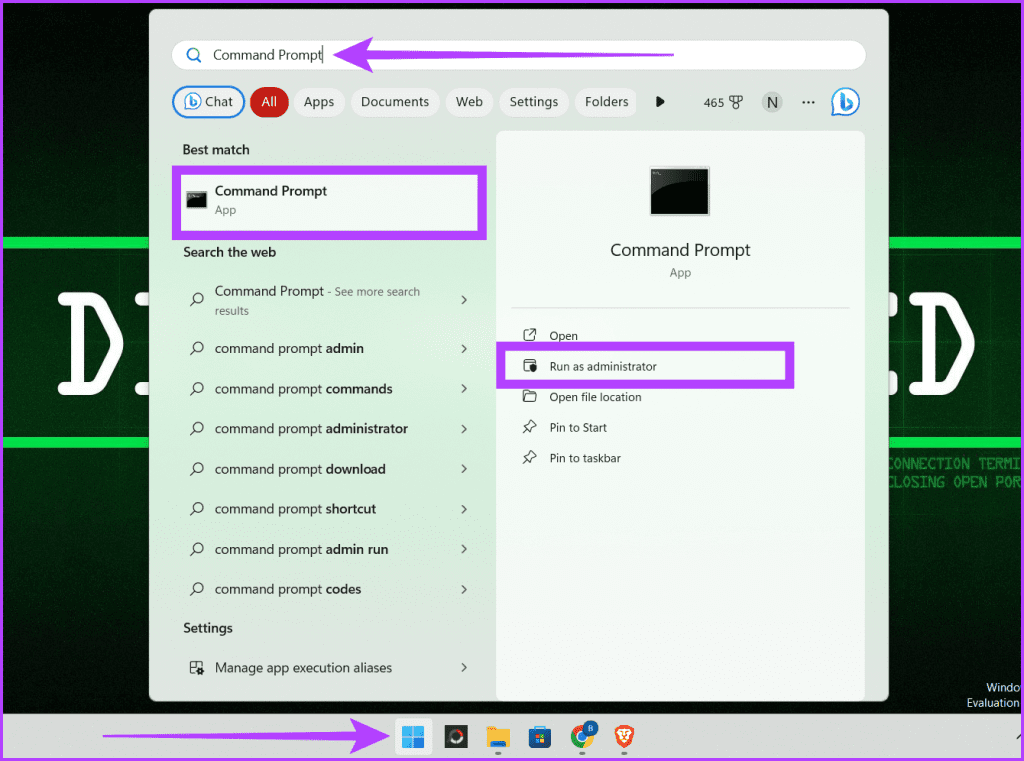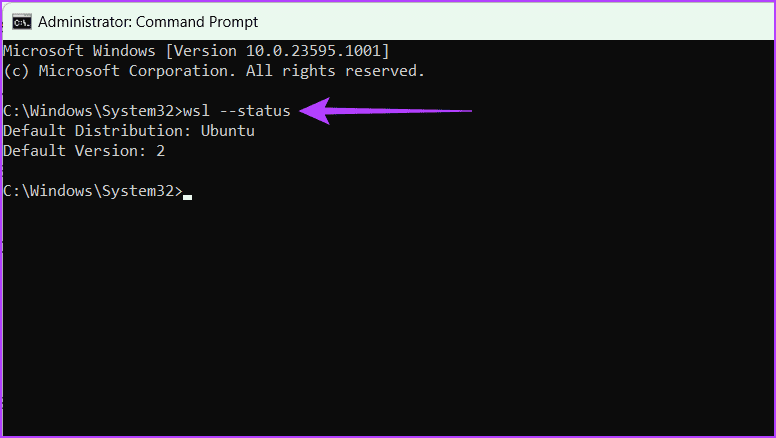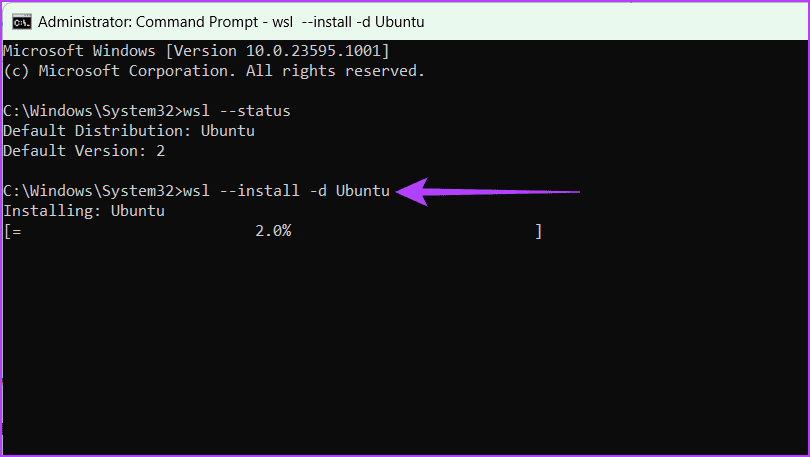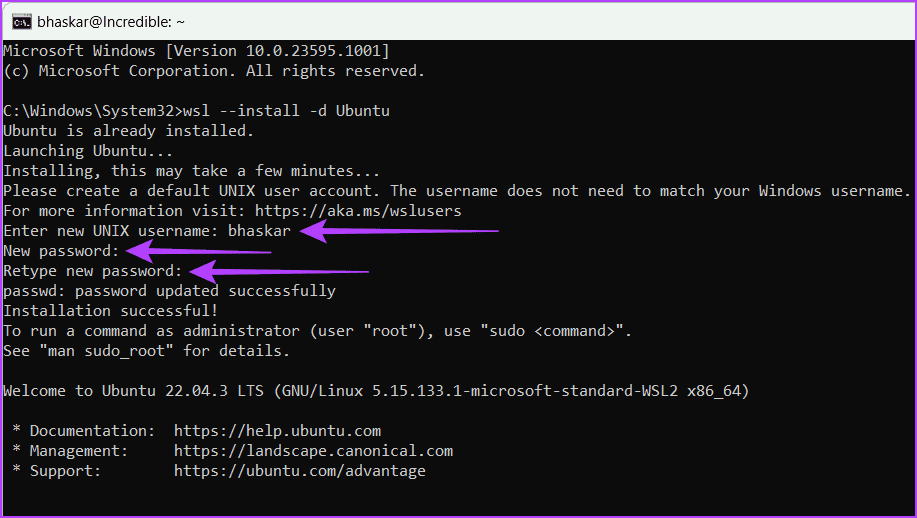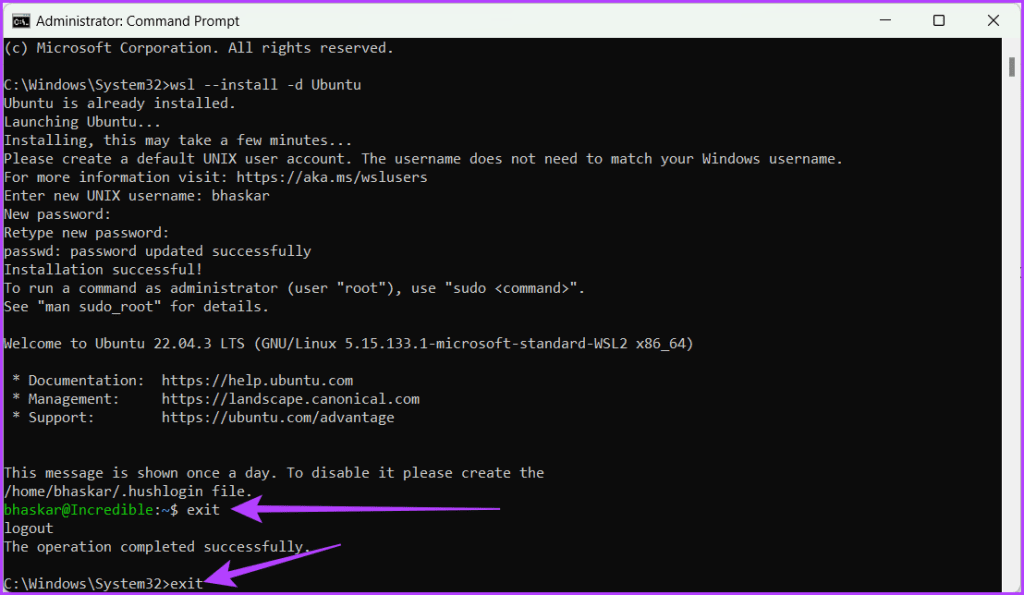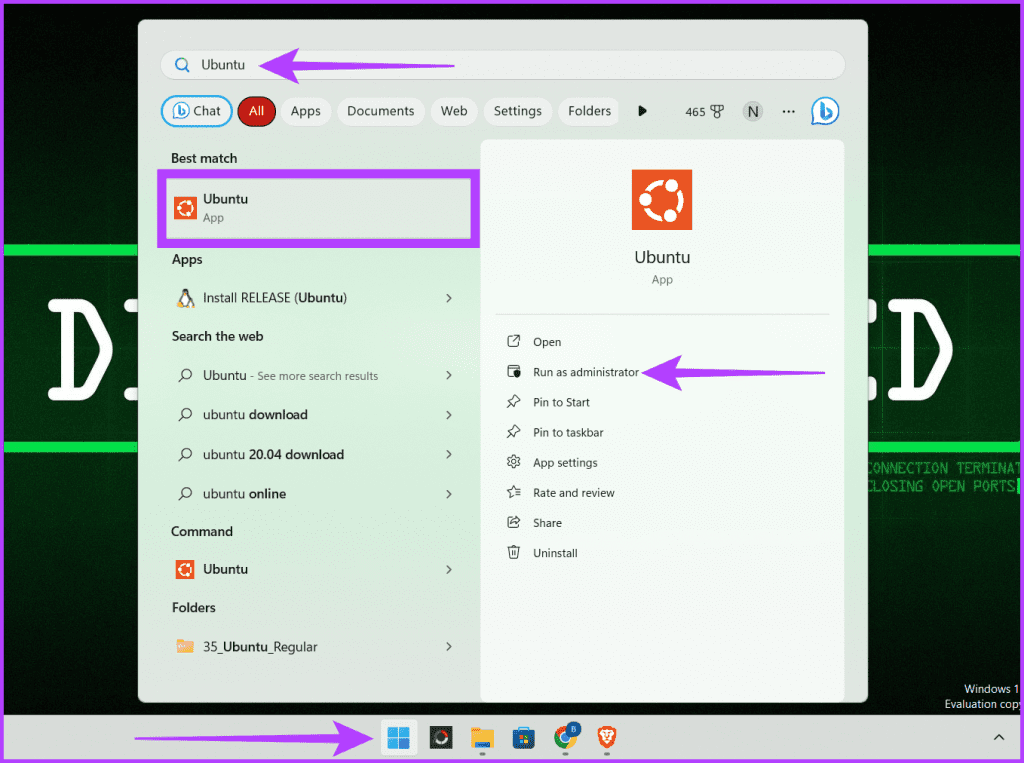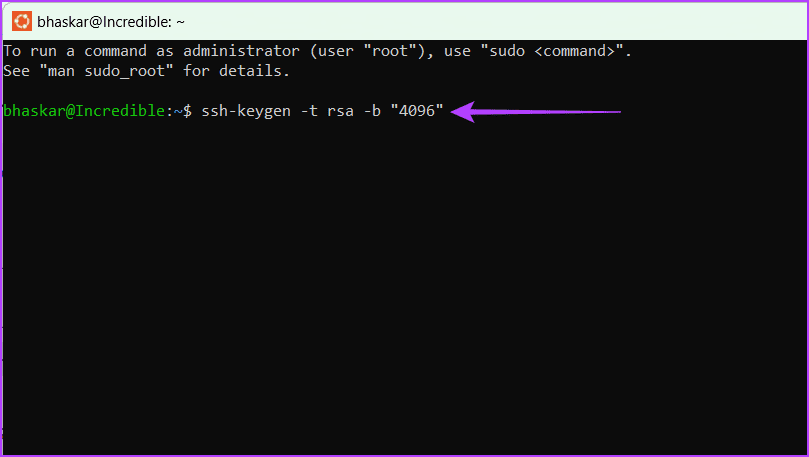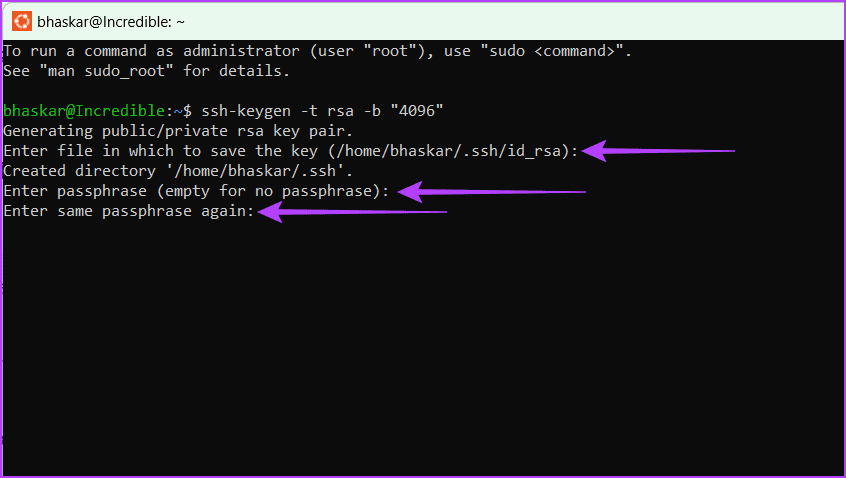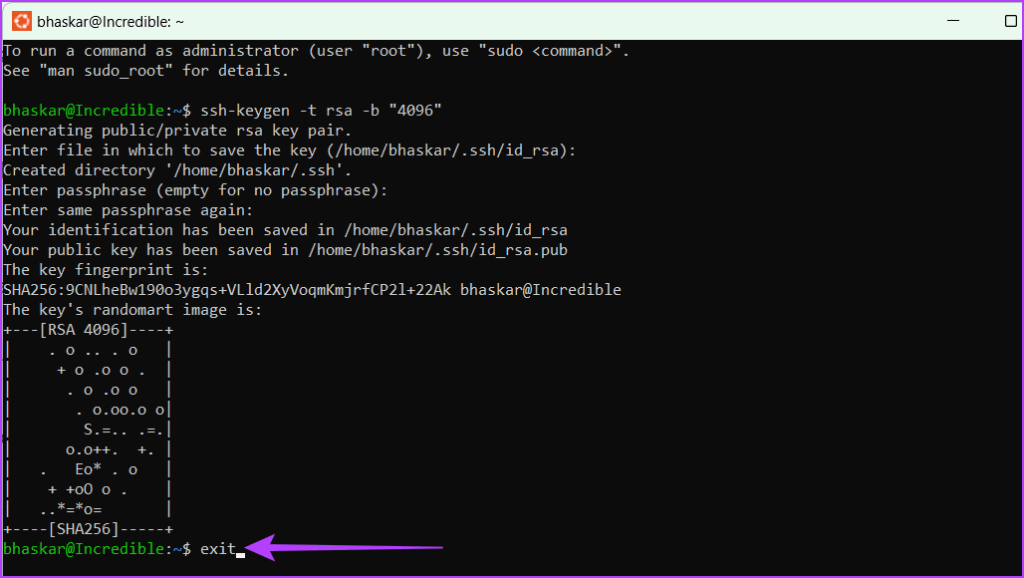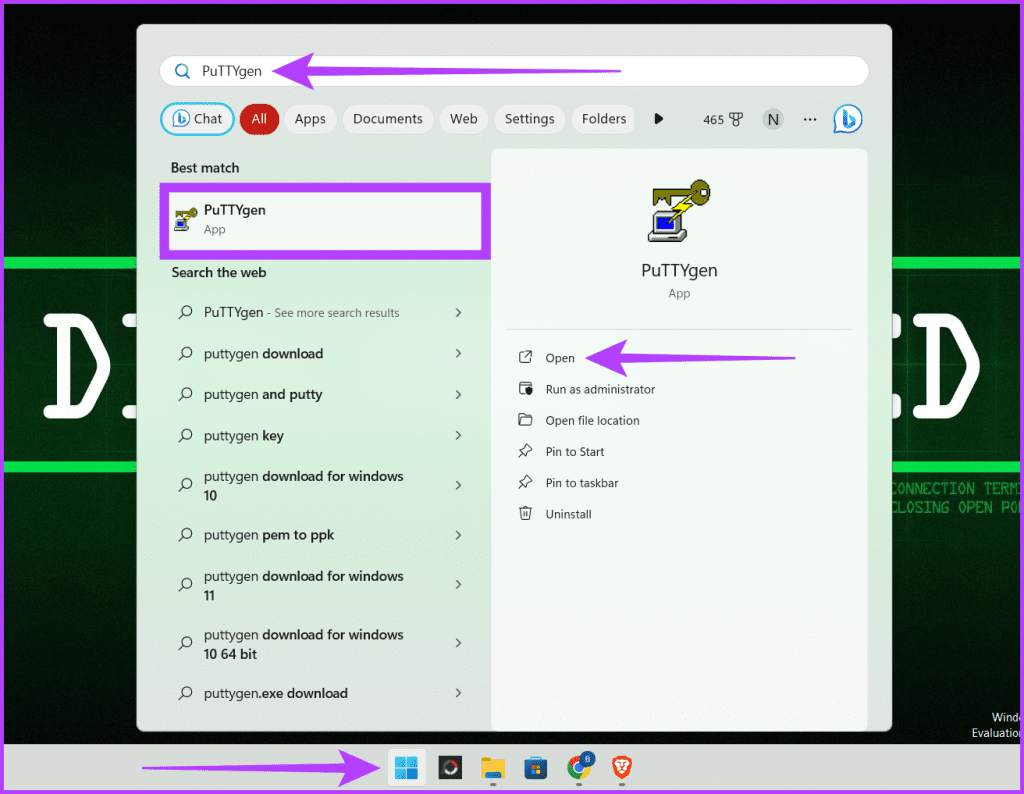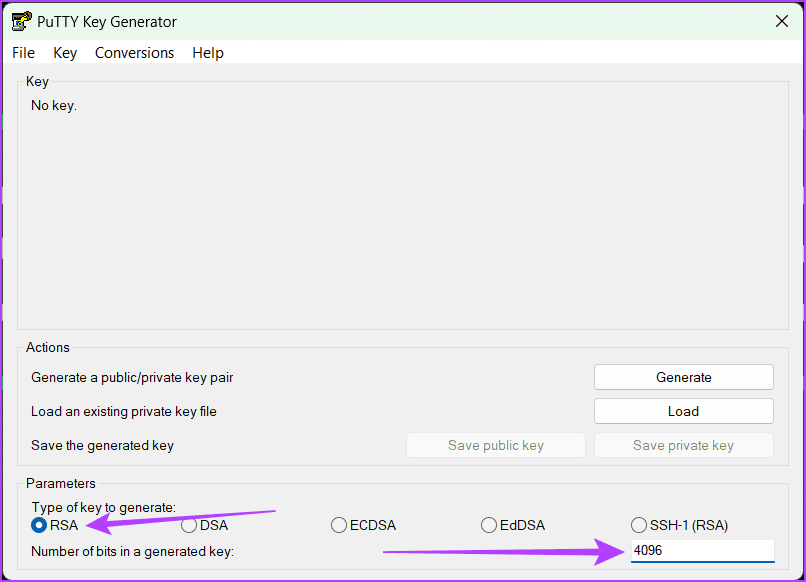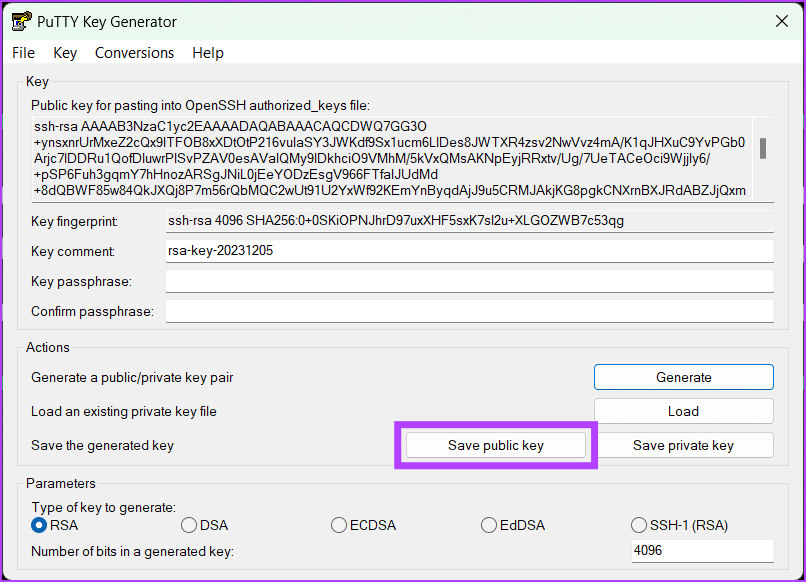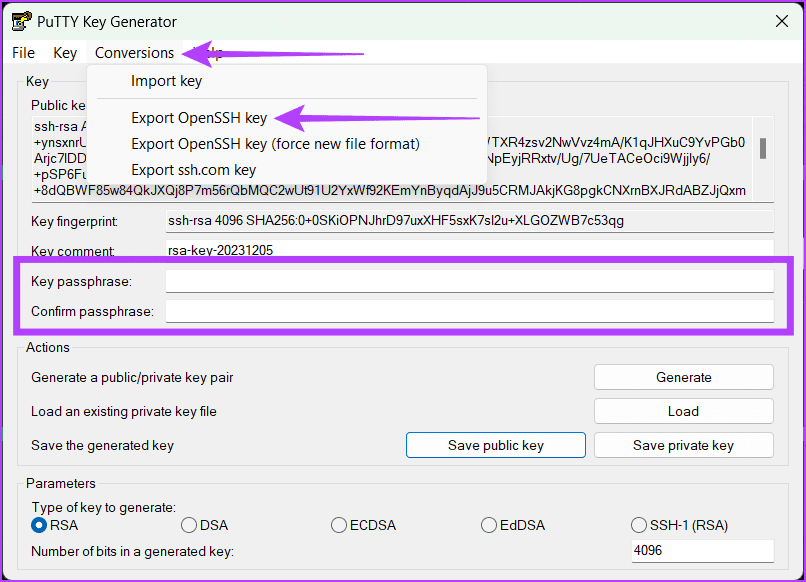Kľúče Secure Shell (SSH) vynikajú v ochrane vašich pripojení a integrity údajov . SSH keygen sa bežne používa na získanie zabezpečeného prístupu k vzdialeným serverom a cloudovým službám. Ak pravidelne pristupujete na vzdialené servery pomocou zariadenia so systémom Windows, mali by ste mať kľúč SSH.
Okrem vzdialených serverov môžete tieto bezpečnostné kľúče použiť aj na udelenie prístupu svojim zamestnancom v práci, kde je pravdepodobné, že budete vystavení narušeniu údajov, napr. dátové centrum atď. Tento článok vás prevedie jednoduchými krokmi na vytvorenie kľúčov SSH. v systéme Windows.
Secure Shell Protocol (SSH) je najlepší spôsob, ako blokovať nezabezpečené pripojenia medzi počítačmi cez web. Mali by ste sa vyhnúť používaniu protokolu s používateľským menom a heslom a namiesto toho zvoliť kryptograficky vygenerovaný kľúč SSH.
Windows 11 sa dodáva so vstavaným klientom OpenSSH. To uľahčuje generovanie kľúčov SSH bez použitia programu tretej strany. Bude to fungovať rovnakým spôsobom v systéme Windows 10; Ak máte problémy, otvorte panel možností systému Windows a povoľte možnosť Klient OpenSSH .
Poznámka : Môžete uprednostniť Windows Terminal, pretože poskytuje jednotné prostredie pre rozhrania príkazového riadka. Spúšťa príkazový riadok, PowerShell a podsystém Windows pre Linux v jednom okne. Tento nástroj zvyšuje flexibilitu a zjednodušuje úlohy, ako je generovanie kľúčov SSH.
Vytvorenie kľúča SSH v systéme Windows je veľmi jednoduché, môžete použiť 1 z 3 nižšie uvedených spôsobov.
Ako vytvoriť kľúč SSH v systéme Windows
1. Použite príkazový riadok
Generovanie kľúčov SSH pomocou príkazového riadku je rýchle a jednoduché. Postupujte podľa krokov uvedených nižšie.
Krok 1: Kliknite na tlačidlo Štart. Vyhľadajte príkazový riadok a vyberte možnosť Spustiť ako správca . Po zobrazení výzvy kliknite na tlačidlo Áno , aby CMD vykonal zmeny vo vašom počítači.
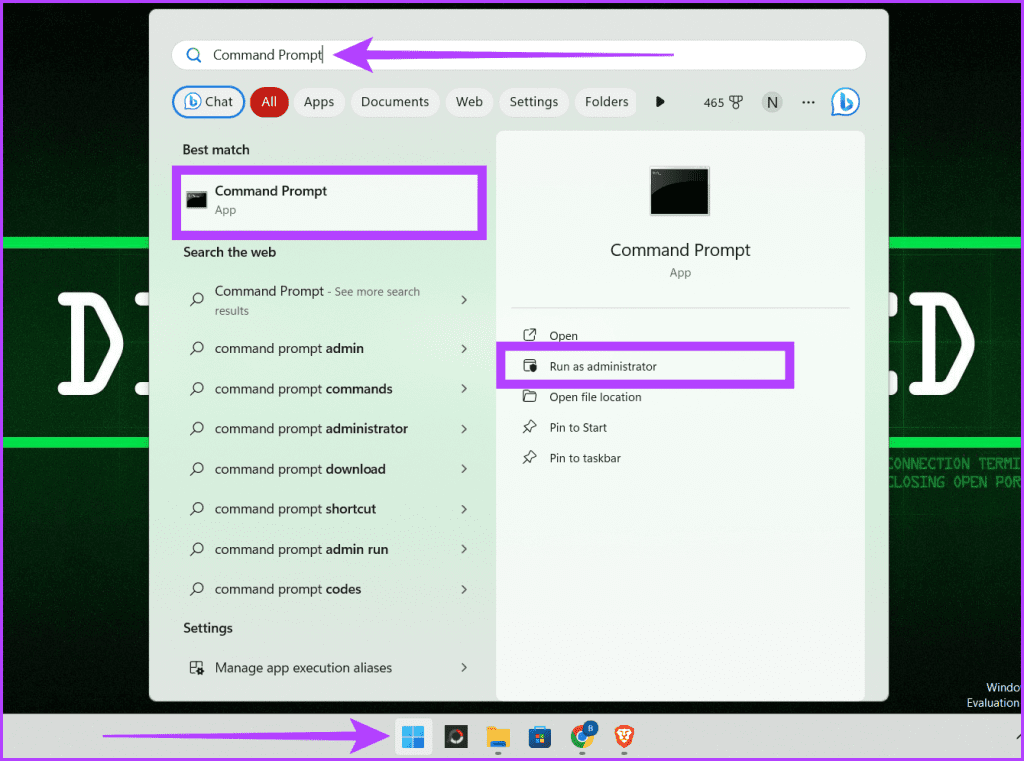
Otvorte CMD s právami správcu
Krok 2: Zadajte nasledujúci príkaz a stlačte kláves Enter na klávesnici:
ssh-keygen
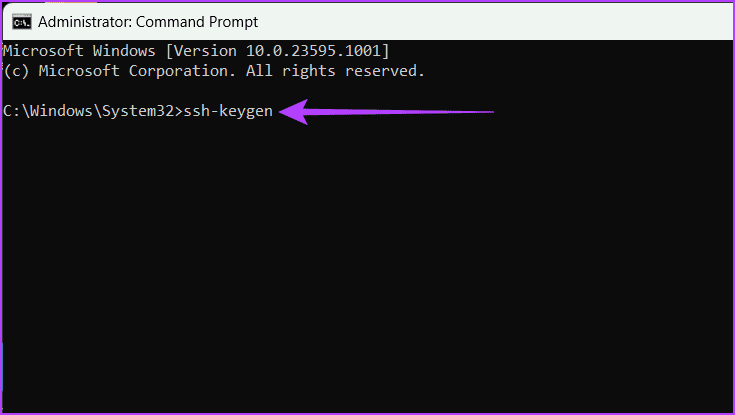
Zadajte príkaz a stlačte Enter
Krok 3: Zadajte názov súboru úložiska kľúčov a stlačte Enter :
file_name
Tip : Tu môžete tiež nastaviť vlastnú cestu na uloženie kľúča do predvoleného umiestnenia (C:\Users\[používateľské meno]\) .
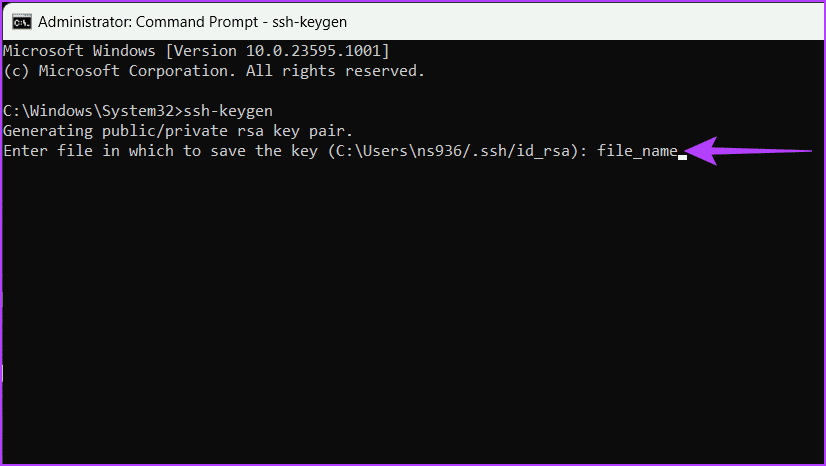
Zadajte názov súboru a stlačte kláves Enter
Krok 4: Zadajte prístupovú frázu na zabezpečenie kľúča a stlačením klávesu Enter uložte zmeny.
Poznámka : Ak chcete tento krok preskočiť a kľúč uložiť priamo bez hesla, môžete dvakrát stlačiť Enter .
Váš súkromný a verejný kľúč sú bezpečne uložené. Na obrazovke sa teraz zobrazí potvrdzovacia správa s ďalšími kľúčovými informáciami. Toto okno môžete zatvoriť.
Môžete to použiť na generovanie viacerých kľúčov SSH s rôznymi názvami súborov.
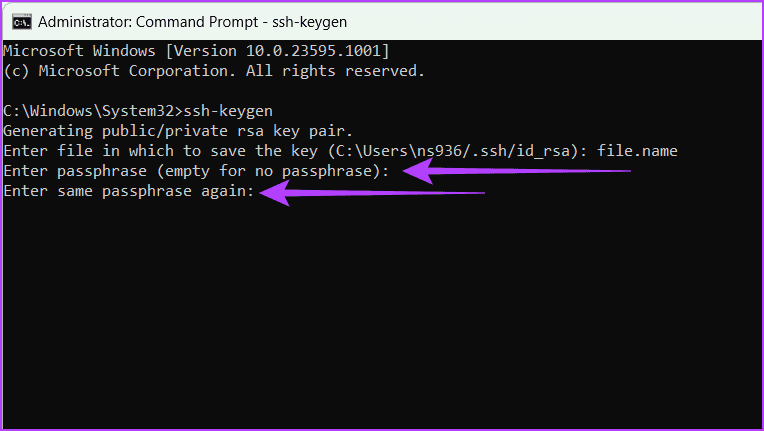
Zadajte prístupovú frázu a stlačte kláves Enter
Krok 5: Napíšte exit a stlačte Enter na klávesnici, aby ste zatvorili okno CMD.
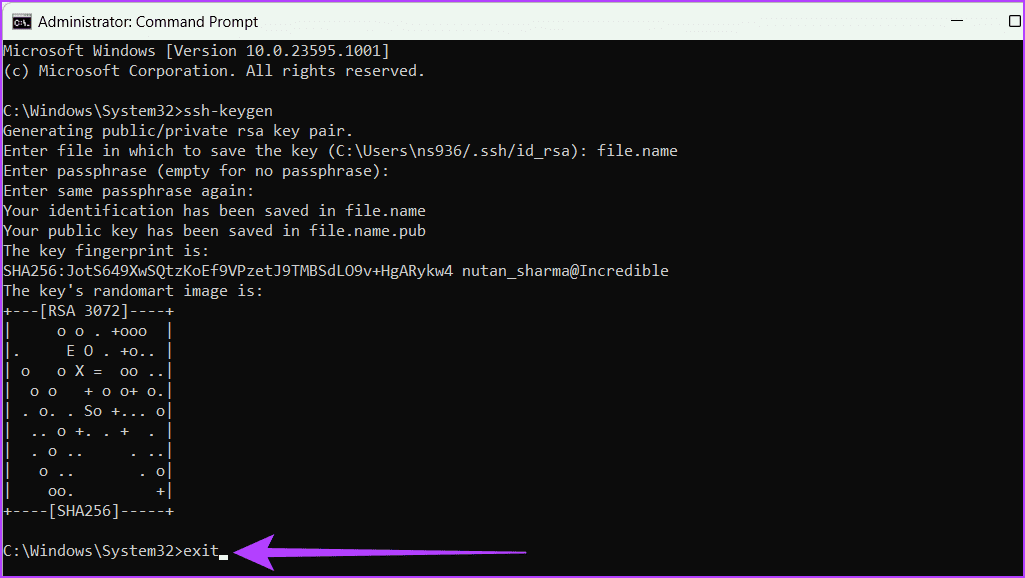
Napíšte exit a stlačte Enter
2. Použite WSL
Generovanie kľúčov SSH pomocou podsystému Windows pre Linux (WSL) vám poskytuje mnoho výhod. Môžete získať výhody nástrojov Linux a jednoduchosť práce na počítači so systémom Windows. Okrem toho poskytuje hladký a bezpečný spôsob, ako zvládnuť autentifikáciu SSH.
Nainštalujte distribúciu WSL a Linux
Ak chcete na svojom zariadení so systémom Windows nainštalovať a nastaviť distribúciu WSL a Linux, postupujte podľa nasledujúcich krokov.
Krok 1: Kliknite na ikonu Windows a nájdite Príkazový riadok . Kliknite na položku Spustiť ako správca a po zobrazení výzvy vyberte možnosť Áno .
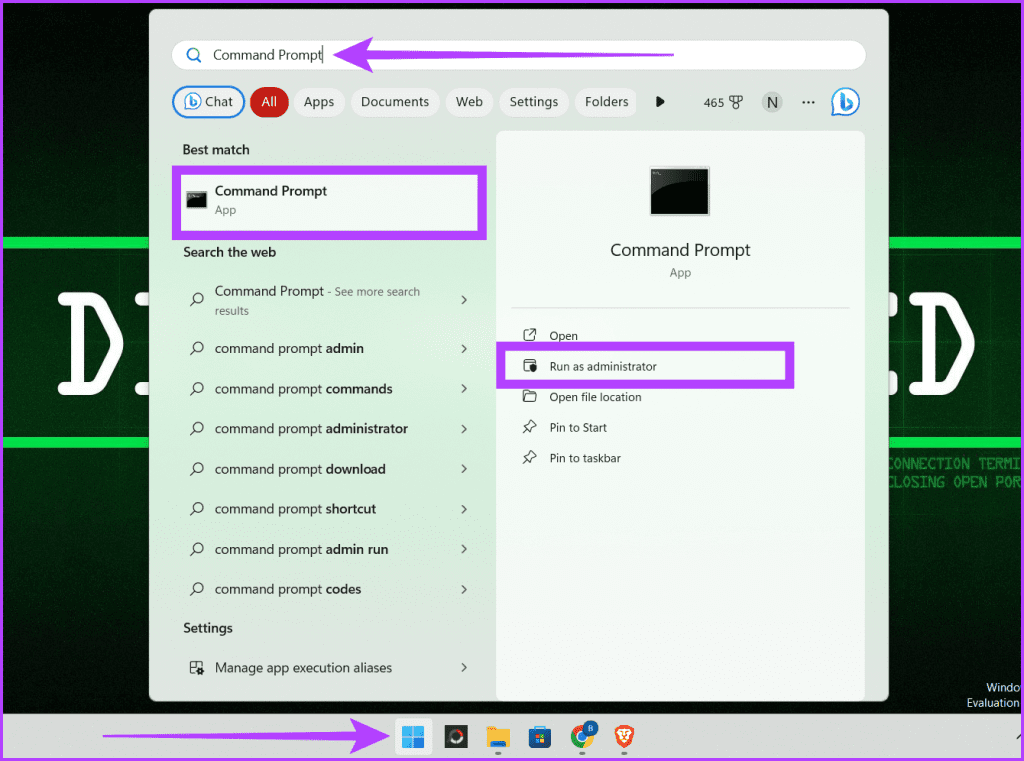
Otvorte CMD s právami správcu
Krok 2: Windows 11 je dodávaný s predinštalovaným WSL. Môžete to skontrolovať zadaním príkazu uvedeného nižšie a stlačením klávesu Enter .
wsl --status
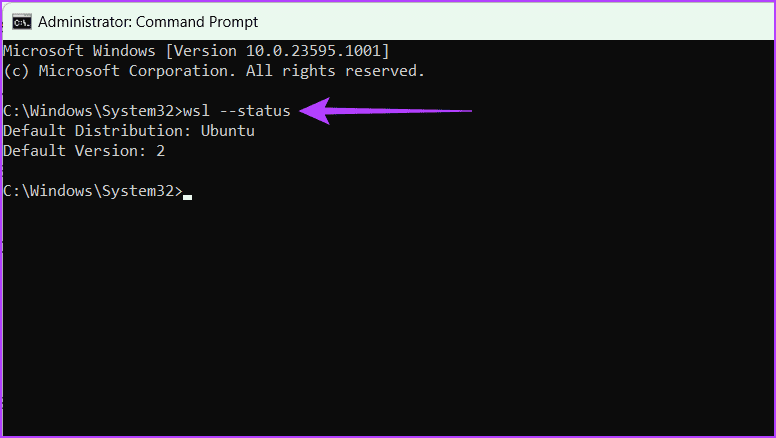
Skontrolujte stav WSL v systéme Windows 11
Ak používate Windows 10, nainštalujte WSL pomocou jednej z nižšie uvedených metód:
Stiahnite si Windows Subsystem for Linux (WSL) z obchodu Microsoft Store .
- Rozhranie príkazového riadku
Zadajte príkaz uvedený nižšie a stlačte kláves Enter na klávesnici.
wsl --install
Krok 3: Po nainštalovaní WSL do počítača si môžete stiahnuť ľubovoľný operačný systém Linux pomocou obchodu Microsoft Store alebo rozhrania príkazového riadka.
Tento článok používa príkazový riadok na stiahnutie Ubuntu pre tento návod. Zadajte príkaz nižšie a stlačte kláves Enter na klávesnici.
wsl --install -d Ubuntu
Poznámka : Ak chcete nainštalovať Kali Linux, napíšte kali-linux do príkazu vyššie.
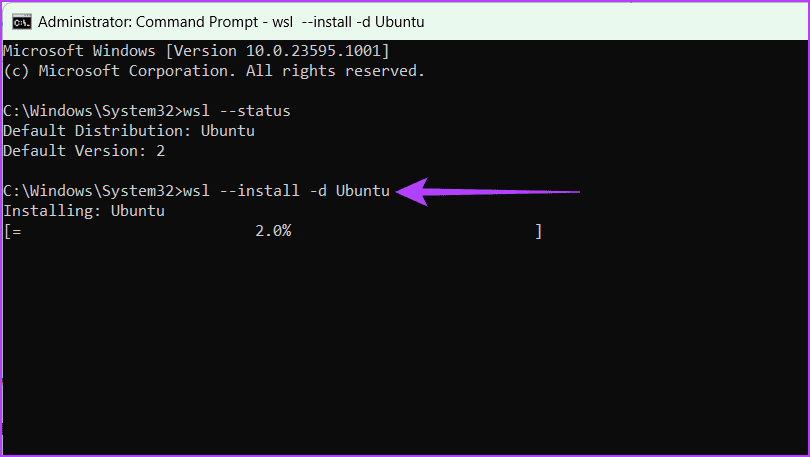
Stiahnite si Ubuntu
Krok 4: Zadajte používateľské meno a heslo UNIX.
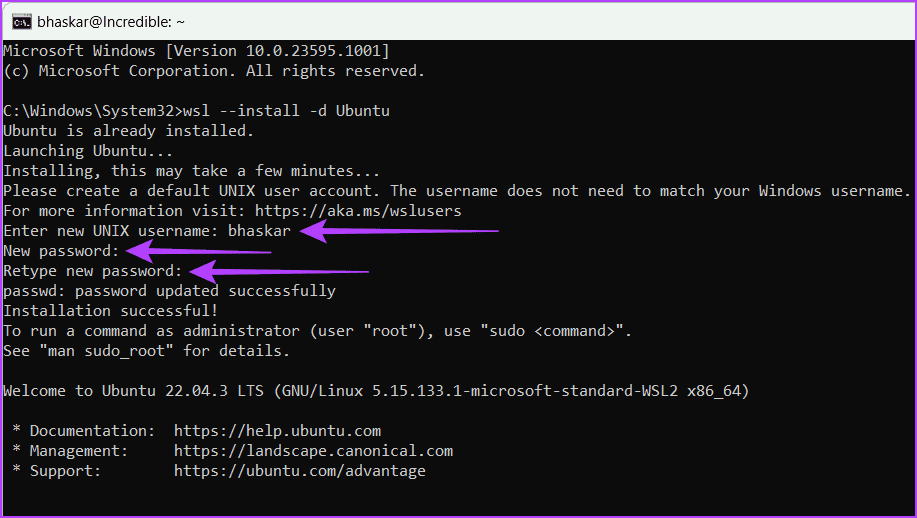
Zadajte používateľské meno a heslo systému UNIX
Krok 5: Zatvorte okno UNIX zadaním príkazu exit a stlačením klávesu Enter. Opakujte proces, aby ste zatvorili okno CMD.
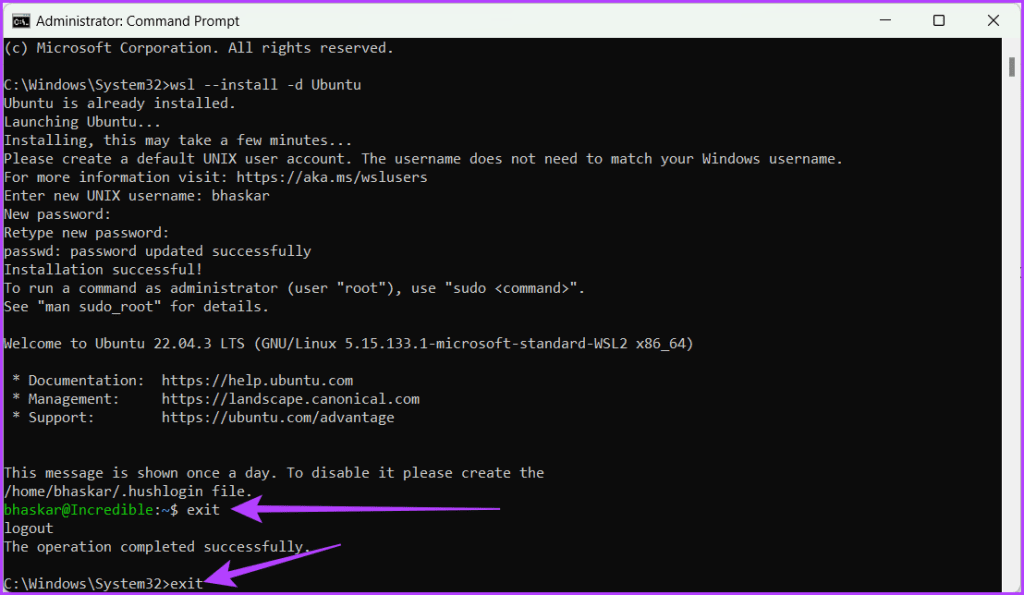
Zatvorte okná UNIX a CMD zadaním príkazu exit a stlačením klávesu Enter
Úspešne ste nainštalovali WSL a operačný systém Linux. Ak chcete vygenerovať kľúč SSH pomocou WSL, postupujte podľa krokov nižšie.
Vygenerujte kľúč SSH pomocou WSL
Krok 1: Kliknite na ikonu Windows . Vyhľadajte Ubuntu a vyberte možnosť Spustiť ako správca . Po zobrazení výzvy kliknite na tlačidlo Áno.
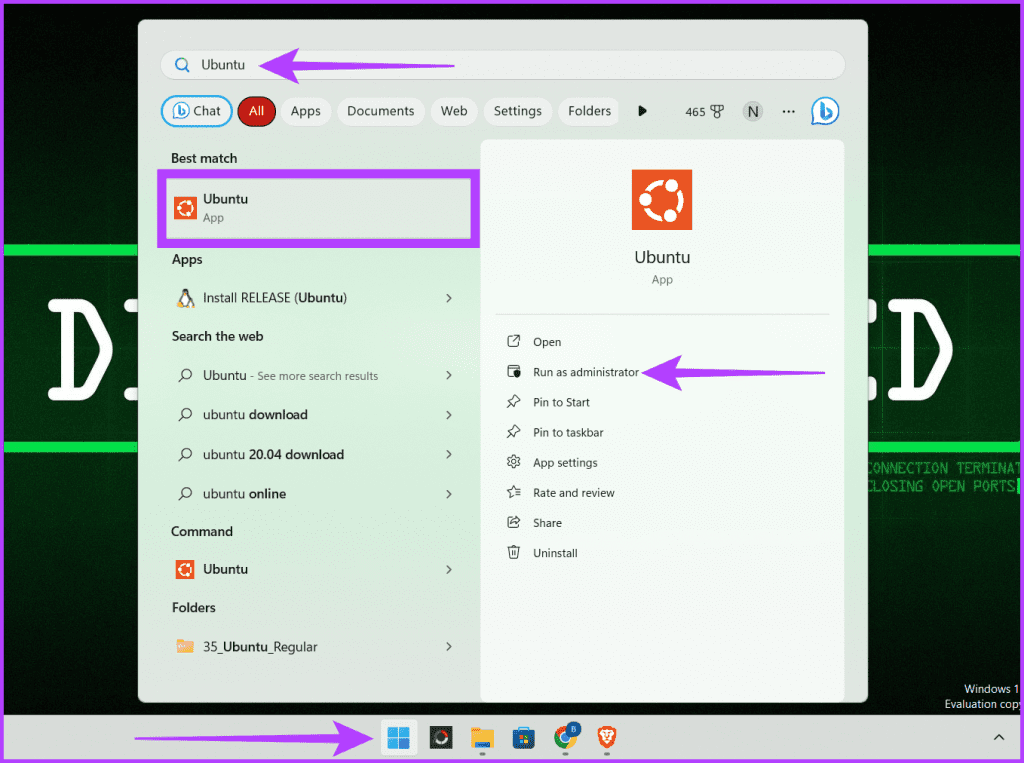
Kliknite na ikonu Windows a spustite Ubuntu
Krok 2: Zadajte príkaz nižšie na vygenerovanie kľúča SSH a stlačte kláves Enter .
ssh-keygen -t rsa -b "4096"
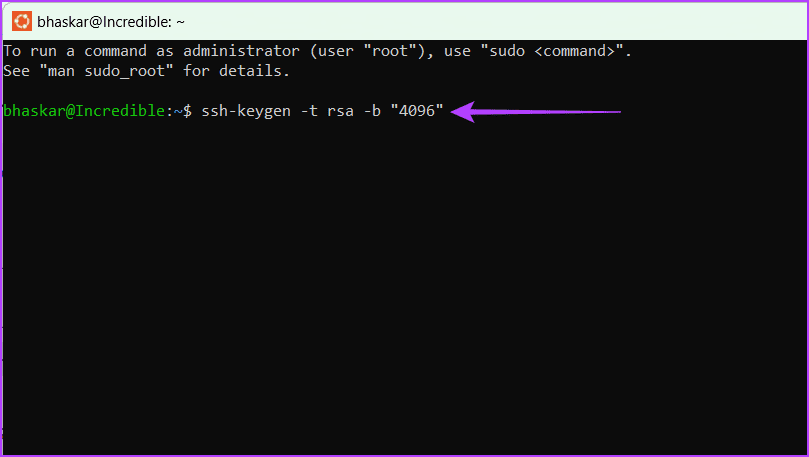
Zadajte príkaz na vygenerovanie kľúča SSH a stlačte kláves Enter
Krok 3: Zadajte požadovanú cestu a stlačte kláves Enter . Ak nie, stlačením klávesu Enter uložte súbor do predvoleného umiestnenia.
Krok 4: Zadajte prístupovú frázu, ktorú chcete použiť, a stlačte kláves Enter . Na potvrdenie to musíte urobiť dvakrát.
Poznámka : Pri zadávaní hesla neuvidíte nič, čo zadáte, ale nástroj to pri zadávaní uloží, takže sa uistite, že tam nie sú žiadne preklepy.
Prípadne, ak nechcete použiť žiadnu prístupovú frázu, môžete jednoducho dvakrát stlačiť Enter .
Upozornenie : Z bezpečnostných dôvodov by ste nemali používať prázdnu prístupovú frázu.
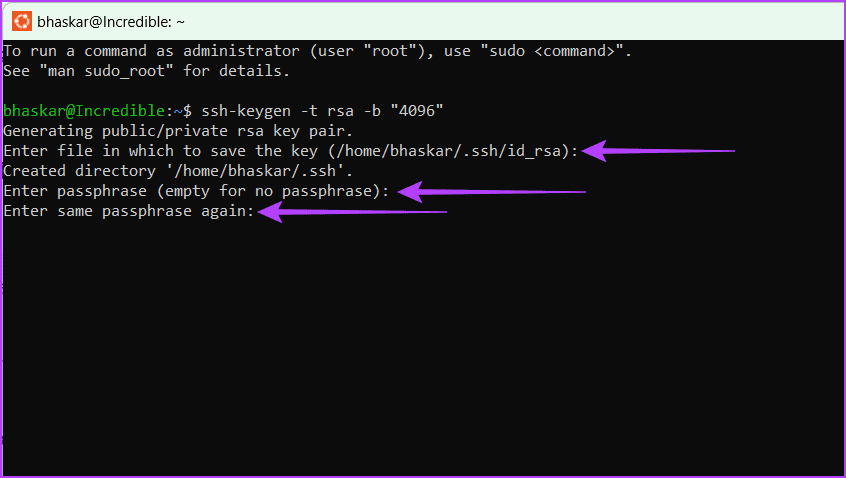
Zadajte požadovanú cestu, stlačte Enter, zadajte prístupovú frázu a potvrďte stlačením Enter
Krok 5: Nakoniec zadajte exit a stlačením klávesu Enter zatvorte okno.
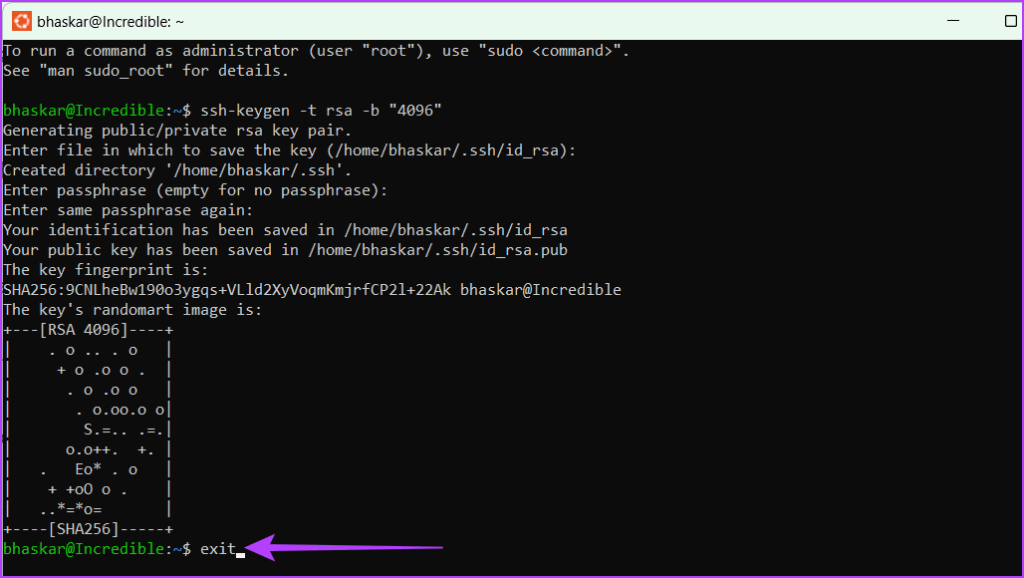
Napíšte exit a stlačte Enter
Úspešne ste vytvorili kľúč SSH. Navštívte webovú stránku, kde ste ju hostili, a skontrolujte. Tam nájdete dva kľúče. Môžete ich rozlíšiť podľa rozšírenia:
- Verejné kľúče majú príponu .pub.
- Súkromné kľúče nemajú rozšírenia.
Vysvetlenie kódu
Typický príkaz SSH, ktorý vám môže pomôcť vygenerovať kľúč SSH, je nasledujúci:
ssh-keygen -t rsa -N "" -b "2048" -C "key comment" -f path/root_name
Nižšie je uvedený význam každého symbolu alebo znaku v príkaze.
- -t rsa : Zadajte typ kľúča, ktorý sa má vygenerovať, v tomto prípade rsa. RSA (Rivest–Shamir–Adleman) je bezpečný a široko používaný algoritmus pre kryptografiu s verejným kľúčom.
- -N “” : Nastaví prístupovú frázu na prázdny reťazec, čo znamená, že kľúč nebude chránený. Preto ktokoľvek s prístupom k súboru súkromného kľúča ho môže použiť bez hesla.
- -b „2048“ : Definuje veľkosť kľúča nastavenú na 2048 bitov. Mali by ste použiť väčší kľúč, pretože poskytuje lepšiu bezpečnosť.
Poznámka : Väčšie veľkosti kľúčov zaberú viac času na vytvorenie a použitie.
- -C “key comment” : Umožňuje pridať komentáre k vygenerovanému súboru kľúča. To môže byť užitočné v reálnych situáciách, pretože budete pracovať s viacerými kľúčmi SSH na prístup k rôznym vzdialeným zariadeniam.
- -f cesta/názov_korena : Zadajte cestu a názov súboru pre vygenerovaný pár kľúčov. Názov súboru bude mať root_name s príponou .pub pre verejný kľúč a .pem pre súkromný kľúč (napríklad: root_name.pub a root_name.pem).
3. Použite PuTTY
PuTTY je jedným zo staromódnych bezplatných a open source terminálových emulátorov, sériovej konzoly a aplikácií na prenos súborov cez sieť. Podporuje niekoľko sieťových protokolov vrátane SSH, Telnet, rlogin a raw soketových pripojení. Ak chcete generovať kľúče SSH v systéme Windows pomocou PuTTY, postupujte podľa krokov popísaných nižšie.
Krok 1: Spustite webový prehliadač a navštívte oficiálnu webovú stránku PuTTY . Stiahnite si a nainštalujte PuTTY.
Krok 2: Stlačením klávesovej skratky Windows + S otvorte Windows Search, zadajte PuTTYgen a kliknite na Otvoriť.
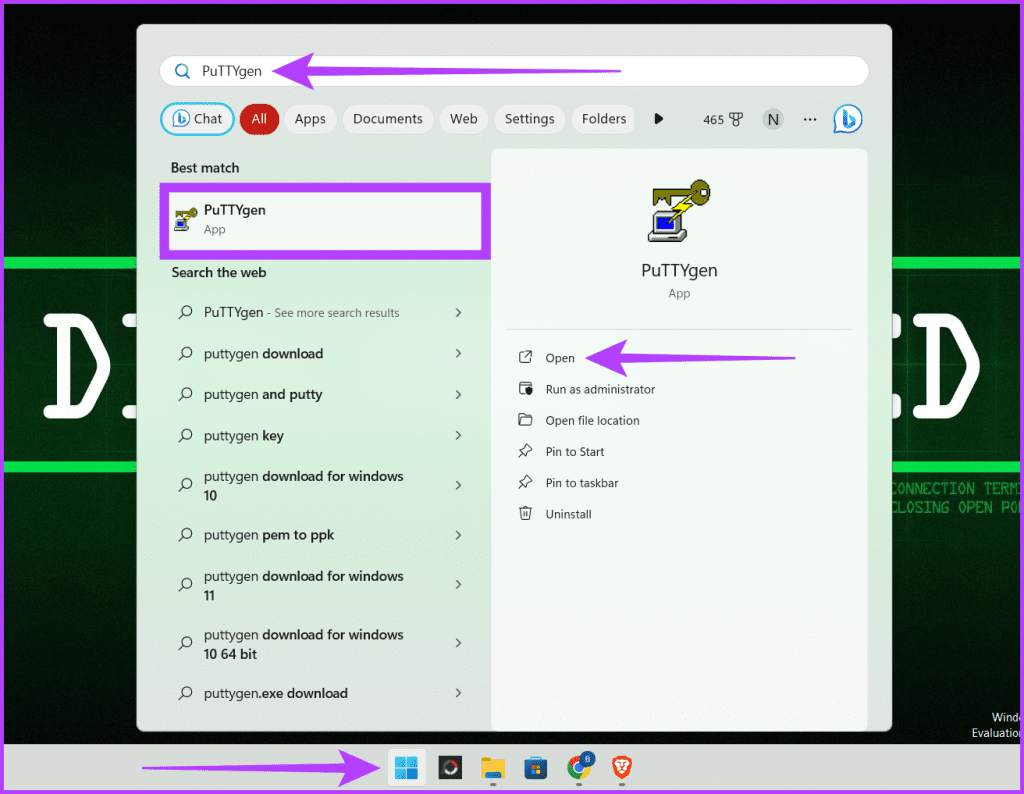
Spustite PuTTYgen
Krok 3: V časti Typ kľúča na vygenerovanie vyberte typ (napríklad RSA). Do vygenerovaného kľúča zadajte požadovaný počet bitov. Kliknite na tlačidlo Generovať .
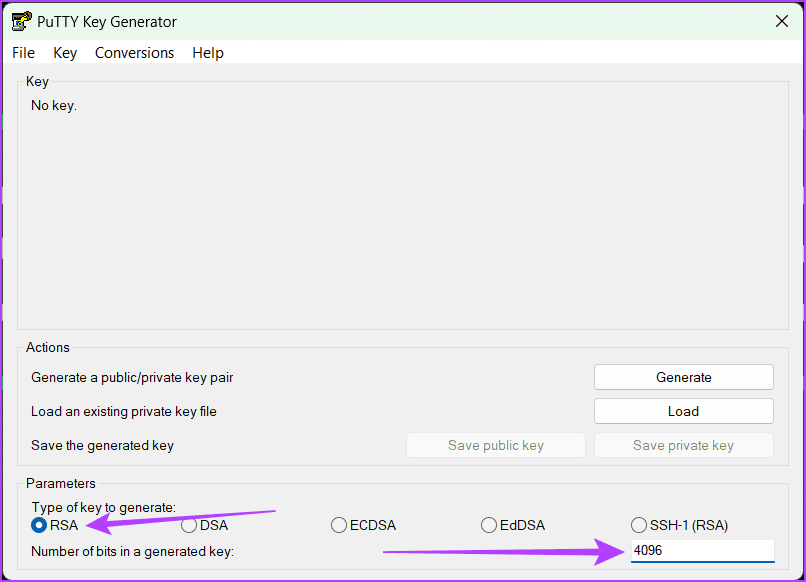
Vyberte typ kľúča, ktorý chcete vytvoriť, zadajte požadovaný počet bitov
Krok 4: Kliknite na Uložiť verejný kľúč a vyberte umiestnenie na uloženie súboru. Premenujte súbor pomocou typu kľúča a pridajte príponu „.pub“ (napr. id_rsa.pub pre RSA).
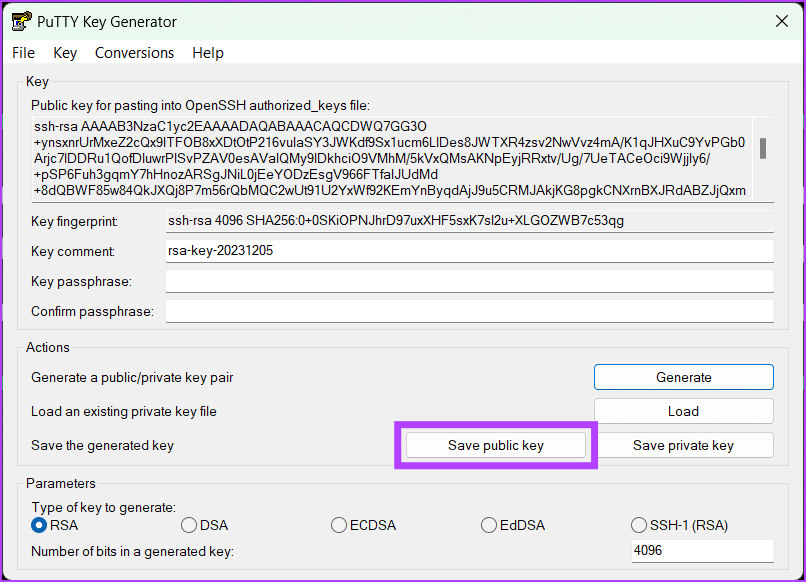
Kliknite na položku Uložiť verejný kľúč
Krok 5: Nakoniec zadajte prístupovú frázu a potvrďte ju. Prejdite na kartu Konverzie v hornej časti a kliknite na položku Exportovať kľúč OpenSSH pre súkromný kľúč.
Krok 6: Vyberte miesto na uloženie súkromného kľúča a pamätajte, že za názvom súboru sa nepoužíva žiadna prípona. Okrem toho by ste mali použiť názov podobný verejnému kľúču (napr. id_rsa).
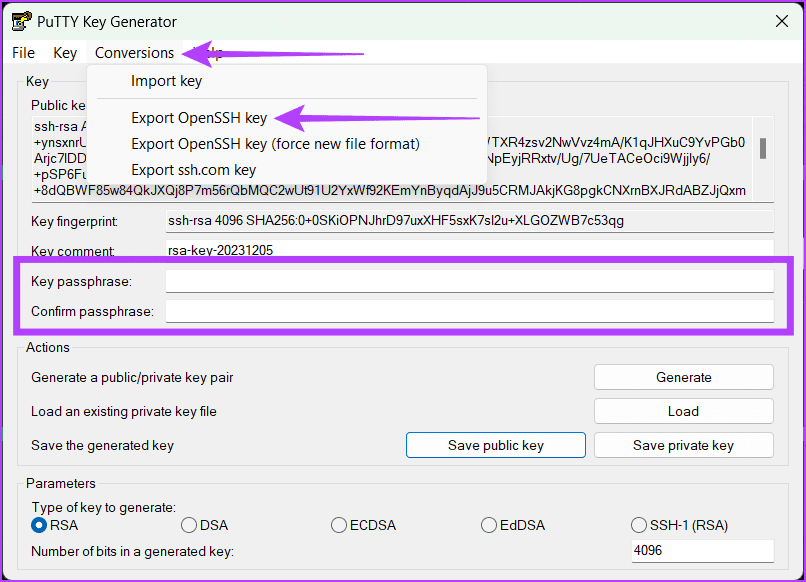
Zadajte prístupovú frázu, potvrďte ju a uložte súkromný kľúč
Aký je rozdiel medzi kľúčom RSA a Ed25519?
Vo vyššie uvedených krokoch článok diskutoval o dvoch typoch kľúčov SSH: RSA a Ed25519. V čom sa však líšia?
- Algoritmus : RSA (Rivest-Shamir-Adleman) používa asymetrické šifrovanie, zatiaľ čo Ed25519 používa eliptickú krivku aj asymetrické šifrovanie.
- Veľkosť kľúča : Kľúče RSA majú variabilnú veľkosť kľúča, od 1024 do 4096 bitov. Ed25519 má pevnú veľkosť kľúča 256 bitov, vďaka čomu je rýchlejší ako RSA.
- Bezpečnosť : Ed25519 sa vo všeobecnosti považuje za bezpečnejší a odolnejší voči útokom.
- Výkon : Ed25519 je rýchlejší a efektívnejší ako RSA.
- Kompatibilita : RSA je viac podporovaná, ale prijatie Ed25519 sa zvyšuje.
Nakoniec môžete použiť šifrovací algoritmus v závislosti od vášho systému. Generovanie kľúčov SSH je jednoduché pomocou metód dostupných v systéme Windows a malo by sa zvážiť z dôvodu vážnych online rizík pri vzdialenom prístupe k systémom.