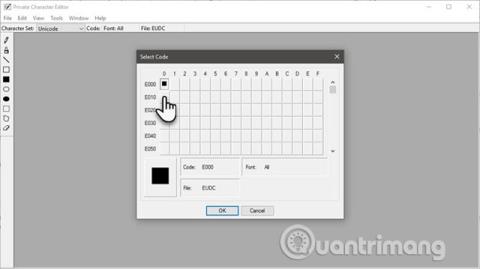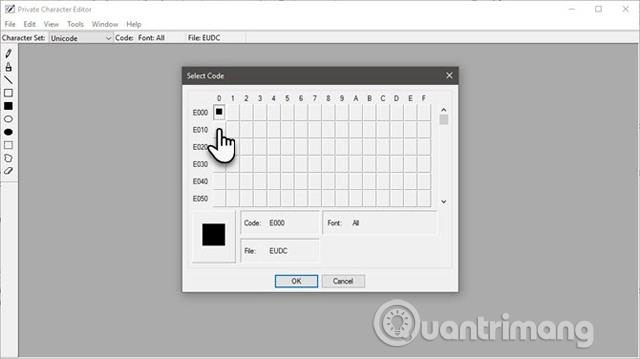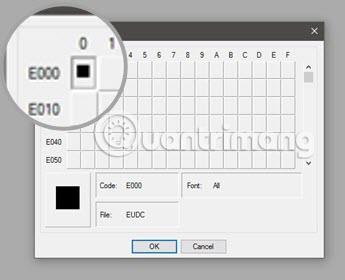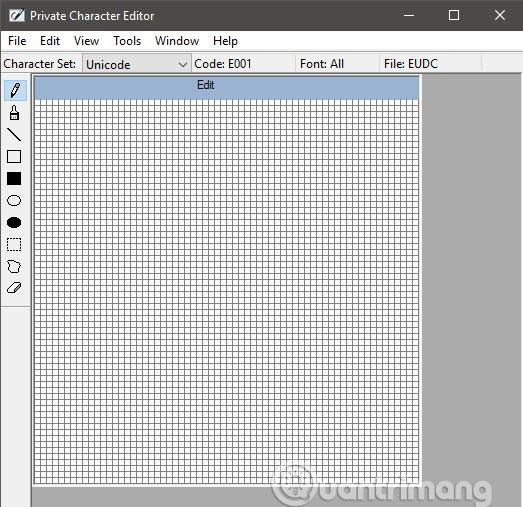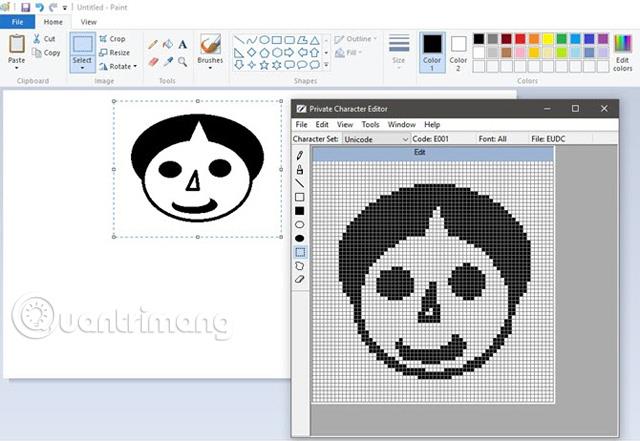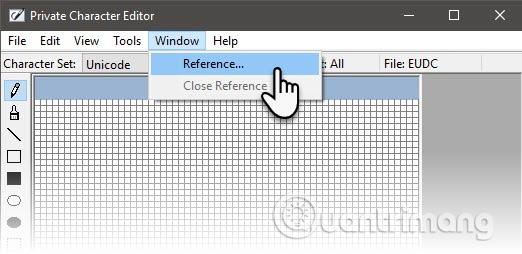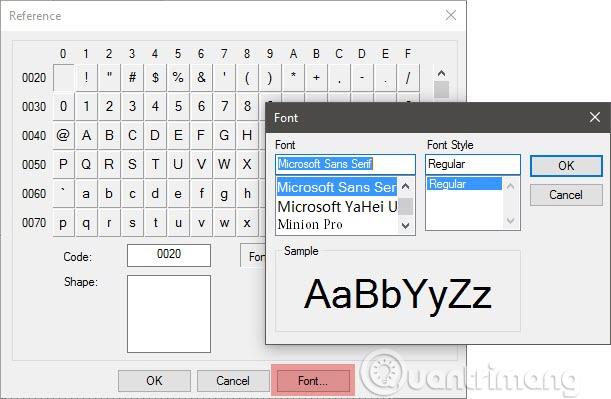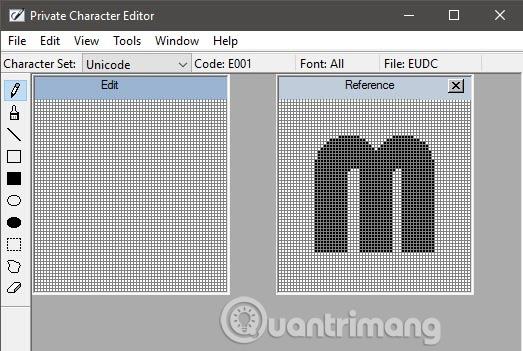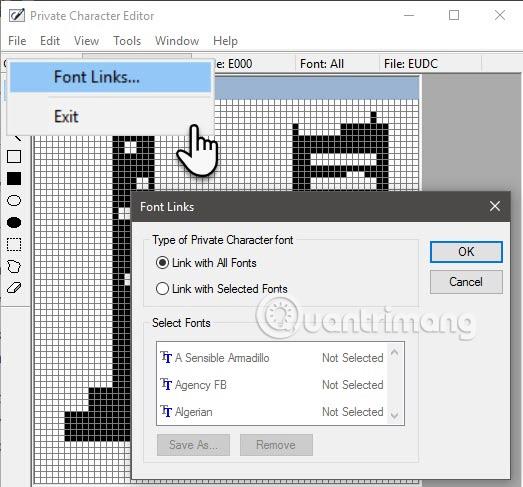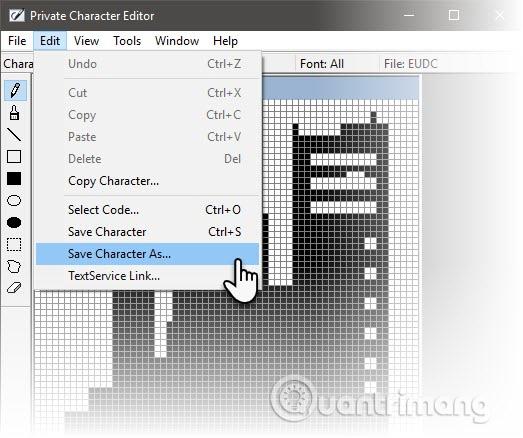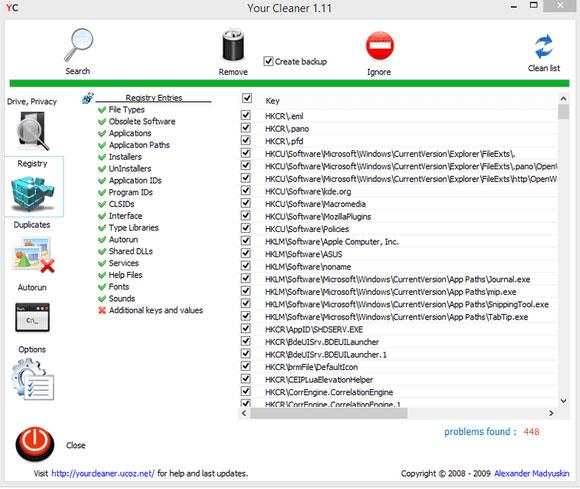Private Character Editor (PCE) je malý program Windows skrytý v priečinku System32 . Je to takmer klon MS Paint, ale používa sa na rôzne kreatívne účely. Ak si chcete vytvoriť vlastné písma alebo ikony, toto je nástroj, ktorý musíte použiť. Tento článok vás prevedie tým, ako používať Editor súkromných znakov na vytváranie vlastných písiem a znakov.
Zoznámte sa s Editorom súkromných postáv
PCE je program, ktorý je súčasťou väčšiny verzií systému Windows. Tento editor môžete použiť dvoma spôsobmi:
1. Vytvorte špeciálny textový znak, symbol alebo jednoduché logo, ktoré nie je súčasťou nainštalovaných fontov.
2. Upravte existujúce znaky a vložte ich do dokumentu pomocou nástroja Mapa znakov v počítači.
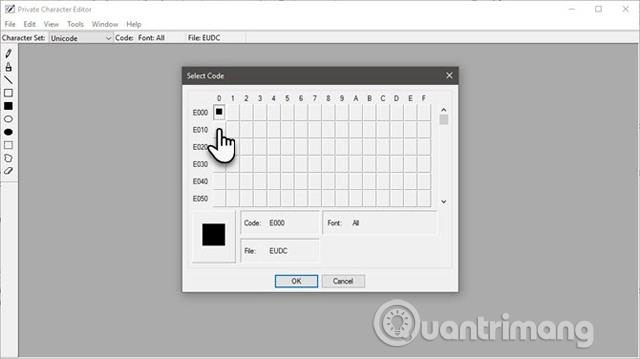
Existuje mnoho nástrojov tretích strán, ako sú FontForge a FontStruct, ktoré možno použiť na navrhovanie písiem a ikon. Existuje aj veľa webových stránok na bezplatné sťahovanie písiem , ale PCE je k dispozícii priamo v systéme Windows a pomáha vám vytvárať jednoduché symboly alebo znaky sami.
Takže, aké je to silné?
PCE poskytuje základné kresliace nástroje na vytváranie a úpravu postáv spolu s niektorými pokročilými možnosťami. Môžete vytvoriť až 6 400 špeciálnych znakov a použiť ich v knižnici písiem. Po vytvorení znaku ho vložte do ľubovoľného dokumentu pomocou mapy znakov.
Spôsoby spustenia Editora súkromných znakov
Metóda 1: Použite vyhľadávacie pole.
Do vyhľadávacieho poľa začnite písať „ Editor súkromných znakov “ a vyberte ho z výsledkov.
Metóda 2 : Prístup z ovládacieho panela
Do vyhľadávacieho poľa zadajte Súkromné a kliknite na položku Editor súkromných znakov v časti Písmo .
Metóda 3: Otvorte ho z dialógového okna Spustiť .
Stlačením klávesov Windows + R otvorte Spustiť > zadajte eudcedit > kliknite na tlačidlo OK.
Metóda 4: Otvorte ho z príkazového riadka
Otvorte príkazový riadok , zadajte eudcedit > stlačte kláves Enter .
Metóda 5: Vytvorte odkaz na otvorenie Editora súkromných znakov
Kliknite pravým tlačidlom myši kdekoľvek na obrazovke, z ponuky vyberte položku Nový > Skratka a do vstupného poľa zadajte %windir%\system32\eudcedit.exe . Kliknutím na Ďalej sa presuniete na obrazovku pomenovania skratiek, kliknutím na Dokončiť nastavíte skratku na pracovnej ploche. Tento program môžete pripnúť do ponuky Štart alebo na panel úloh pre rýchlejší prístup.
Preskúmajte okno Editor súkromných znakov
PCE začína oknom Select Code , ktoré spája znak, ktorý sa chystáte vytvoriť, s konkrétnym umiestnením v knižnici znakov Windows. Čísla v mriežke Select Code sú hexadecimálne kódy, ktoré budú priradené vašej novej postave.
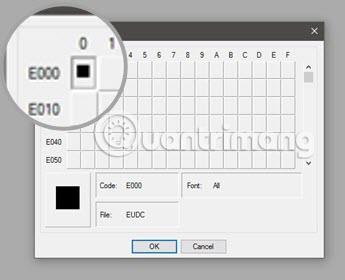
Napríklad, ak začiarknete prvé políčko, kód bude E000. Ak vyberiete políčko od druhého stĺpca po prvý riadok, kód bude E001. Vyberte akékoľvek malé sivé políčka a kliknite na tlačidlo OK .
Poznámka: PCE štandardne používa znakovú sadu Unicode.
Rozhraním tohto editora je vodorovná lišta s oblasťou mriežky kreslenia a lišta nástrojov na kreslenie s 10 nástrojmi vľavo. K nástrojom na kreslenie sa dostanete aj z ponuky Nástroje . Táto oblasť mriežky predstavuje celkovú plochu znaku s rozmermi 64 x 64. Každý znak, ktorý nakreslíte, sa stane čiernobielou bitmapou (*.bmp).
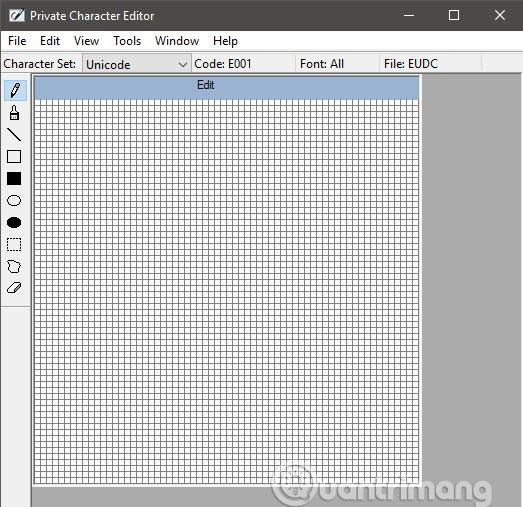
Plocha na kreslenie je taká jednoduchá, že jej porozumie aj tretiak, no samotná kresba si vyžaduje ruky kaligrafa. Namiesto štetca musíte použiť myš. Ľavým tlačidlom myši kreslíte čiernu a pravým tlačidlom myši kreslíte bielu. Toto jednoduché rozhranie je vhodné na vytváranie typov písma, takže by ste mali vytvárať jednoduché ikony, ako sú „pečiatky“ alebo špeciálne písma pre podpisy e-mailov.
Tu sú dve veci, ktoré môžete urobiť, keď nechcete začínať od nuly.
1. Existujúcu postavu môžete použiť ako šablónu na vytvorenie novej postavy.
Skopírujte existujúci znak do mriežky, prejdite na Upraviť > Kopírovať znak . A potom ho zmeňte pomocou nástrojov, ktoré máte k dispozícii. Tento vstavaný znak možno použiť aj ako vizuálneho sprievodcu v okne Referencie vedľa položky Upraviť mriežku (Vyberte Okno > Referencia ).
2. Môžete kopírovať a vkladať bitmapové výbery medzi PCE a inými bitmapovými kresliacimi programami, ako je Paint. Môžete napríklad vytvoriť bitmapu v programe Skicár a potom ju skopírovať a vložiť do PCE.
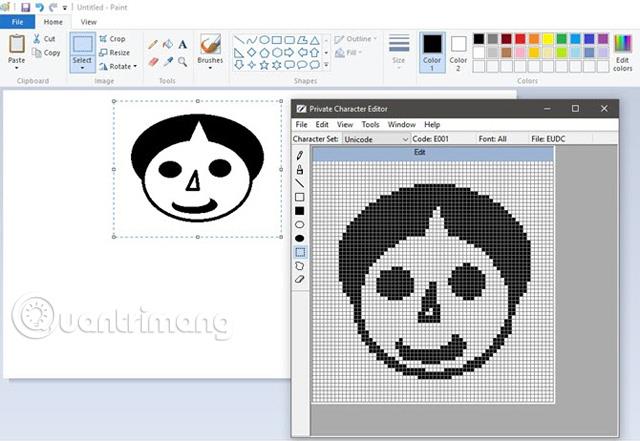
Vytvárajte postavy pomocou Editora súkromných postáv
Panel nástrojov obsahuje všetky základné nástroje na vytváranie postáv od začiatku
- Predvoleným nástrojom je ceruzka na kreslenie na štvorec. Štetec vám pomôže nakresliť 2 × 2 štvorce.
- Na kreslenie rôznych tvarov sa používajú nástroj Rovná čiara , nástroj dutý obdĺžnik , nástroj vyplnený obdĺžnik , nástroj dutá elipsa a nástroj vyplnená elipsa .
- Nástroj na výber voľného tvaru a nástroj na výber obdĺžnika vyberajú rôzne tvary, ktoré nakreslíte na sieť.
- Nástroj Guma vymaže oblasť kreslenia 2×2.
Teraz už len záleží na vašej kreativite a type písma, ktoré chcete vytvoriť. Napríklad na obrázku nižšie je silueta horizontu.
Jednoduchší spôsob vytvorenia postavy
Použitie existujúceho písma ako východiskového bodu je jednoduchší spôsob vytvárania znakov. Môžete si vybrať akékoľvek nainštalované písmo alebo stiahnuť písma zo zdrojov dostupných online. V ponuke prejdite na položku Okno > Referencia.
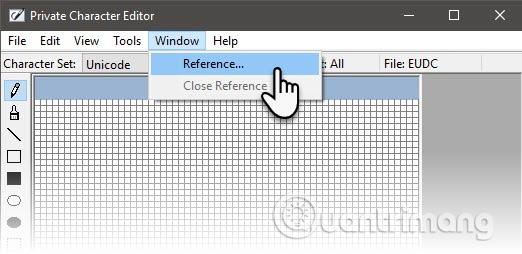
Vyberte písmo, ktoré chcete použiť, kliknutím na tlačidlo Písmo na obrazovke Referencie .
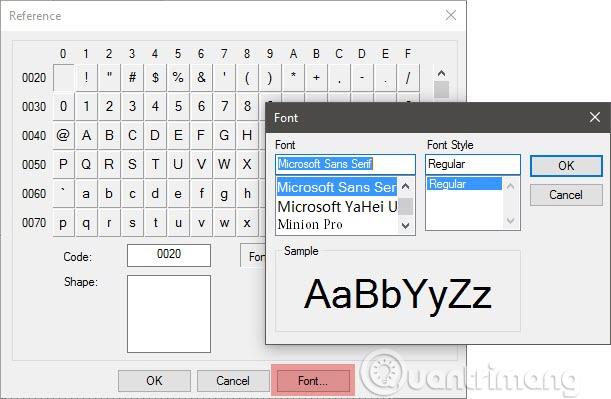
Vyberte znak, ktorý chcete použiť ako šablónu, a potom ho stlačením tlačidla OK načítajte do editora. PCE zobrazuje dve okná, referenčné okno vpravo je sprievodca, prázdne okno Upraviť vľavo je vaše plátno.
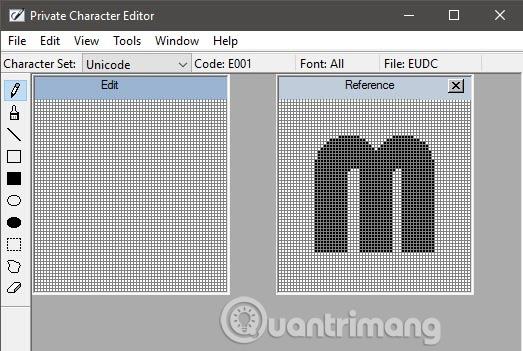
Skopírujte znak v referenčnom okne pomocou jedného z nástrojov výberu na paneli nástrojov. Vyberte a stlačte Ctrl + C na kopírovanie, potom ho prilepte do okna Upraviť pomocou kombinácie klávesov Ctrl + V . Okno Referencie môžete zavrieť , aby ste okno Upraviť preniesli do stredu a mohli začať upravovať podľa potreby.
Uložte a používajte svoje vlastné písma alebo ikony
Proces uloženia návrhu je rovnaký pre oba vyššie uvedené procesy. Máte dve možnosti, priradiť nový znak k rodine písiem alebo všetkým písmam nainštalovaným v počítači. Pre konkrétnu rodinu písiem tam bude k dispozícii váš vlastný znak.
Kliknite na ponuku Súbor a vyberte položku Odkazy na písma , potom kliknite na tlačidlo Áno pri ďalšej správe o uložení, vyberte možnosť Prepojiť so všetkými písmami a kliknite na tlačidlo OK .
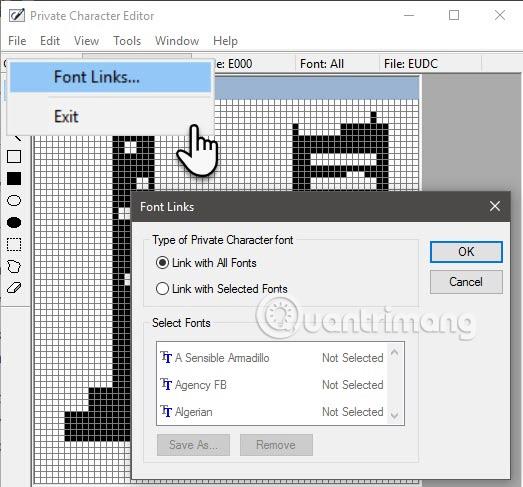
Znak je momentálne spojený s písmami vo vašom systéme. Ak chcete uložiť znak so špecifickým hexadecimálnym kódom, kliknite na Upraviť a z ponuky vyberte Uložiť znak . Znak môžete naviazať a uložiť do iného hexadecimálneho kódu výberom položky Uložiť znak ako .
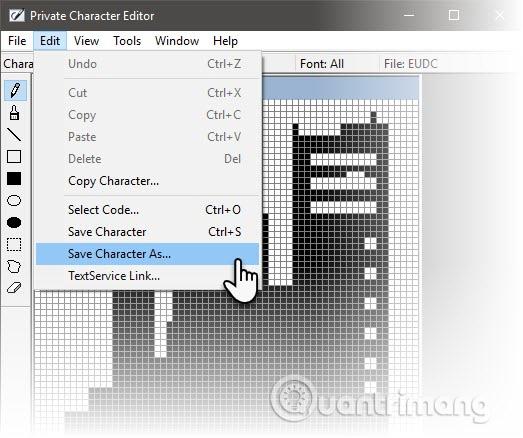
Použite znaky pomocou nástroja Mapa znakov vo vašom systéme. Nový znak sa zobrazí v rozbaľovacej ponuke v časti Všetky písma ( Súkromné znaky ) alebo v konkrétnom písme (Súkromné znaky) v závislosti od výberu prepojenia v predchádzajúcom kroku. Vyberte znak a kliknite na kopírovať, teraz ho vložte do ľubovoľnej aplikácie.
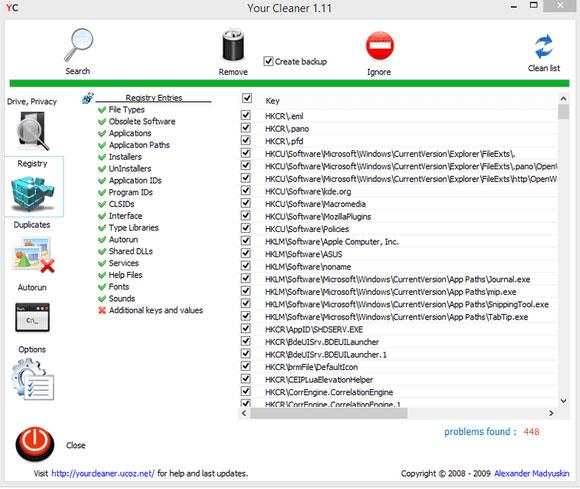
Nerobte si starosti, keď uvidíte malú čiernu škvrnu, zväčšite jej veľkosť písma ako pri iných znakoch. Mapa znakov nebola aktualizovaná od Windows XP, takže PCE vám ponúka inú cestu k jej používaniu.
Jedna vec, ktorú treba poznamenať, je, že všetky pravidlá, ktoré platia pre písma, platia aj pre novovytvorené znaky. Má tiež funkcie písma, ako je veľkosť, tučné písmo, kurzíva atď. Okrem toho vlastné znaky nebudú dostupné na iných počítačoch, pokiaľ tam nie sú nainštalované.
Takže vaše vlastné symboly a znaky budú fungovať na tlačených dokumentoch, ale nie na e-mailoch alebo dokumentoch zdieľaných s ostatnými, pretože príjemca ich nebude mať vo svojom systéme.
Pozrieť viac: