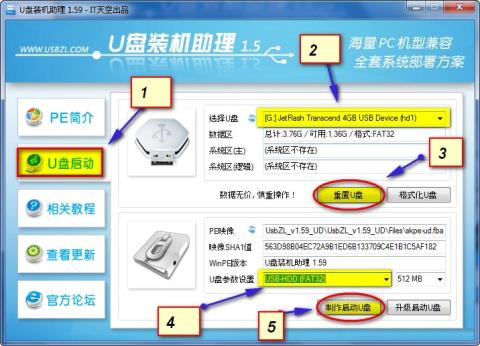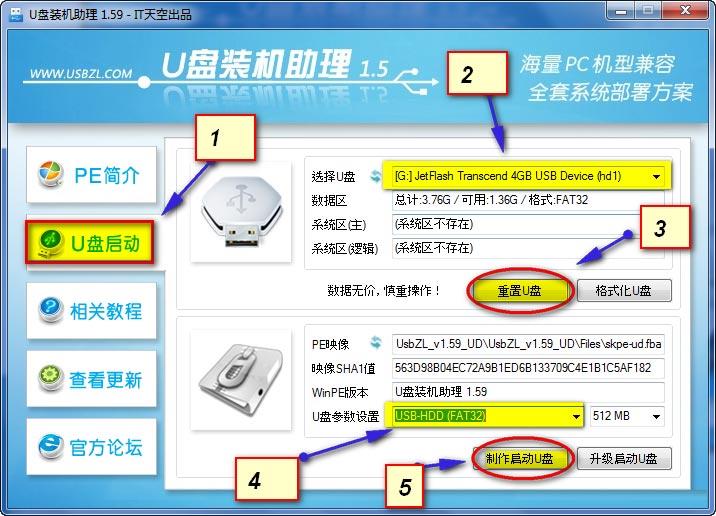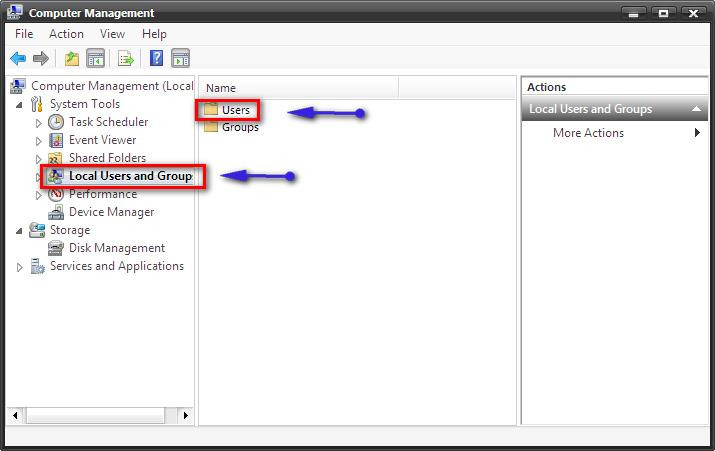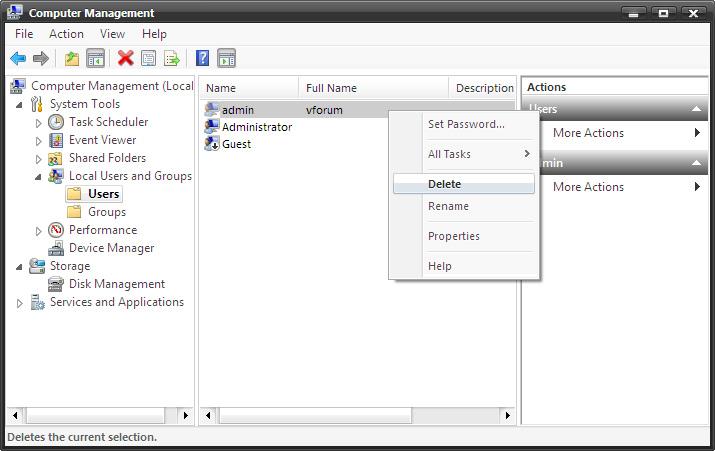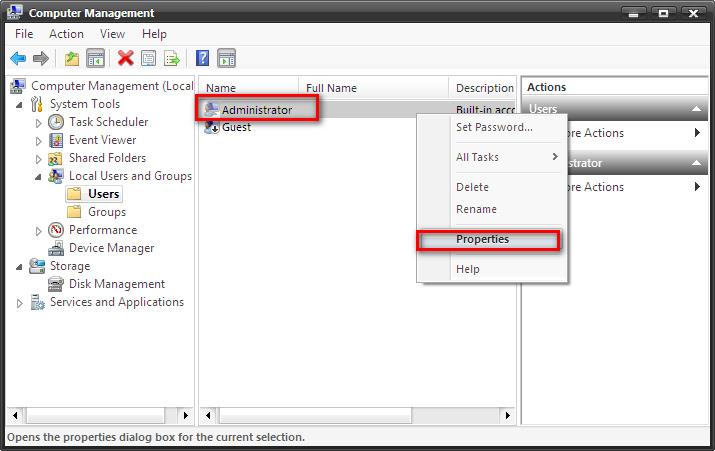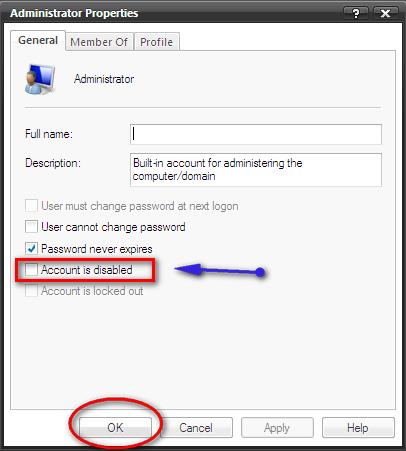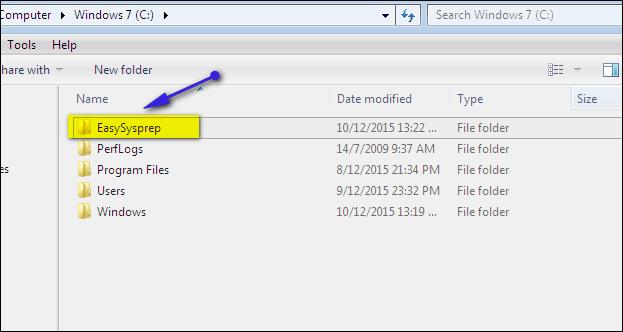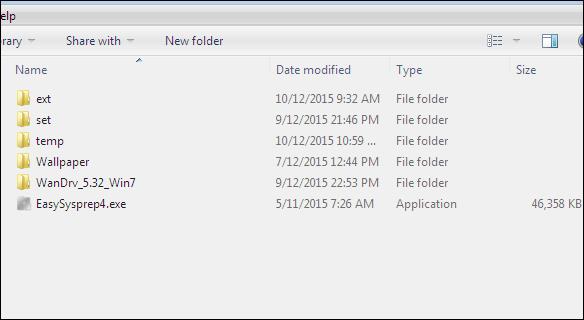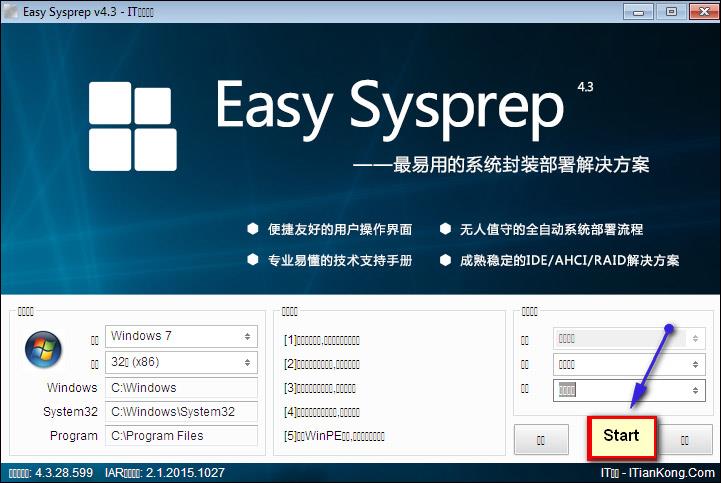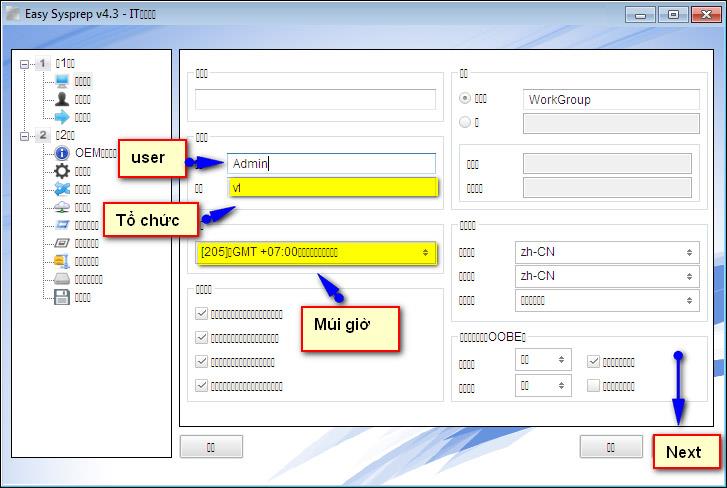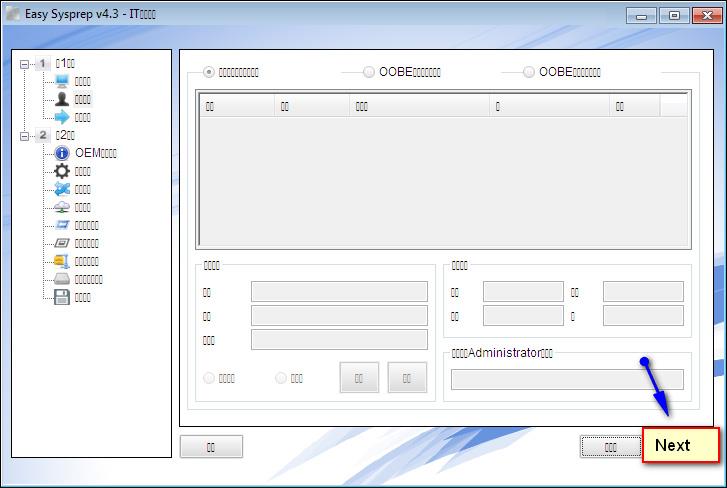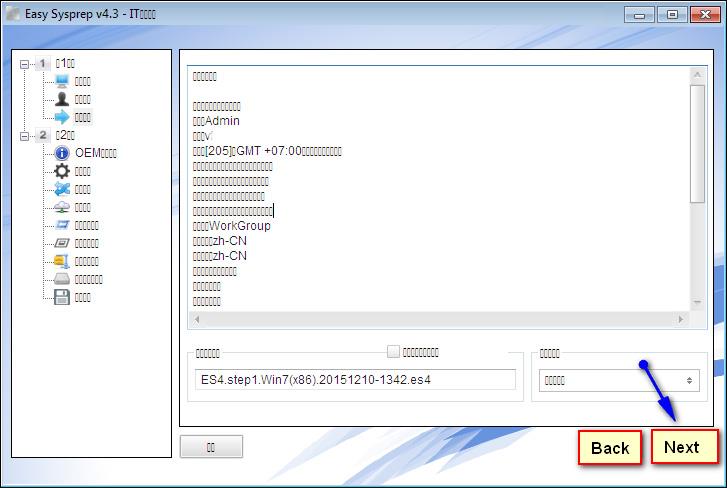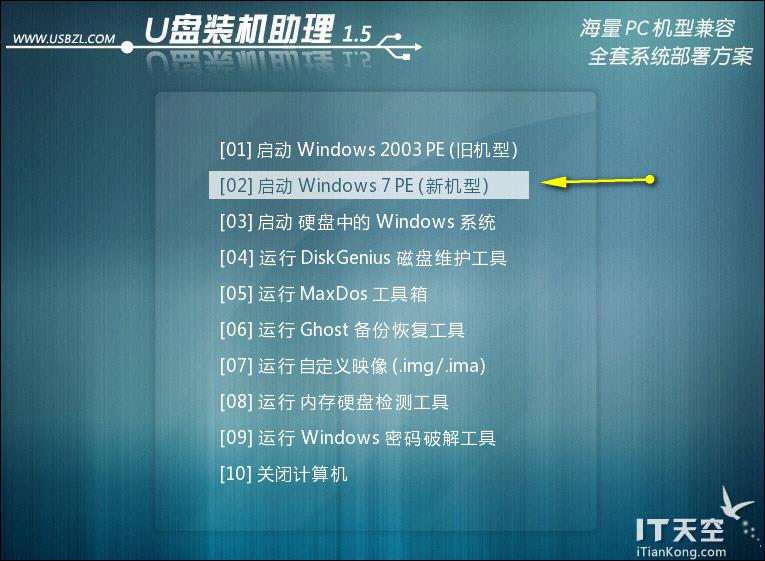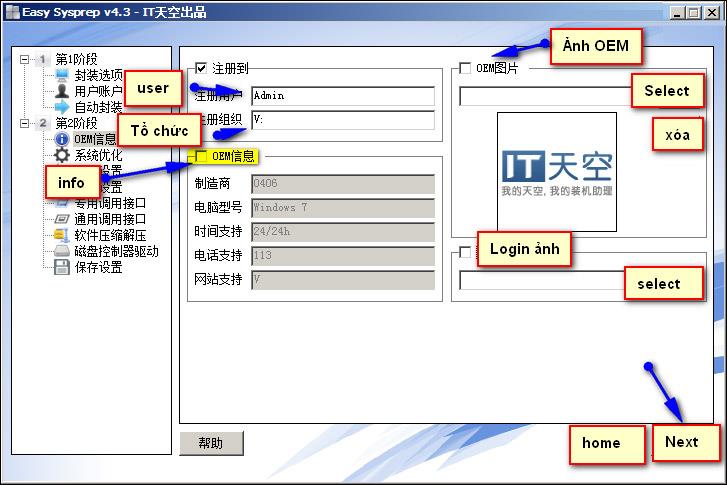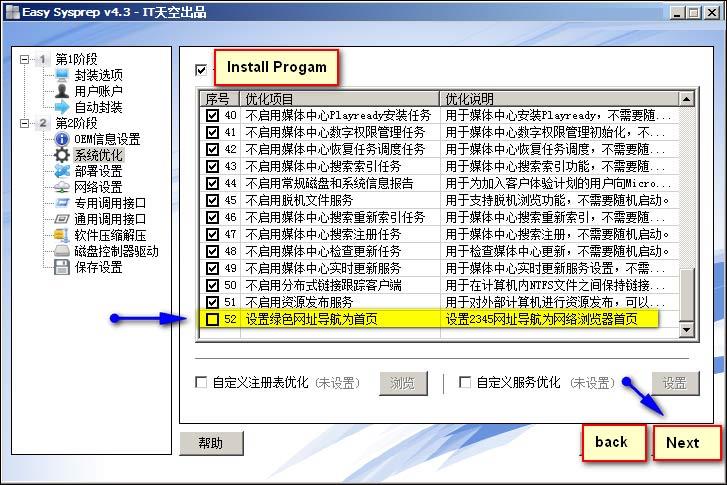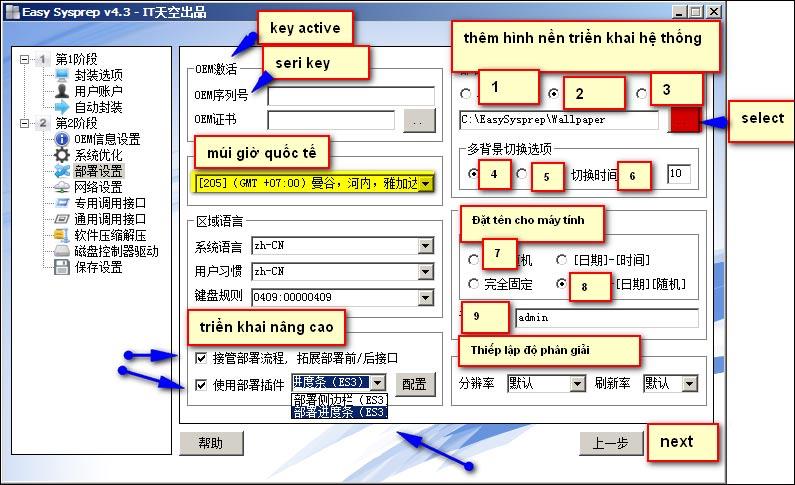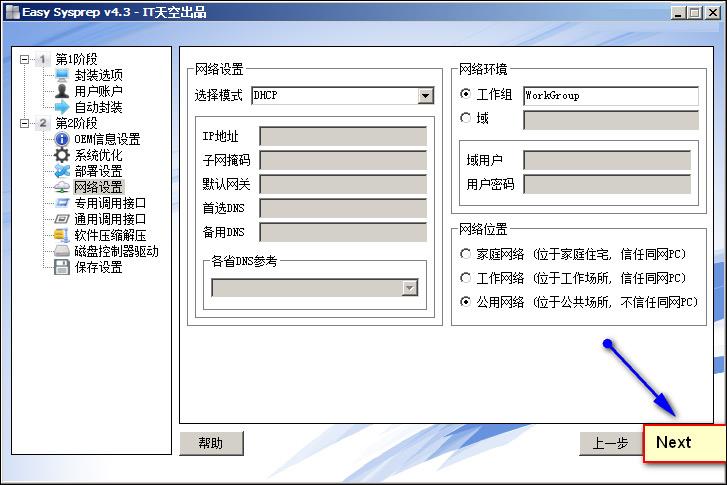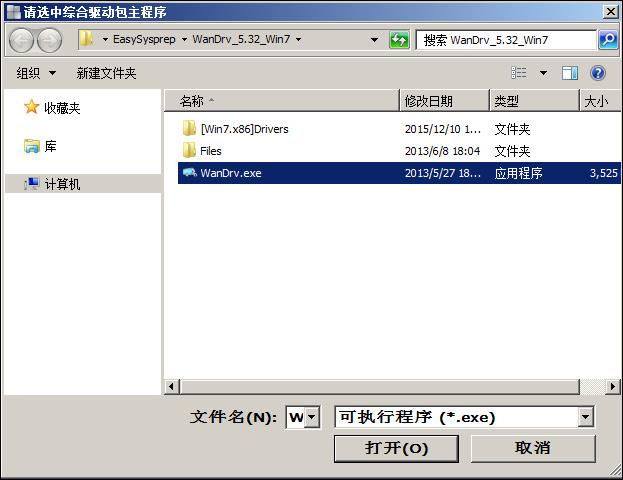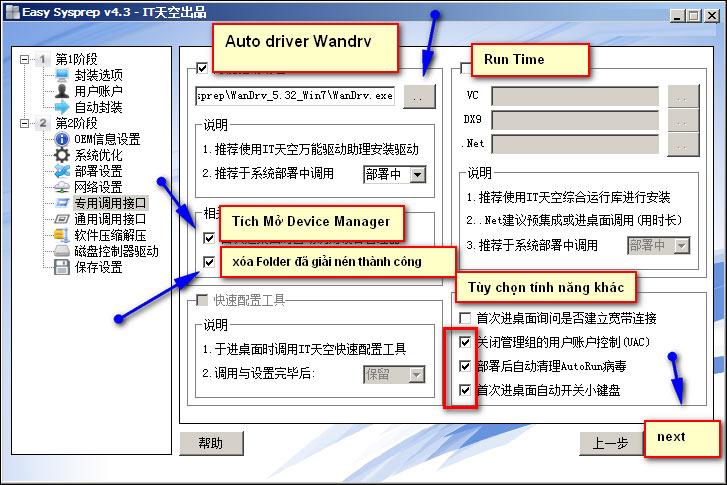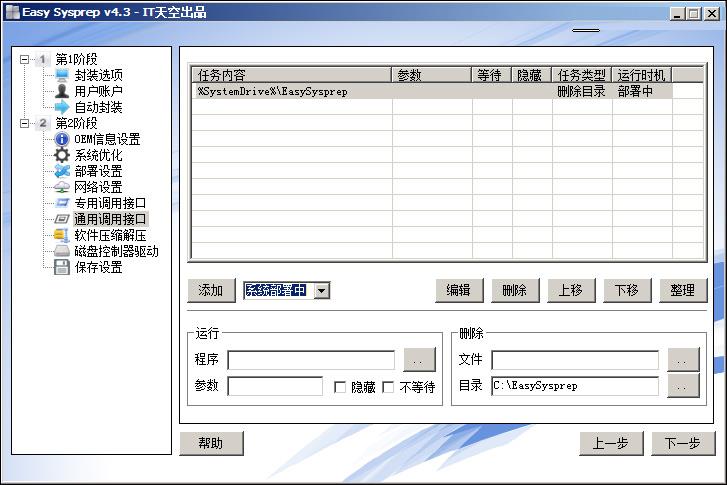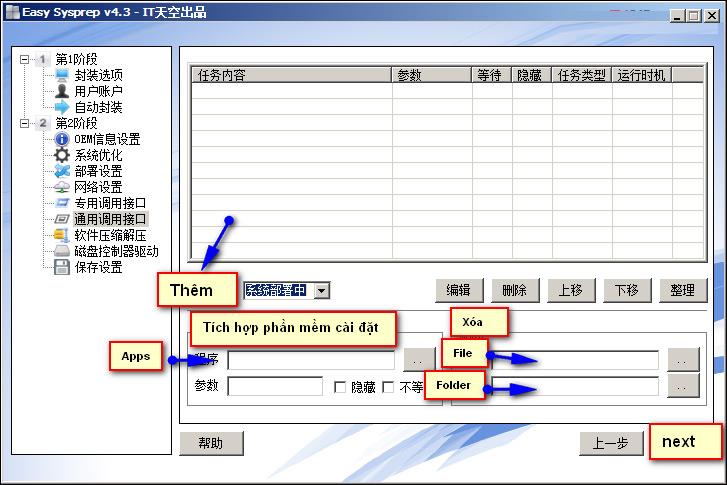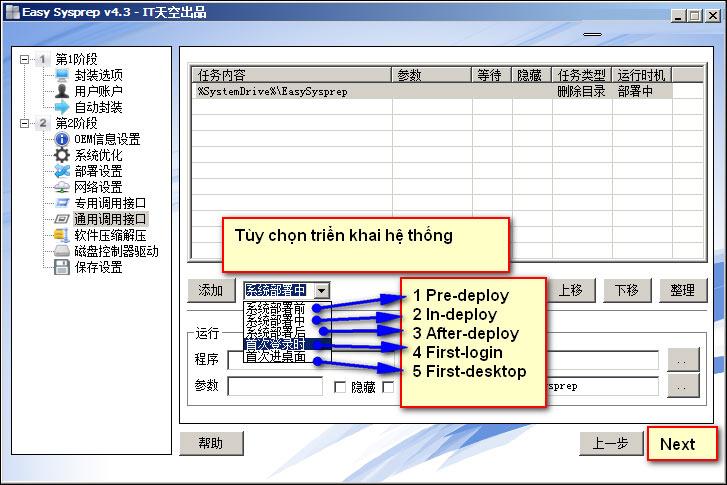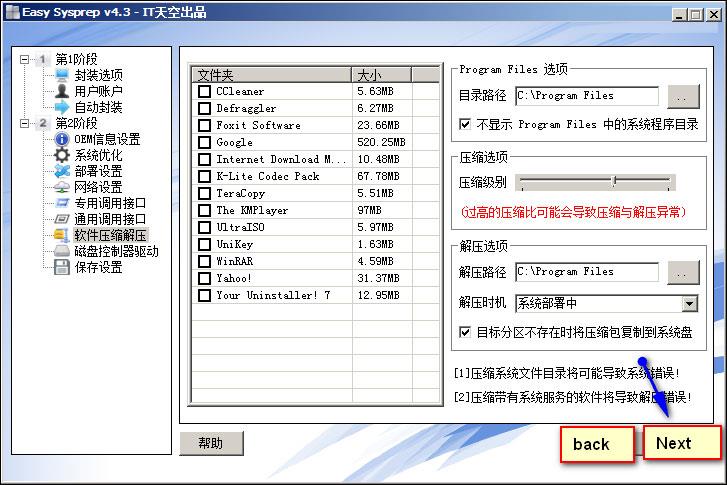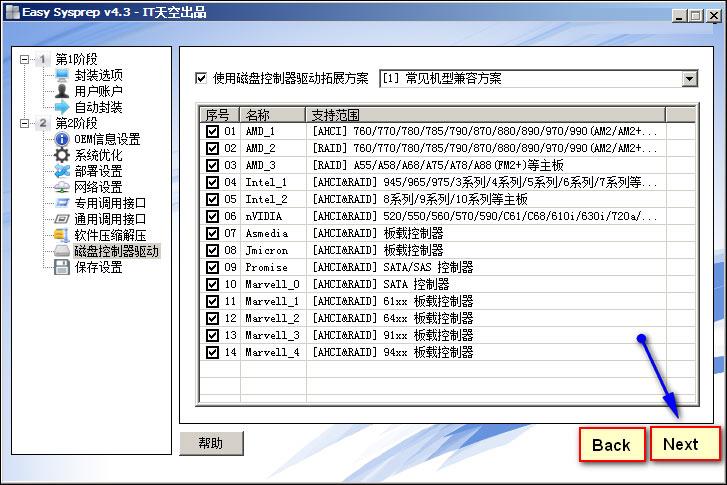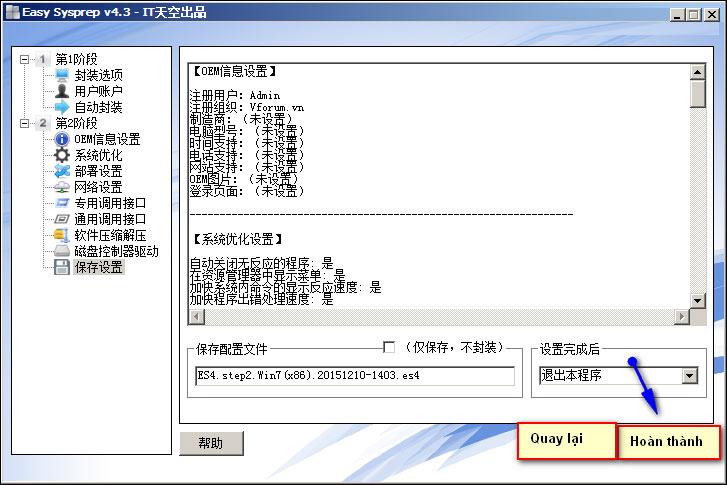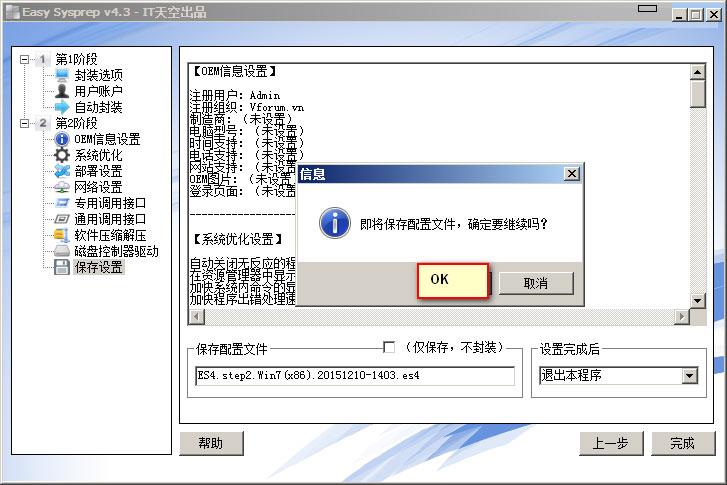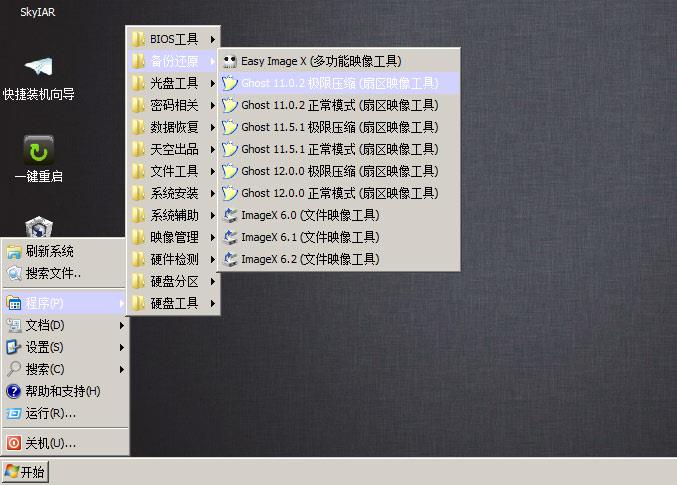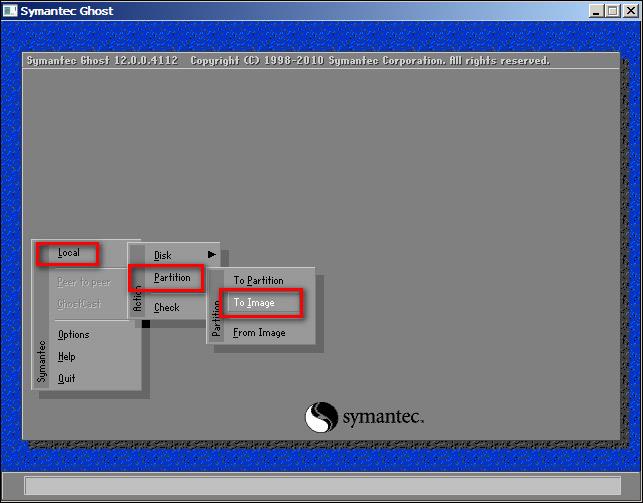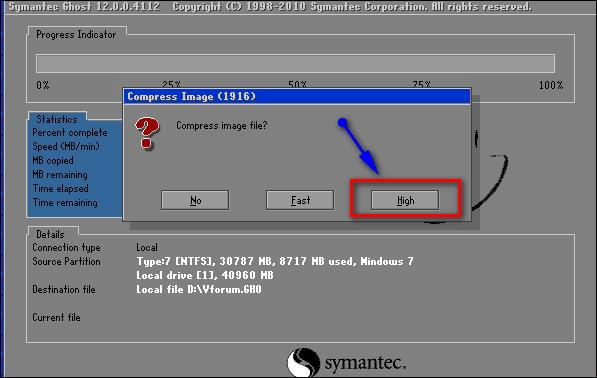Ghost s viacerými konfiguráciami je proces vytvorenia počítača s nainštalovaným systémom Windows s úplným operačným systémom vrátane potrebného a najoptimálnejšieho softvéru pre počítač, následným vytvorením súboru duchov s viacerými konfiguráciami z novovytvoreného operačného systému na extrahovanie. počítačov. To ušetrí čas v porovnaní s preinštalovaním systému Windows spolu s mnohými ďalšími softvérmi.
V súčasnosti existuje veľa softvéru, ktorý podporuje vytváranie súborov duchov s viacerými konfiguráciami, ako napríklad softvér SPAT (System Preparation Assisted Tool) , ktorý sme čitateľom predstavili v predchádzajúcom článku. SPAT však bude predstavovať iba 32bitový Windows. Ak áno, môžete použiť softvér EasySysprep na multikonfiguráciu ducha od Win XP po Win 10 v 32-bitovej aj 64-bitovej verzii.
Upozorňujeme čitateľov , že rozhranie Easy Sysprep je v čínštine a vyžaduje veľa krokov, preto podrobne dodržujte každý krok.
1. Pripravte softvér pred ghostingom:
Pred vytvorením súborov duchov s viacerými konfiguráciami musia počítače so systémom Windows zabezpečiť, aby boli splnené tieto požiadavky:
- Windows sa inštaluje z CD/DVD/usb alebo zo súboru ISO.
- Plne aktivujte licenciu, optimalizujte systém, vypnite nepotrebné služby a ponechajte pre systém iba potrebný softvér, vyhnite sa prílišnej inštalácii.
- Vyčistite počítačový systém pomocou softvéru ako CCleaner alebo Clean Master a defragmentujte pevný disk .
Ďalej si budeme musieť stiahnuť niektoré potrebné nástroje na vytvorenie súborov duchov s viacerými konfiguráciami.
1. Stiahnite si softvér na aktualizáciu ovládača Easy DriverPack (Wandriver) .
2. Stiahnite si softvér EasySysprep na vytvorenie gilového ducha. Najnovšia verzia rozhrania čínskeho jazyka. Podporuje 32bitové a 64bitové operačné systémy.
3. WinPE na vytváranie duchov v prostredí WinPE. Win 7 PE ISO si môžete stiahnuť pomocou odkazu http://4share.vn/f/427674717a7a7075.
4. Softvér na vytvorenie bootovacieho USB-HDD v odkaze http://4share.vn/f/360200050e0f0504.
Stiahnete súbor, potom ho rozbalíte a spustíte kliknutím na súbor USBZL. Potom postupujte ako je uvedené nižšie.
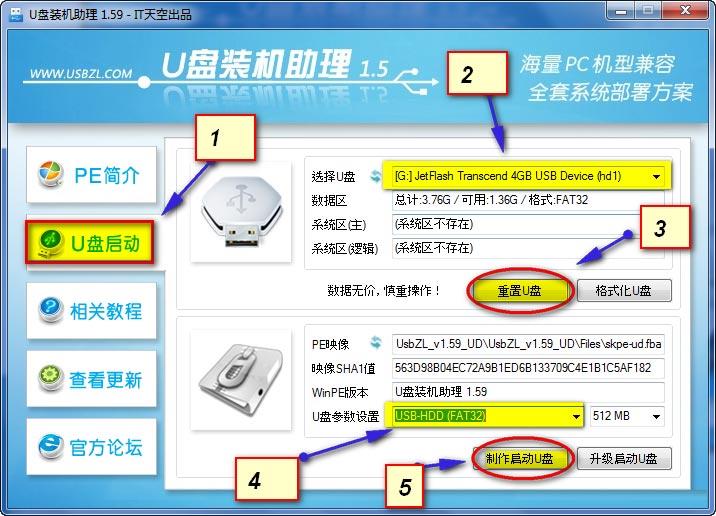
2. Ako vytvoriť duchovné súbory s viacerými konfiguráciami:
Krok 1:
Najprv odstráňte používateľský účet prihlásený v počítači, aby ste predišli chybám pri extrakcii ducha. Kliknite pravým tlačidlom myši na Počítač a vyberte Spravovať . Ďalej kliknite na Local Users and Groups a vyberte Users .
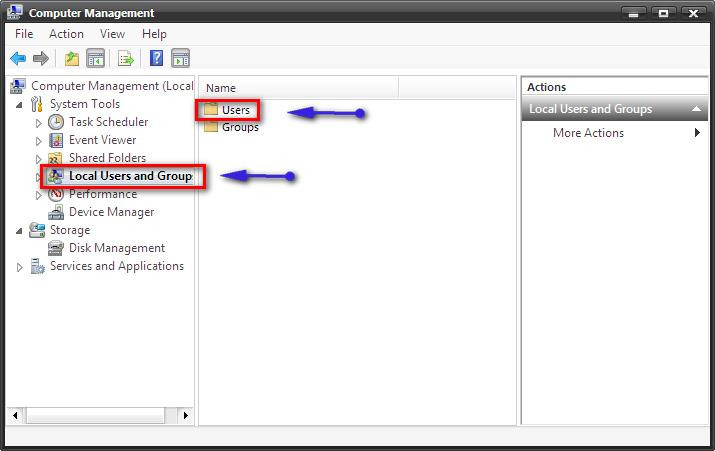
Krok 2:
Odstráňte účty v počítači a ponechajte iba účty správcu a hosťa.
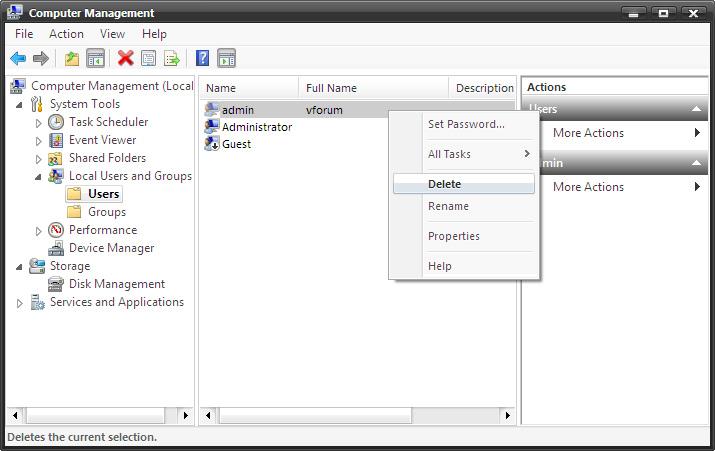
Krok 3:
Kliknutím pravým tlačidlom myši na účet správcu aktivujte tento účet a vyberte položku Vlastnosti .
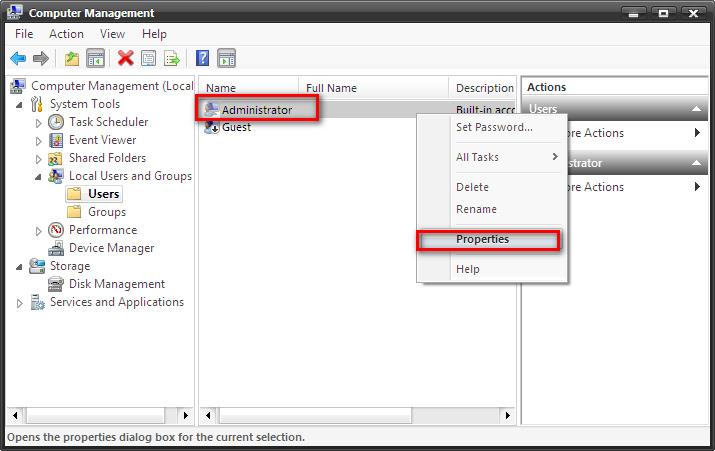
Krok 4:
Zrušte začiarknutie políčka Účet je vypnutý a potom kliknite na tlačidlo Použiť > OK . Potom reštartujte počítač, spustite systém a prejdite na správcu.
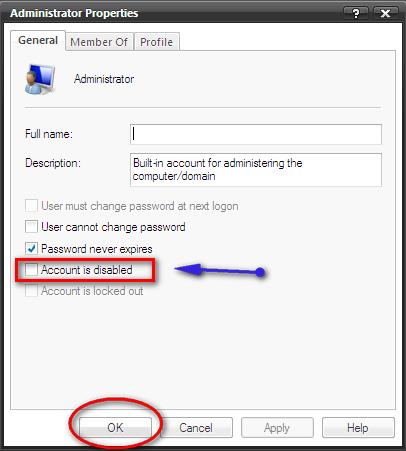
Krok 5:
Extrahujte dva softvéry Wandrv a EasySysprep_4.3.28.599. Skopírujte priečinok EasySysprep_4.3.28.599 do oblasti disku C operačného systému a premenujte ho na EasySysprep.
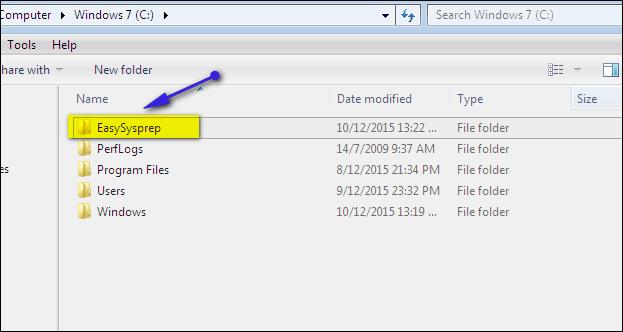
Krok 6:
Skopírujte priečinok softvéru aktualizácie ovládača Wandrv do priečinka EasySysprep.
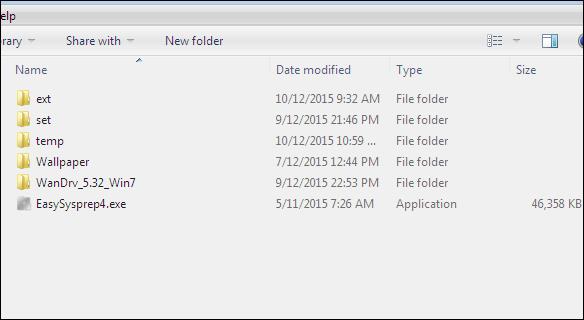
Krok 7:
V oblasti jednotky C kliknutím na EasySysprep4.exe spustite softvér a potom stlačte tlačidlo Štart podľa obrázka.
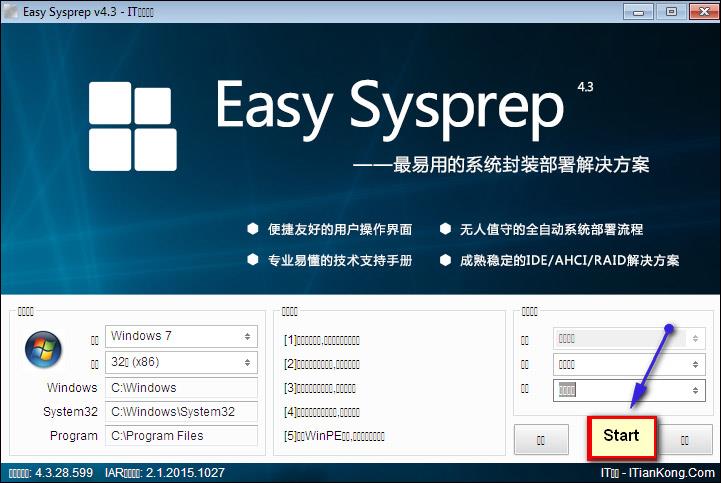
Krok 8:
Vyplňte informácie o používateľovi, nastavte časové pásmo a kliknite na Ďalej . Postupujte presne podľa položiek na obrázku.
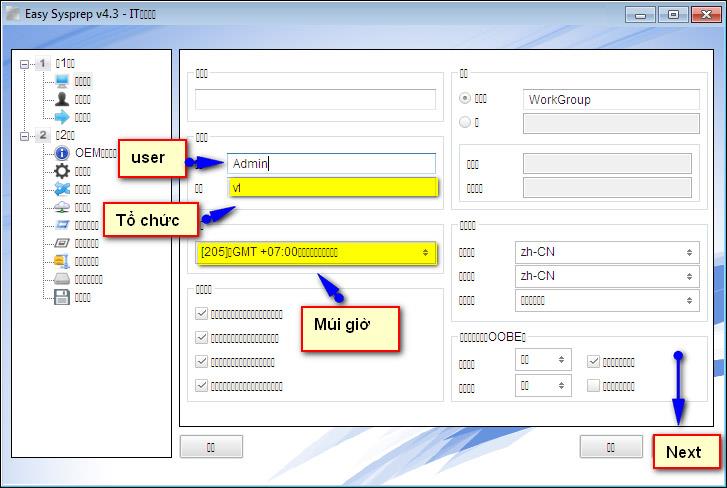
Krok 9:
Pokračujte kliknutím na tlačidlo Ďalej . Potom zapojíte bootovacie USB, aby ste zaviedli WinPE.
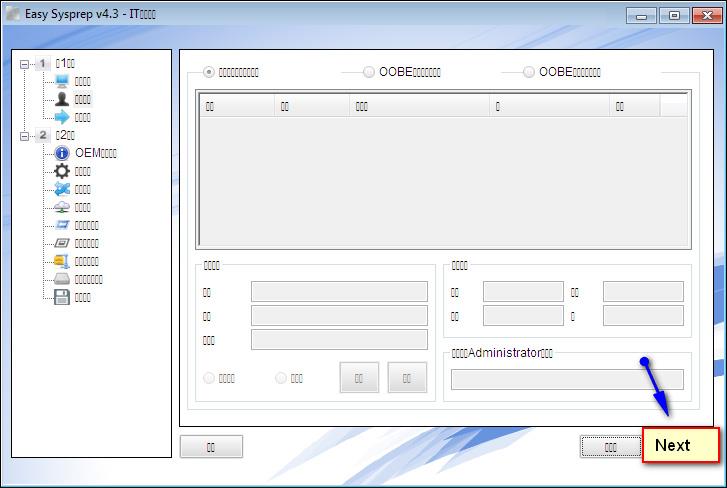
Krok 10:
Pokračujte kliknutím na tlačidlo Ďalej .
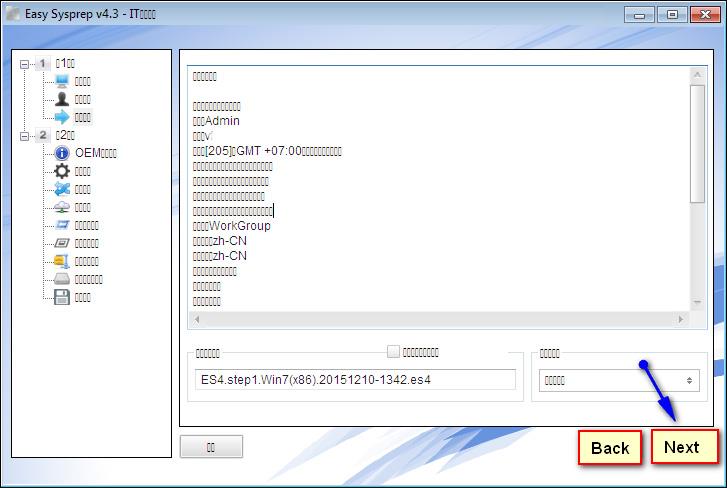
Krok 11:
Spustite systém Win 7 PE, ako je uvedené nižšie.
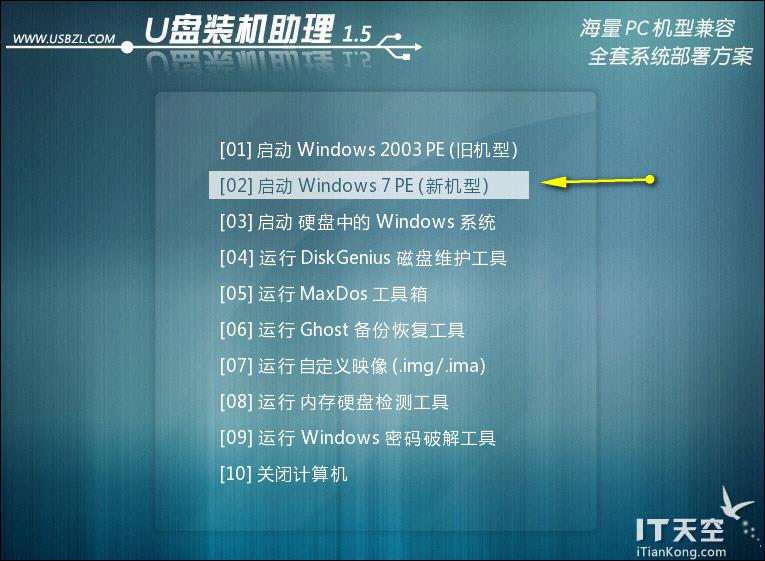
Krok 12:
Prejdite na oddiel jednotky C a spustite súbor Easy Syspep.exe v prostredí WinPE. Znova kliknite na tlačidlo Štart .
Krok 13:
Postupujte podľa podrobných krokov na obrázku. V časti Informácie môžete začiarknuť políčko na vyplnenie prispôsobených informácií alebo zrušiť začiarknutie, ak si neželáte prispôsobovať informácie v počítači, v závislosti od používateľa.
Zrušte začiarknutie sekcie OEM image a vyberte vymazať PEM bipmap image , zrušte začiarknutie políčka Login image .
V prípade, že chce používateľ pridať obrázok OEM, kliknite na položku Vybrať a nájdite súbor s obrázkom bipmap.
Pokračujte kliknutím na tlačidlo Ďalej .
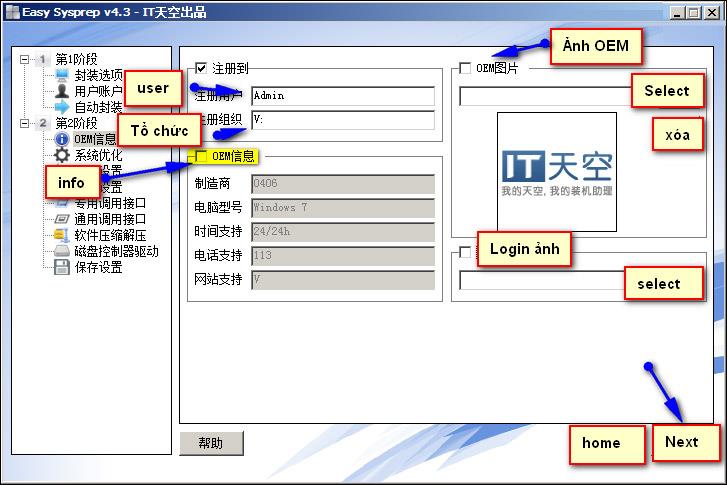
Krok 14:
V rámci Install Progam sa posuňte nadol a zrušte začiarknutie položky 52, potom pokračujte kliknutím na Ďalej .
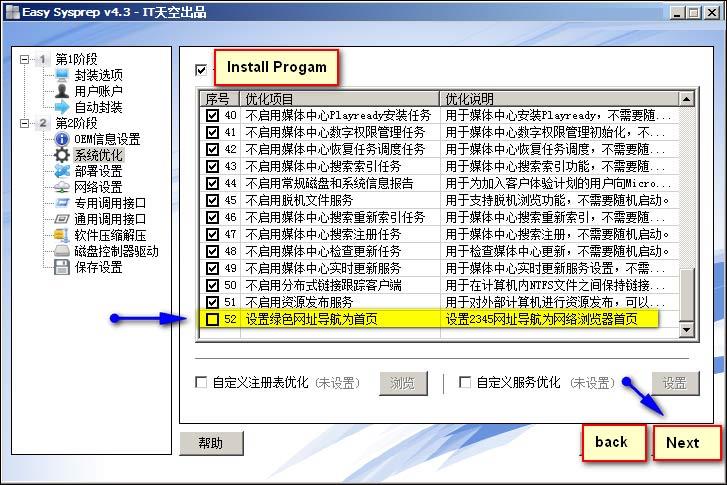
Krok 15:
Ďalej, ak máte počítač so systémom Win 7 alebo vyšším, nemusíte zadávať kľúč, ale v časovom pásme Vietnam vyberte 205.
Ďalej bude sekcia tapety nasadenia systému obsahovať možnosti vrátane:
- Rám 2 otvára viacero obrázkov jeden po druhom v poradí. Vyberte číslo 2 a potom kliknutím na štvorcovú ikonu otvorte priečinok s tapetami v oblasti disku C.
- Začiarknutím políčka číslo 4 otvoríte náhodný obrázok.
Nastavte rozlíšenie obrazovky na predvolené automatické. Pokročilá implementácia vyberie posledný riadok v zozname. Nakoniec kliknite na Ďalej .
Pokračujte podľa podrobných položiek na fotografii.
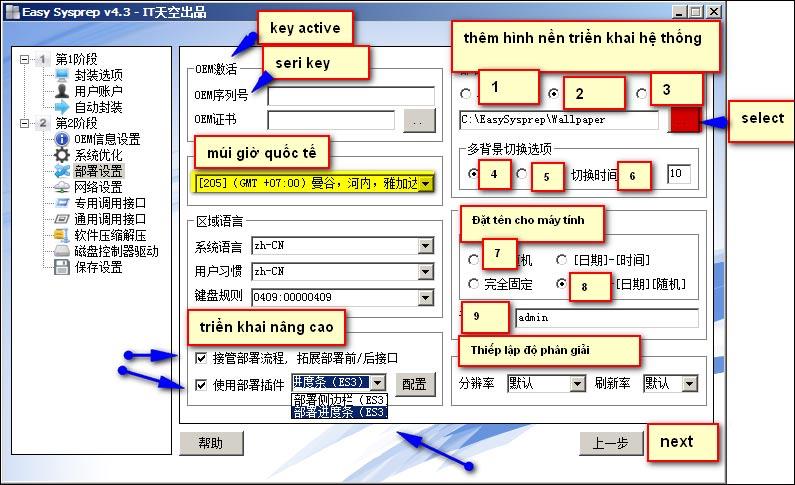
Krok 16:
Pokračujte kliknutím na tlačidlo Ďalej .
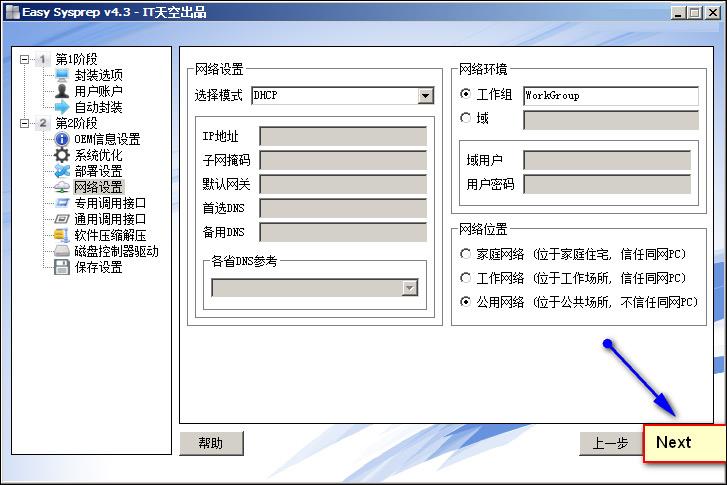
Krok 17:
Potom v prvom rámčeku automatického ovládača Wandrv kliknite na štvorcovú ikonu a pridajte inštalačný súbor Wandrv.exe na jednotku C.
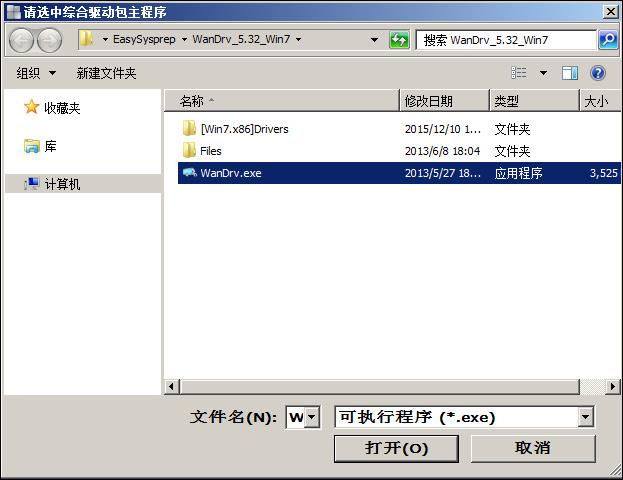
Začiarknutím políčka otvoríte Deivce Manager a odstránite úspešne extrahovaný priečinok.
V sekcii Run Time môžu používatelia pridať .NET a DX9.0 alebo ich ignorovať.
V poli s ďalšími možnosťami funkcií začiarknite 3 políčka, ako je znázornené na obrázku. Nakoniec kliknite na Ďalej .
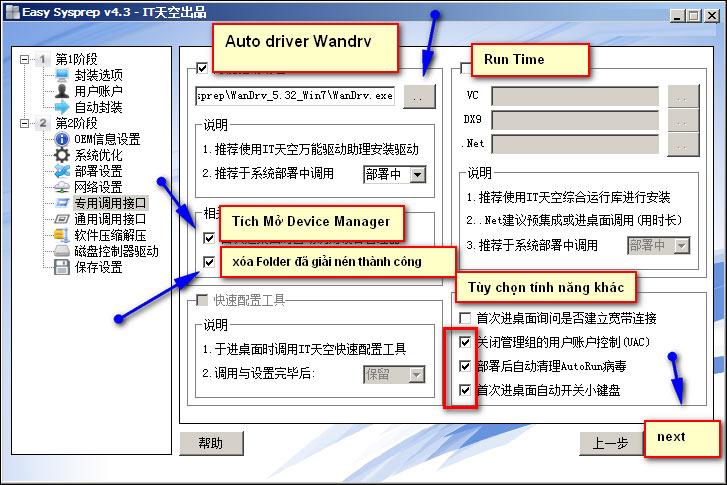
Krok 18:
V rámci priečinka kliknite na políčko a pridajte priečinok EasySysprep na jednotku C, ktorý sa po extrahovaní duchovného súboru automaticky odstráni.
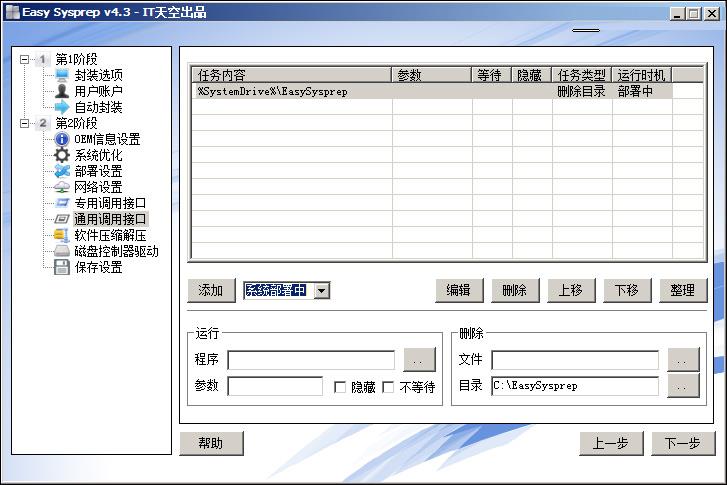
Kliknutím na Pridať ho pridáte do zoznamu možností odstránenia. Sekcia Aplikácie pridáva inštalačný softvér, ktorý je možné preskočiť.
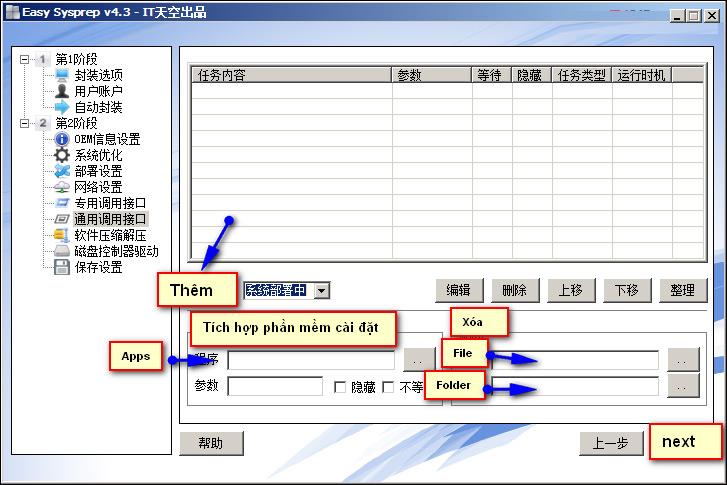
V sekcii možností nasadenia systému vyberte, kedy sa má spustiť Driver Wandrv, vyberte riadok číslo 4 Prvé prihlásenie a stlačte Ďalej .
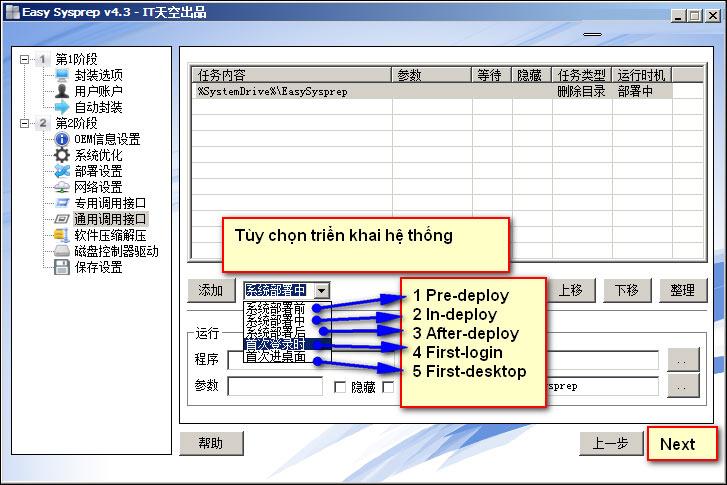
Krok 19:
V tomto rozhraní uvidíte zoznam predinštalovaného softvéru, kliknite na Ďalej .
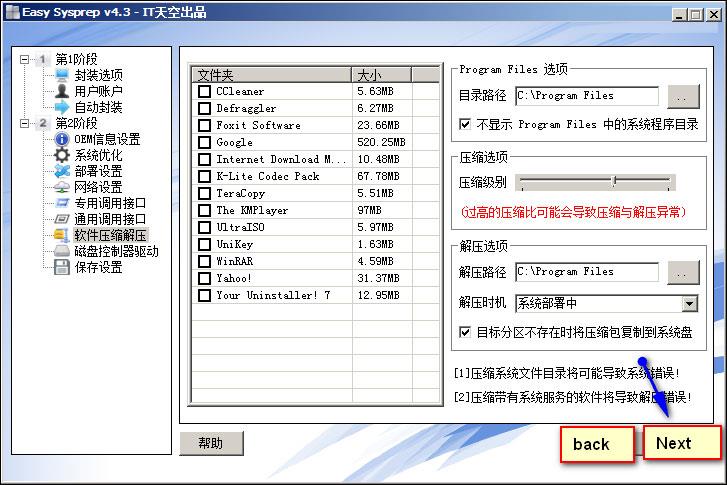
Krok 20:
Pokračujte kliknutím na tlačidlo Ďalej .
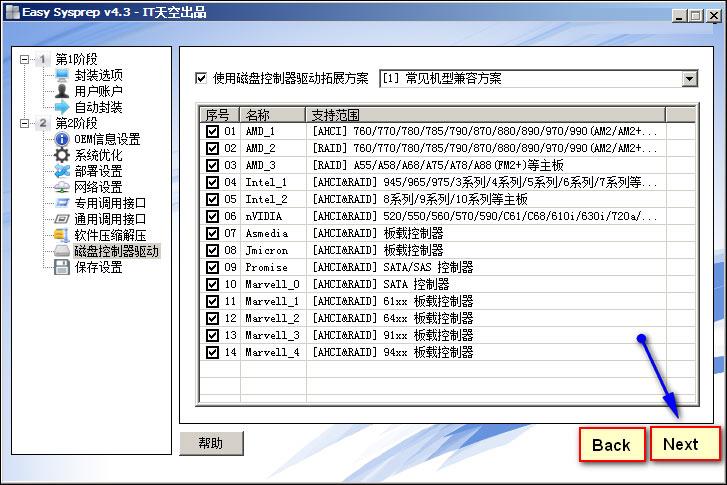
Krok 21:
Nakoniec kliknite na Dokončiť a pokračujte v nastavovaní.
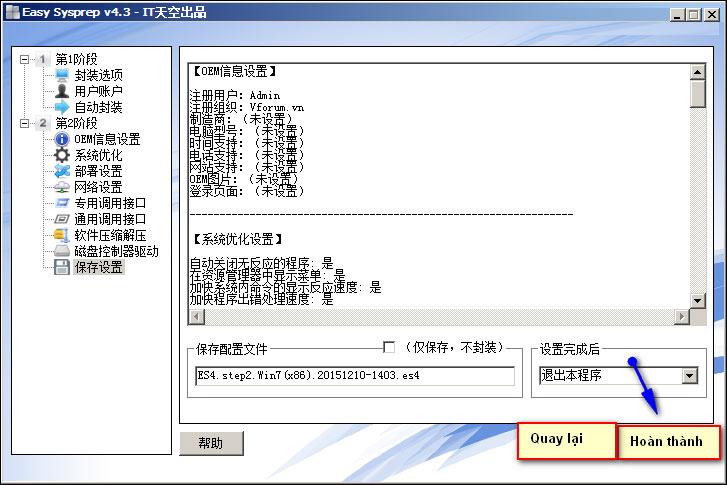
Ak chcete pokračovať, vyberte OK .
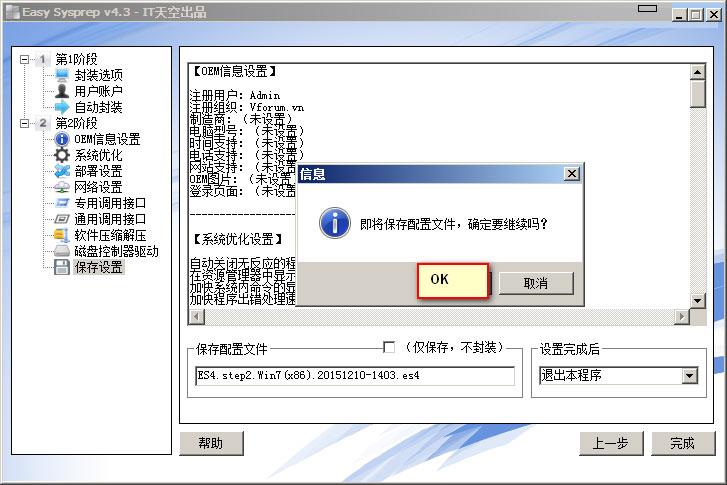
Krok 22:
Ďalej pokračujte s duchom viacerých konfigurácií na WinPE.
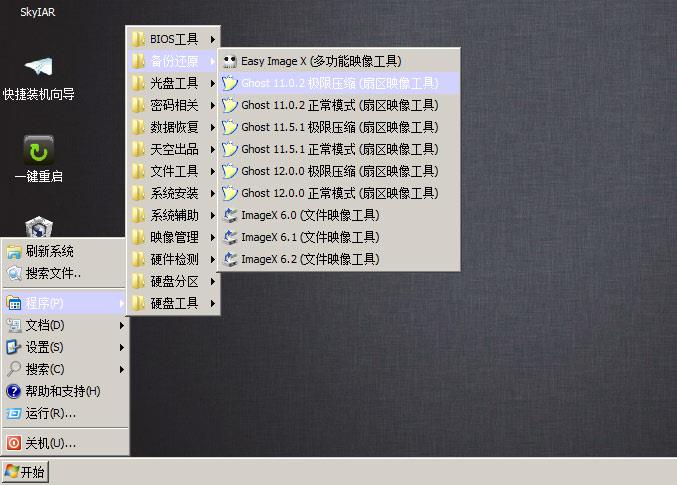
Vyberte Do obrázku .
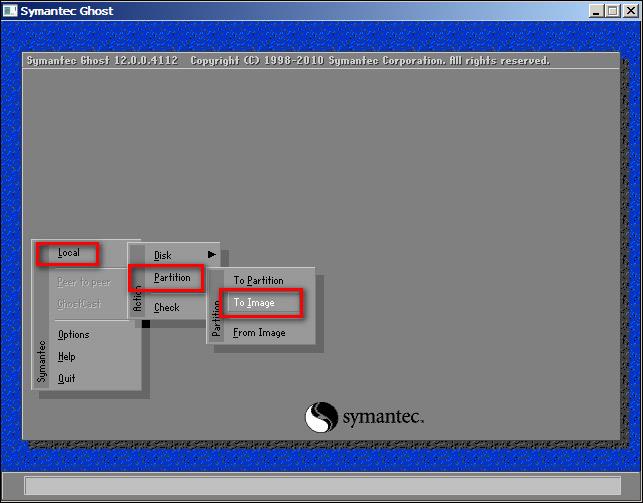
V tabuľke vyberte najvyššiu úroveň kompresie High . Nakoniec počkajte na dokončenie procesu extrakcie súboru duchov.
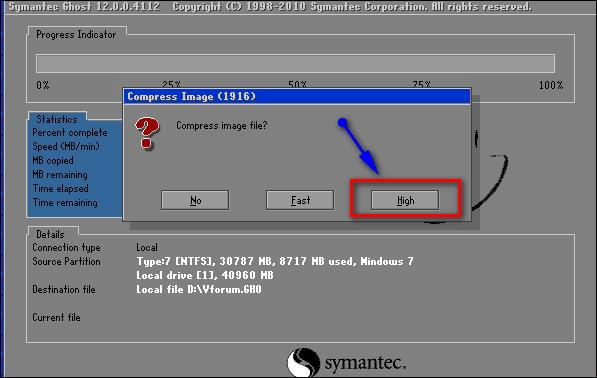
Pozrite si viac: 20 najlepších spôsobov, ako vytvoriť bootovanie z USB .
Prajem vám úspech!