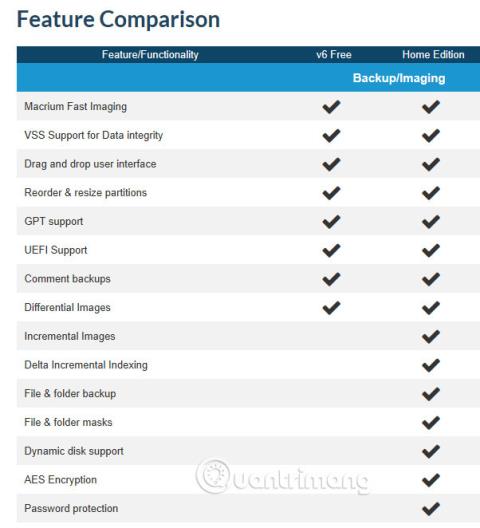Tento tutoriál vám ukáže základy Macrium Reflect, ako vytvoriť zálohy obrázkov a ako ich obnoviť. Článok sa nebude zaoberať pokročilými funkciami. V článku sa však budeme venovať používateľskému rozhraniu Macrium Reflect, ako aj jeho funkciám a vlastnostiam, ako je plánovanie a zálohovanie.
Bezplatná verzia Macrium Reflect stačí väčšine priemerných používateľov. Ak vás však zaujíma možnosť vytvárať pokročilé zálohy, je to dostatočný dôvod na zváženie kúpy plnej edície Home. V Európe je aktuálna cena 62,95 € za jeden počítač alebo 125,90 € za štyri (kúpou 2 získate 2 zadarmo).
Tabuľka porovnávania funkcií medzi bezplatnou verziou a domovskou verziou:

Ak máte akékoľvek otázky týkajúce sa jednej z vyššie uvedených funkcií, zanechajte svoj názor v sekcii komentárov nižšie!
Ako vytvoriť a obnoviť zálohu obrazu systému pomocou Macrium Reflect
Časť 1: Inštalácia Macrium Reflect
1) Stiahnite si Macrium Reflect zadarmo alebo 30-dňovú skúšobnú verziu Home Edition z Macrium Reflect Free .

2) Spustite inštalačný program, vyberte možnosť Zadarmo alebo Domov a kliknite na tlačidlo Stiahnuť .

3) Windows PE je druh mini operačného systému. Jeho komponenty je potrebné stiahnuť.

4) Po stiahnutí komponentov Windows PE začne inštalačný program Macrium pracovať. Nainštalujte ako zvyčajne a prijmite všetky výzvy.
Časť 2: Vytvorenie záchranného média (záchranné médium)
1) Spustite Macrium Reflect. Ak nevypnete UAC, zobrazí sa okno UAC. Kliknutím na Áno vypnite UAC.

2) Pri prvom spustení vám Reflect navrhne vytvoriť záchranné médium WinPE, obraz ISO alebo disk CD/DVD alebo USB.

Dôrazne sa odporúča vytvoriť záchranné médium. Vaše zálohy sú zbytočné, ak v prípade núdze nemôžete spustiť počítač a obnoviť zálohu.
3) Automaticky sa vyberie správna verzia WinPE. Kliknite na tlačidlo Ďalej .

4) Reflect zobrazí zoznam vašich sieťových ovládačov a ovládačov úložiska (zvýraznené žltou farbou) a vloží ich na záchranné médium. Kliknite na tlačidlo Ďalej .

5) Kliknite na Ďalej .

6) Vyberte médium, ktoré sa vám páči (CD/DVD, USB) a kliknite na tlačidlo Dokončiť .

7) Vytvorí sa záchranné médium. Po dokončení kliknite na tlačidlo OK .

* Tipy (VOLITEĽNÉ)
Ak chcete, môžete tiež pridať Macrium Rescue do ponuky zavádzania systému Windows. Je to veľmi praktická voľba, ktorú môžete použiť, keď chcete obnoviť obraz alebo resetovať zavádzacie záznamy systému Windows v prípade, že systém Windows nemôže normálne zaviesť.
Ak chcete pridať Macrium Rescue do ponuky zavádzania, vyberte možnosť Add recovery Boot Menu z ponuky Other Tasks .

Vyberte Windows 10 PE, kliknite na OK a prijmite všetky nasledujúce výzvy:

Tento krok pridá Macrium Rescue do spúšťacej ponuky systému Windows.

Časť 3: Vytvorte úplný záložný obraz
1) V predvolenom nastavení Reflect zobrazí záložku Backup (Home edition) alebo Disk Image (Free edition). Všetky pripojené jednotky môžete vidieť na pravej table so začiarkavacími políčkami pre každú jednotku (č. 1 na snímke obrazovky) a pre každú oblasť (č. 2), ak nechcete obnoviť. Obnoviť všetky oblasti vybratého disku :

Poznámka:
Body zvýraznené na snímke obrazovky vyššie zobrazujú primárny disk, na ktorom je nainštalovaný systém Windows (žltý), sekundárny disk, na ktorom sa budú ukladať údaje používateľa (zelené) a ďalší disk Externý doplnok určený na zálohovanie obrazu Macrium Reflect (modrý)
Jednotka pre zálohu obrazu Macrium nemôže obsahovať obraz systému, preto ho nezabudnite zrušiť.
2) Vyberte všetky jednotky a oddiely alebo iba požadované jednotky a oddiely (vrátane vyhradených systémov a oddielov C: disku na starých systémoch BIOS/MBR alebo všetkých systémových oddielov EFI a oddielu C: disku v systéme UEFI/GPT), ktoré chcete obnoviť v systéme Windows.
3) Vyberte si, kam chcete obrázky uložiť, v prípade tohto príkladu si autor vyberie priečinok Zálohy na externom zálohovacom disku (E: disk) (na snímke obrazovky v časti 3 /krok 1 vyššie zvýraznený modrou farbou).
Po dokončení kliknite na položku Rozšírené možnosti .

4) Ak si chcete byť istý svojimi obrázkami, musíte si ich overiť. Môžete manuálne overiť po každej zálohe alebo nastaviť ich automatické overenie:

5) Ak chcete sledovať svoje obrázky, pridajte popisný popis. Po dokončení kliknite na tlačidlo OK a pokračujte kliknutím na tlačidlo Ďalej :

6) Teraz pre základný obrázok je potrebné zvoliť úroveň filtrovania rovnú pri ukladaní vybraného obrázku, mať X GB voľného miesta, vymazať najstarší obrázok a kliknúť na Finish.

7) Zadajte názov v časti Definícia zálohy . Kliknite na tlačidlo OK .

8) Reflect začne zachytávať vybrané jednotky a oddiely. Najprv vytvorí snímku vášho systému (č. 1 na snímke obrazovky nižšie). Obrázok sa vytvorí na základe tejto snímky. Po nasnímaní snímky Reflect začne proces spájania týchto obrázkov a môžete pokračovať v normálnej práci so systémom Windows. Čokoľvek, čo zmeníte (uložíte, skopírujete, vymažete) po vytvorení snímky, nebude zahrnuté do obrazu systému.

Môžete tiež zmeniť prioritu procesu snímania (#2). Nízka priorita poskytuje systému Windows viac systémových prostriedkov, zatiaľ čo vysoká priorita využíva na snímanie obrázkov čo najviac zdrojov.
Ak chcete, môžete Reflectu prikázať, aby sa po dokončení úlohy vypol, prestal alebo hibernoval (#3). Táto možnosť je veľmi praktická. Môžete nastaviť Reflect, aby ste vytvorili obrázok pred spaním, a po dokončení vyberte možnosť Vypnúť .
9) Obrázky sa budú vytvárať pomerne rýchlo, skutočná rýchlosť závisí od hardvéru vášho počítača.

10) Kliknutím na kartu Obnoviť zobrazíte vlastnosti obrázka a v prípade potreby ich môžete overiť manuálne.

Upozorňujeme , že overenie obrázka trvá dlhšie ako jeho vytvorenie.
Časť 4: Vytvorenie rozdielovej a/alebo prírastkovej zálohy
Rozdielová záloha/obrázok
Diferenciálna záloha skontroluje, čo sa zmenilo od poslednej úplnej zálohy, a uloží iba tieto zmeny. Pri obnove rozdielovej zálohy musí byť obraz rozdielovej zálohy aj obraz úplnej zálohy dostupný v rovnakom priečinku na ukladacej jednotke zálohy.
Pretože došlo k zmenám iba od uloženia poslednej úplnej zálohy, obraz rozdielovej zálohy môže byť v porovnaní s úplnou zálohou dosť malý, samozrejme v závislosti od hlavných zmien, ktoré používateľ vykonal. Potom sa vytvorí rozdielová záloha, čím viac zmien sa vykoná, tým väčší bude obraz rozdielovej zálohy.
Prírastková záloha/obrázok (nie je k dispozícii v bezplatnej verzii!)
Prírastková záloha kontroluje, čo sa zmenilo od poslednej zálohy bez ohľadu na to, či išlo o plnú, rozdielovú alebo prírastkovú zálohu a ukladá len tieto zmeny. Pri obnove prírastkovej zálohy musia byť všetky rôzne, prírastkové a úplné záložné obrazy dostupné v rovnakom priečinku na zálohovacej jednotke.
Prírastkové obrázky môžu byť veľmi malé. Ak napríklad vykonávate prírastkové zálohy každý deň a dnes ste si prezerali web, dostali ste niekoľko e-mailov, ale nič ste nestiahli ani nenainštalovali, dnešná prírastková záloha má len niekoľko kilobajtov alebo megabajtov.
1) Kliknite na súbory s definíciou zálohy , kliknite pravým tlačidlom myši na svoju definíciu, vyberte Spustiť teraz > Prompt .

2) Vyberte si preferovaný typ obrázka. V tomto príklade sa spustí rozdielový obrázok. Po nainštalovaní nejakého softvéru kliknite na položku Nastaviť komentár k zálohe a zadajte popisný komentár k tomuto obrázku.

3) Zobrazia sa komentáre z vašej poslednej úplnej zálohy (zvýraznené žltou farbou), pridajte komentáre k rozdielovému alebo prírastkovému obrazu (modrou farbou). Kliknite na tlačidlo OK .

4) Kliknutím na tlačidlo Dokončiť spustíte zálohovanie.
5) Opäť sa vytvorí snímka. Pretože ide o rozdielovú (alebo prírastkovú) zálohu a ukladajú sa iba zmeny, Reflect skontroluje zmeny a urobí ich snímku.

6) Keďže zmien nie je priveľa, obrázok vzniká pomerne rýchlo.

7) Kliknite na kartu Obnoviť vľavo hore, teraz môžete vidieť nový rozdielový (alebo prírastkový) obrázok uvedený v hornej časti celého obrázka v pravom paneli.

8) Táto, najskôr úplná záloha a potom rozdielová a/alebo prírastková záloha (alebo obraz), sa nazýva množina záloh. Predvolený názov súboru pre záložný súbor je XX-YY-ZZ , kde XX je 16-znakové ID, ktoré je rovnaké pre všetky súbory v rovnakej sade, YY je ID číslo (prírastkové) pre tento súbor v sade (00 = plná záloha, 01, 02, atď... sú plné, rozdielové a prírastkové obrazy) a ZZ je celkový počet súborov v sade (začína na 00, takže 04 je piaty) a je zvyčajne rovnaký ako YY, okrem prípadov, keď jeden alebo Viacero záložných súborov je oddelených, napríklad keď uložíte zálohu na disk DVD alebo súbory väčšie ako 4 GB na jednotku FAT32.
Prípona súboru je vždy .mrimg .
Príklad 1, bez rozdelených súborov:
- Úplná záloha: DF2BBBA4AE813494-00-00
- Ďalšia rozdielová alebo prírastková záloha: DF2BBBA4AE813494-01-01
- Ďalšia rozdielová alebo prírastková záloha: DF2BBBA4AE813494-02-02
- Ďalšia rozdielová alebo prírastková záloha: DF2BBBA4AE813494-03-03
Príklad 2 s rozdelenými súbormi:
- Úplná záloha - Časť 1: DF2BBBA4AE813494-00-00
- Úplná záloha - Časť 2: DF2BBBA4AE813494-00-01
- Úplná záloha - Časť 3: DF2BBBA4AE813494-00-02
- Prvá rozdielová alebo prírastková záloha - Časť 1: DF2BBBA4AE813494-01-03
- Prvá rozdielová alebo prírastková záloha - Časť 2: DF2BBBA4AE813494-01-04
- Ďalšia rozdielová alebo prírastková záloha, iba jedna časť: DF2BBBA4AE813494-02-05
9) Po stiahnutí niektorých fotografií z OneDrive pre PC vytvorte prírastkovú zálohu a až potom skontrolujte tieto záložné obrazové súbory v Prieskumníkovi súborov .

Podobne ako vyššie, v krokoch 1 a 2 pri spustení novej zálohy, ale tentoraz ide o prírastkovú zálohu. Stiahnuté fotografie nepotrebujú veľa úložného priestoru. Prírastkové zálohovanie ukladá iba zmeny od poslednej zálohy, v tomto prípade rozdielový obraz vytvorený vyššie, takže zachytenie prebehne veľmi rýchlo.
10) Skontrolujte, či má priečinok, v ktorom sú uložené obrázky, rovnaké ID, ktoré sa líši len v prírastkoch. Môžete si tiež všimnúť, že zatiaľ čo plná záloha má kapacitu viac ako 13 GB, rozdielové a prírastkové obrazy sú oveľa menšie.

11) Nezabudnite uložiť všetky záložné súbory obrázkov do rovnakej sady a do rovnakého priečinka. Ak niektoré súbory chýbajú, nemôžete obnoviť rozdielový alebo prírastkový obraz.
Časť 5: Obnovenie zálohy systému
1) Môžete obnoviť úplnú zálohu alebo akýkoľvek rozdielový alebo prírastkový obraz.
- Obnovením úplnej zálohy sa obnoví iba úplná záloha, ktorá nezahŕňa žiadne rozdielové alebo prírastkové obrazy vytvorené neskôr.
- Obnovením rozdielovej zálohy sa obnoví posledná plná záloha a zmeny uložené vo vybranej rozdielovej zálohe (najpotrebnejšie sú len tieto dva súbory, bez ohľadu na to, koľko rozdielových a prírastkových záloh je medzi vybratou úplnou zálohou a rozdielovou zálohou).
- Obnovením prírastkovej zálohy sa obnoví množina záloh (úplná, rozdielová, prírastková záloha) až po vybratú prírastkovú zálohu.
2) Hoci obnovenie záložného obrazu je možné spustiť z pracovnej plochy Windows, mali by ste obnoviť iba vtedy, keď je počítač spustený z konzoly Macrium Rescue (PE), alebo vyberte Macrium Rescue z ponuky zavádzania systému Windows alebo zaveďte systém pomocou zariadenia. Zariadenie USB, ktoré ste vytvorili v časti 2. Niektorí ľudia sa môžu cítiť nepríjemne pri výmene systémových súborov na spustenom systéme, preto vždy používajte obnovu z WinPE, bootujte do prostredia Macrium Rescue namiesto Windows.
3) Prostredie WinPE v Macrium vyzerá trochu inak, ako keď sa Reflect spúšťa z pracovnej plochy Windows. Vyberte kartu Obnoviť a prejdite na obrázok, ktorý chcete obnoviť, alebo vyberte obrázok na pravej table. V tomto príklade sa obrázok XX-02-02 (zvýraznený žltou farbou) obnoví ako prírastková záloha. Obnoví tiež úplnú zálohu XX-00-00 (zelená) a zmeny uložené v rozdielovej zálohe XX-01-01 (modrá).

4) Spustite obnovu.

5) V zobrazených výzvach kliknite na Ďalej a Dokončiť .
6) Budete upozornení, že jednotky budú prepísané. Kliknite na tlačidlo Pokračovať .

7) Proces obnovy je pomerne rýchly.

8) Kliknutím na tlačidlo reštartu v ľavom dolnom rohu reštartujete počítač. Spustí sa obnovenie systému Windows 10 presne tak, ako to bolo pri vytváraní obrazu na obnovenie.

Časť 6: Servis, aktualizácia a aktualizácia obrazu Macrium
Macrium viBoot je nová aplikácia od Macrium Software, ktorá vám umožňuje pripojiť obraz systému Macrium (úplný, rozdielový alebo prírastkový) ako virtuálny stroj, z ktorého môžete extrahovať súbory, pridávať doň súbory, aktualizovať nainštalovaný systém Windows a dokonca ho inovovať.
Veľa štastia!
Pozrieť viac: