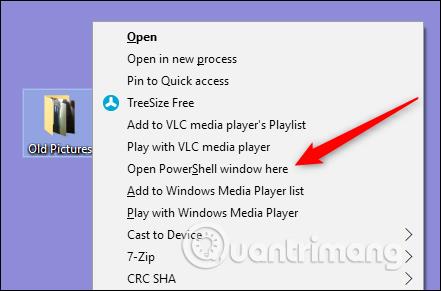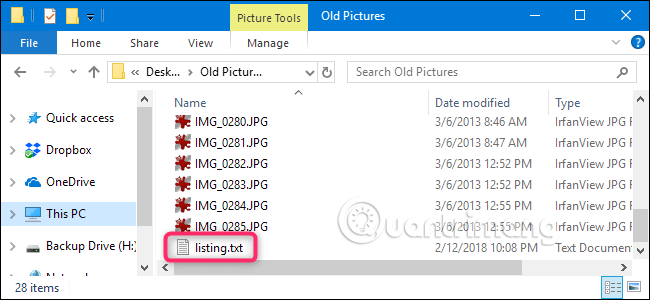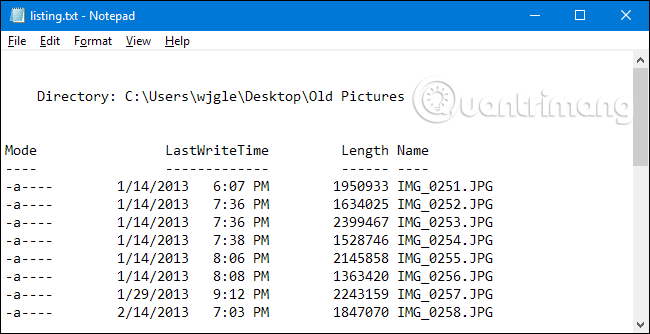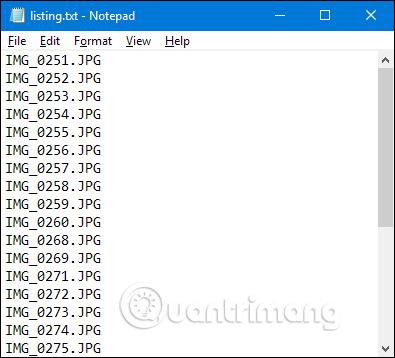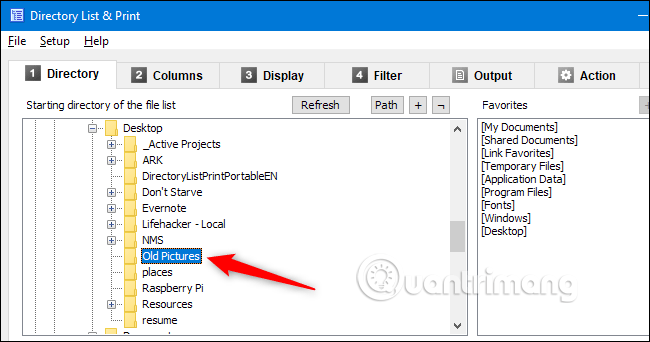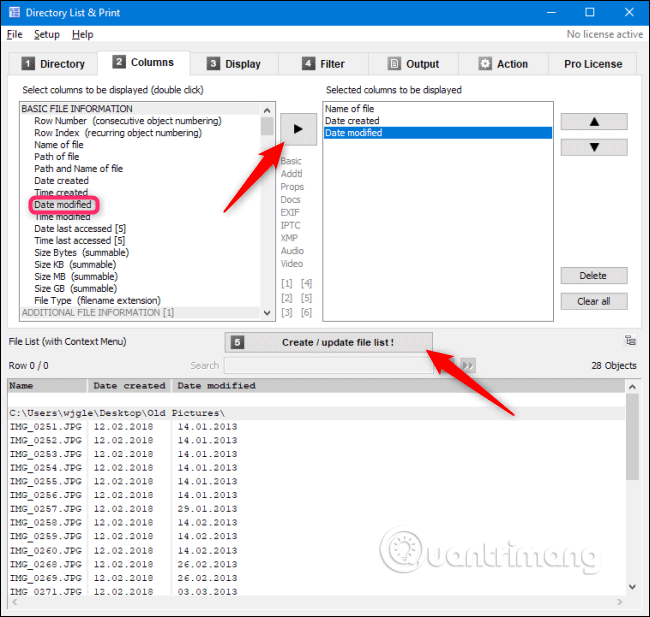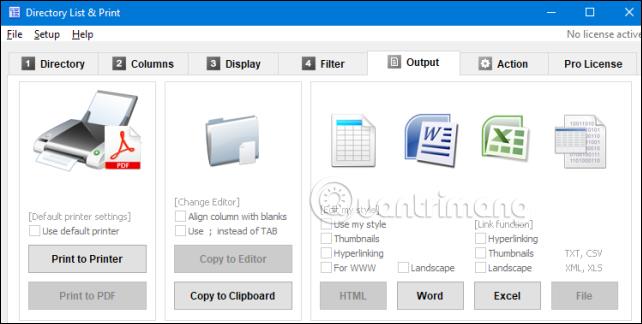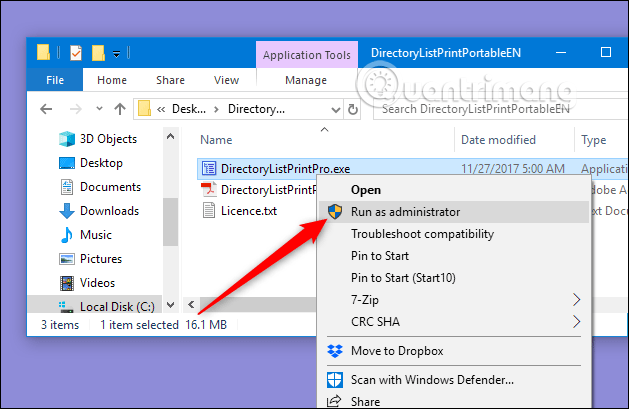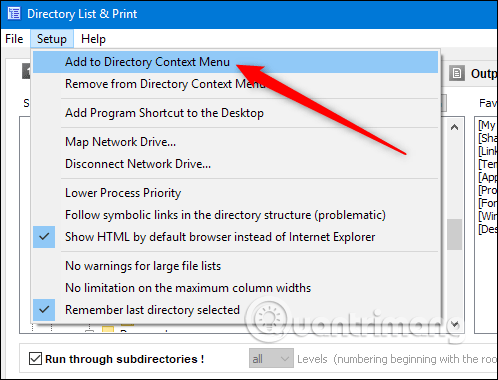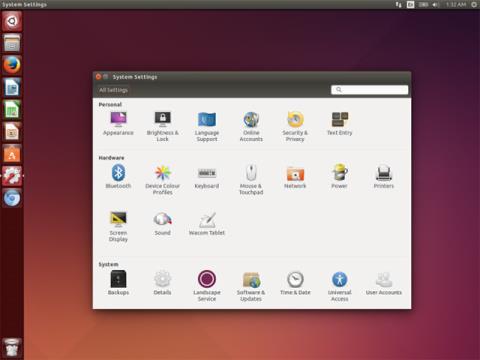Ak chcete vytlačiť alebo uložiť zoznam súborov v priečinku, nemôžete to urobiť z jeho rozhrania. Preto vám tento článok ukáže, ako vytlačiť alebo uložiť zoznam súborov v priečinku v systéme Windows.
Používatelia zvyčajne netlačia zoznamy priečinkov, ale v niektorých prípadoch, napríklad pri potrebe porovnať zoznamy súborov medzi priečinkami, pri vytváraní vytlačeného zoznamu na pracovné účely alebo pri vytváraní uloženého zoznamu nainštalovaných aplikácií, je to veľmi užitočné a pohodlné. Tento článok vám ukáže, ako vytvoriť zoznam pomocou príkazového riadka (alebo PowerShell ) a nástrojov tretích strán.
Uložte zoznam súborov do priečinka pomocou prostredia Windows PowerShell/príkazového riadka
Proces je veľmi jednoduchý, stačí otvoriť príkazový riadok alebo Powershell a prejsť do priečinka, ktorý chcete vytlačiť.
Poznámka : Tento tutoriál sa vykonáva v prostredí PowerShell, avšak proces uloženia zoznamu súborov je podobný ako v príkazovom riadku
Môžete kliknúť pravým tlačidlom myši na priečinok a z kontextovej ponuky vybrať príkaz Otvoriť okno PowerShell tu . Ak už máte otvorené okno PowerShell, stačí prejsť do priečinka, ktorý chcete uložiť, pomocou príkazu cd .
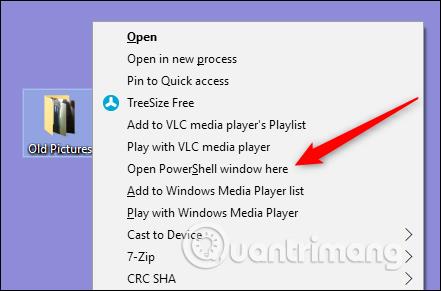
Do príkazového riadka zadajte nasledujúci príkaz (nahraďte „filename.txt“ názvom, ktorý chcete prideliť súboru na uloženie zoznamu), potom stlačte Enter :
adresár > názov súboru.txt
Systém Windows vytvorí súbor v tomto priečinku.
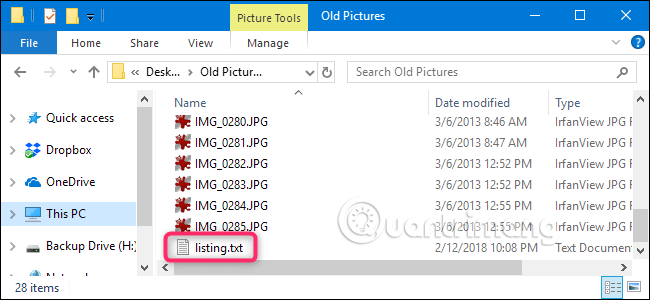
Keď otvoríte súbor v programe Poznámkový blok alebo v inom textovom editore , uvidíte rovnaký zoznam súborov, ako keby ste použili príkaz dir .
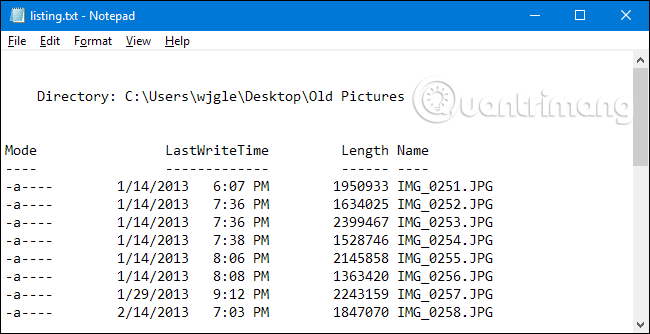
Ak chcete vypísať iba názvy súborov, vyššie uvedený príkaz môžete upraviť pomocou prepínača /b :
cmd /r dir /b > súbor.txt
Poznámka : Časť cmd /r vo vyššie uvedenom príkaze hovorí PowerShellu, aby vykonal zadaný príkaz a potom ho ukončil. Ak používate príkazový riadok, nemusíte pridávať cmd /r , stačí zadať dir /b > názov_súboru.txt .
Výsledok vyššie uvedeného príkazu bude nasledujúci:
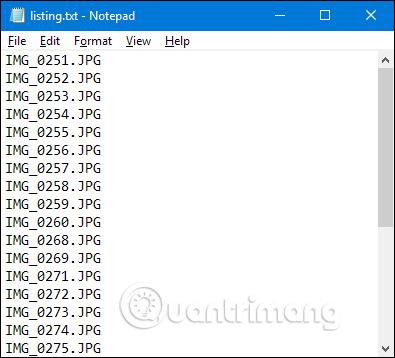
Uložte zoznam súborov do priečinka pomocou nástroja tretej strany
Ak vám nevadí inštalácia aplikácie tretej strany, môžete použiť Priamy zoznam a tlač na získanie ďalších možností pri ukladaní zoznamu súborov do priečinka.
Na stiahnutie : Priamy zoznam a tlač
Directory List & Print má inštalačné a prenosné verzie, môžete si vybrať vhodnú verziu.
Uloženie zoznamu súborov do priečinka s touto aplikáciou je tiež celkom jednoduché. Na karte Adresár vyberte priečinok, ktorý chcete vytlačiť, z hierarchického zobrazenia priečinkov alebo obľúbených priečinkov.
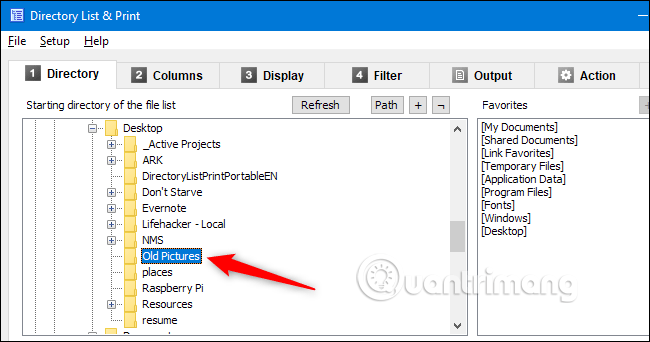
Na karte Stĺpce vyberte stĺpce, ktoré chcete zobraziť vľavo, a kliknite na tlačidlo Pridať (šípka vpravo) alebo dvojitým kliknutím pridajte tieto položky do zoznamu uložených položiek. Potom po výbere príslušných položiek kliknite na tlačidlo Vytvoriť/aktualizovať zoznam súborov .
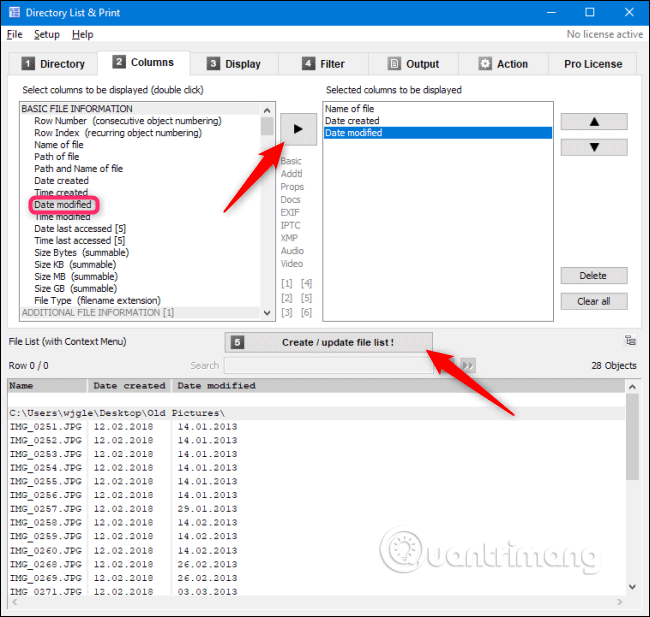
Vyberte požadované rozšírené možnosti na kartách Zobrazenie a Filter a potom na karte Výstup vyberte spôsob vytvorenia zoznamu, ako je tlač, kopírovanie do schránky alebo uloženie v nejakom bežnom formáte.
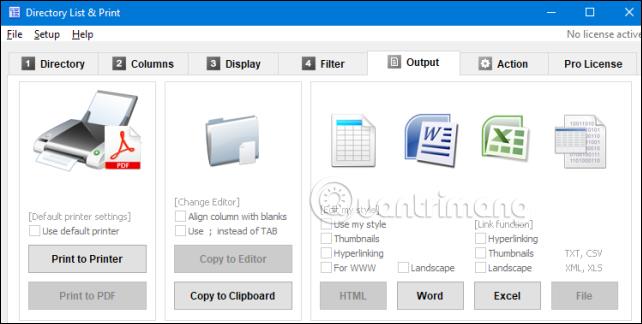
Ďalšou obzvlášť užitočnou funkciou Directory List & Print je, že do kontextovej ponuky môžete pridať aplikácie a rýchlo tak otvoriť priečinky v rámci aplikácie. Ak to chcete urobiť, musíte spustiť zoznam adresárov a tlač ako správca kliknutím pravým tlačidlom myši na súbor .exe a výberom možnosti Spustiť ako správca .
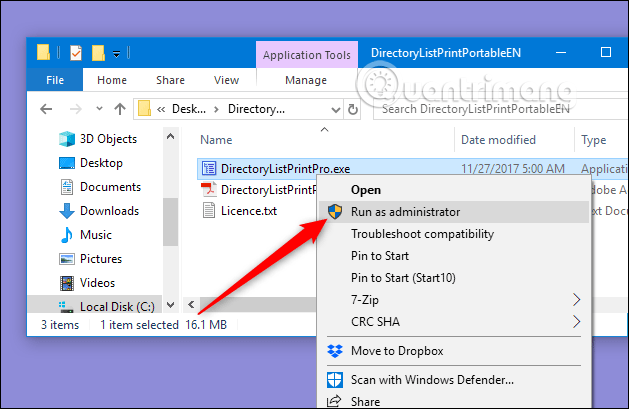
Po načítaní aplikácie otvorte ponuku Nastavenie a vyberte možnosť Pridať do kontextovej ponuky adresára .
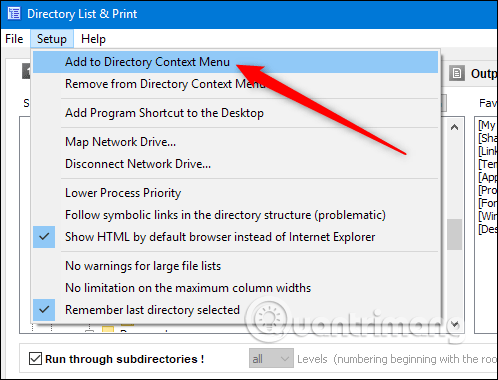
Ak chcete teraz vytvoriť rýchly zoznam, jednoducho kliknite pravým tlačidlom myši na priečinok a v kontextovej ponuke vyberte príkaz Otvoriť v zozname adresárov + Tlačiť .
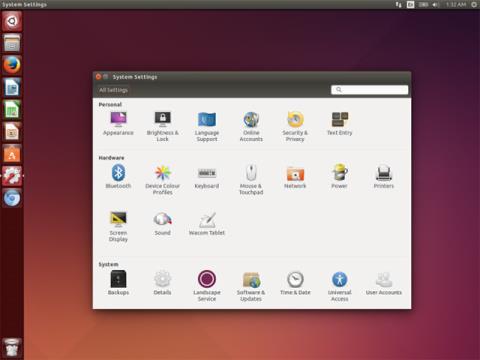
Okrem toho môžete priečinky presúvať myšou z Prieskumníka Windows do okna programu a rýchlo tak vytvoriť zoznam daného priečinka.
Prajem vám úspech!
Pozrieť viac: