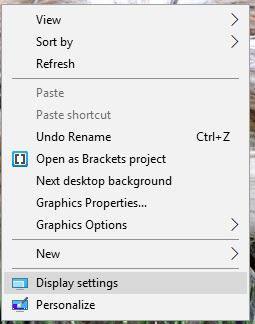Nastavenie systému s dvomi obrazovkami je pre používateľov užitočné z mnohých dôvodov, vrátane možnosti multitaskingu alebo prepínania medzi dvoma aplikáciami alebo webovými stránkami bez toho, aby sa minimalizovala veľkosť okna. Môžu nastať situácie, keď budete čeliť problémom súvisiacim s druhou obrazovkou. Tu je niekoľko tipov, ktoré môžete použiť na vyriešenie problému.
Žiadny signál
Ak druhý monitor prijme správu „Žiadny signál“ , znamená to, že sa údaje neprenášajú z počítača do monitora. Existuje niekoľko rôznych spôsobov, ako túto chybu vyriešiť.
Ak pripojíte monitor, keď je zapnutý, systém ho nemusí rozpoznať. Vypnite displej a potom ho znova zapnite, aby ste zistili, či systém rozpozná nový displej.
Ďalšou jednoduchou vecou, ktorú je potrebné skontrolovať, sú káble. Uistite sa, že sú správne pripojené a že žiadna z nich nie je uvoľnená alebo nevypadla. Ak sú káble v poriadku, odpojte ich a znova ich zapojte, aby ste sa uistili, že sú skutočne bezpečne pripojené. Možno budete musieť vyskúšať aj nový kábel.
Vyskúšajte nástroj na detekciu systému Windows a zistite, prečo systém Windows nerozpozná, že je pripojený displej .
Ak to chcete otestovať, postupujte takto:
1. Kliknite pravým tlačidlom myši na pracovnú plochu a vyberte položku Nastavenia obrazovky.

2. Rolujte nadol, kým nenájdete časť Viacnásobné zobrazenie.

3. Kliknite na tlačidlo Zistiť.
Ak má druhá obrazovka viacero možností vstupu, uistite sa, že stlačením tlačidla vyberiete daný typ vstupu.
Ak používate dedikovanú grafickú kartu s viacerými výstupmi, zmeňte grafický port, ktorý používate. Port môže byť poškodený a prepnutím portu sa problém vyrieši.
Hoci Windows 10 v predvolenom nastavení podporuje viacero monitorov, môžete skúsiť aktualizovať ovládač grafickej karty .
1. Do vyhľadávacieho poľa na paneli úloh napíšte Správca zariadení a potom ho vyberte.
2. Kliknite na šípku vedľa položky Display adapters. Kliknite pravým tlačidlom myši na grafickú kartu, ktorú chcete aktualizovať.

3. Vyberte položku Hľadať automaticky aktualizovaný softvér ovládača .

4. Vyberte „Aktualizovať ovládač“.
5. Ak systém Windows nemôže nájsť nový ovládač, môžete skúsiť vyhľadať webovú lokalitu výrobcu.
Nesprávne rozlíšenie
Ak do svojho systému pridávate nový monitor s vyšším rozlíšením, nový monitor sa môže pokúsiť skopírovať nastavenia zo starého monitora alebo sa zhodovať s nastaveniami aktuálneho monitora. Opravte rozlíšenie svojho nového monitora podľa týchto krokov.
1. Kliknite pravým tlačidlom myši na pracovnú plochu a z ponuky vyberte položku Nastavenia zobrazenia .
2. V hornom okne kliknite na obrazovku, ktorú chcete upraviť.
3. Prejdite nadol a nájdite Mierka a rozloženie.
4. Pod rozlíšením použite rozbaľovaciu ponuku na výber správneho rozlíšenia pre váš displej.
Ak to nepomôže, skúste aktualizovať ovládač grafickej karty podľa popisu vyššie.
Obnovovacia frekvencia nie je presná
Systém Windows často nevyberá najlepšie nastavenia pre nové monitory, takže možno budete musieť manuálne nastaviť obnovovaciu frekvenciu, aby ste zrýchlili monitor.
Ak chcete skontrolovať obnovovaciu frekvenciu, ktorú používa váš nový monitor, skúste použiť TestUFO . Potom porovnajte túto rýchlosť s najvyššou rýchlosťou vášho nového monitora. Ak chcete zmeniť rýchlosť, postupujte podľa týchto krokov.
1. Kliknite pravým tlačidlom myši na pracovnú plochu a z ponuky vyberte položku Nastavenia zobrazenia .
2. Prejdite do spodnej časti okna a kliknite na položku Rozšírené nastavenia zobrazenia.
3. Kliknite na Display adapter properties for X . Uistite sa, že je to obrazovka, ktorú chcete zmeniť.

4. Vyberte kartu Monitor v hornej časti.
5. V časti Nastavenia monitora použite rozbaľovacie pole na výber obnovovacej frekvencie, ktorú chcete použiť.
Typ obrazovky
Pri pridávaní druhého monitora do systému si môžete vybrať rozšírenie pracovnej plochy, jej duplikáciu alebo ponechanie pracovnej plochy len na jednom monitore. Ak chcete zmeniť toto nastavenie, postupujte takto:
1. Stlačte Win+ P.
2. Vyberte požadovanú obrazovku.

Veľkosť obrazovky pri hraní hier je zmenšená na maximálnu veľkosť
Ďalším problémom, s ktorým sa môžete stretnúť pri používaní druhého monitora, je, že hra, ktorú hráte na jednom monitore, je z neznámych dôvodov zmenšená na maximálnu veľkosť. Môžete náhodne kliknúť na druhý monitor, pretože monitory nič neoddeľuje.
Ak sa vám to stane, vyskúšajte jeden z týchto tipov na riešenie problémov:
- Skontrolujte možnosti zobrazenia v samotnej hre. Ak hráte v režime „Okno“ , skúste namiesto toho prepnúť do režimu „Celá obrazovka“ .
- Skúste prepnúť do režimu „Okno bez okrajov“. Tento režim vám nezabráni presunúť myš na inú obrazovku, ale zabráni zmenšeniu obrazovky na maximálnu veľkosť počas hry.
- Vyskúšajte nástroj Dual Monitor Tool (referenčný odkaz: http://dualmonitortool.sourceforge.net/ ). Nástroj Kurzor umožňuje uzamknúť kurzor myši na jednej z obrazoviek. Nezabudnite ho po dokončení hry odomknúť!
- Vypnite druhý monitor alebo stlačte
Win+ P, aby ste zmenili monitor iba na pracovnú plochu.
Použite tieto tipy, aby bolo používanie druhej obrazovky uspokojivejšie a obmedzili problémy, ktoré vám bránia dokončiť úlohy.
Dúfam, že budete úspešní.