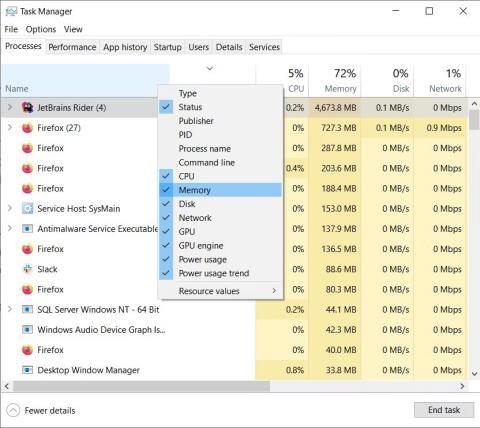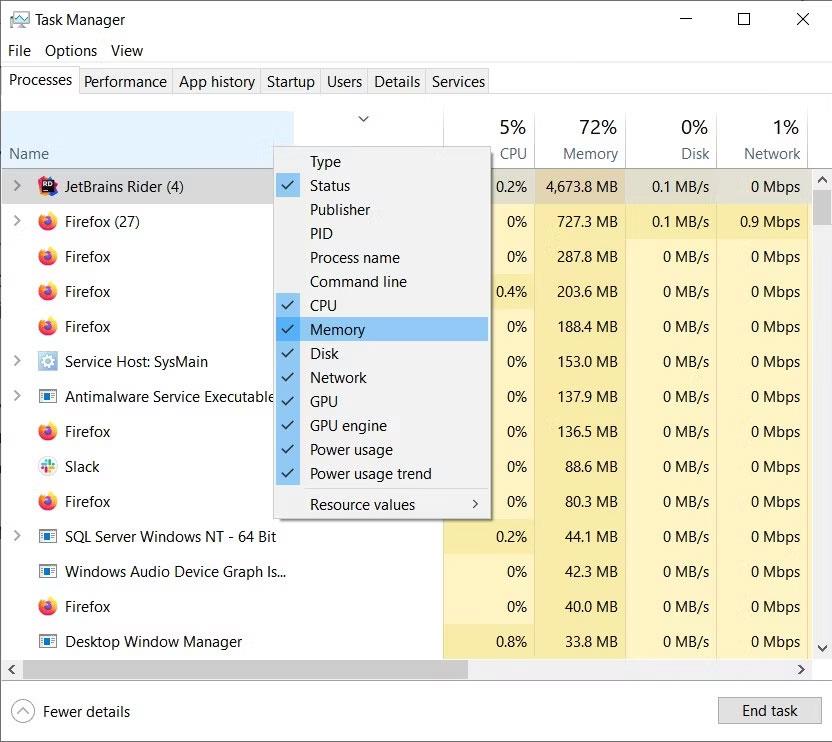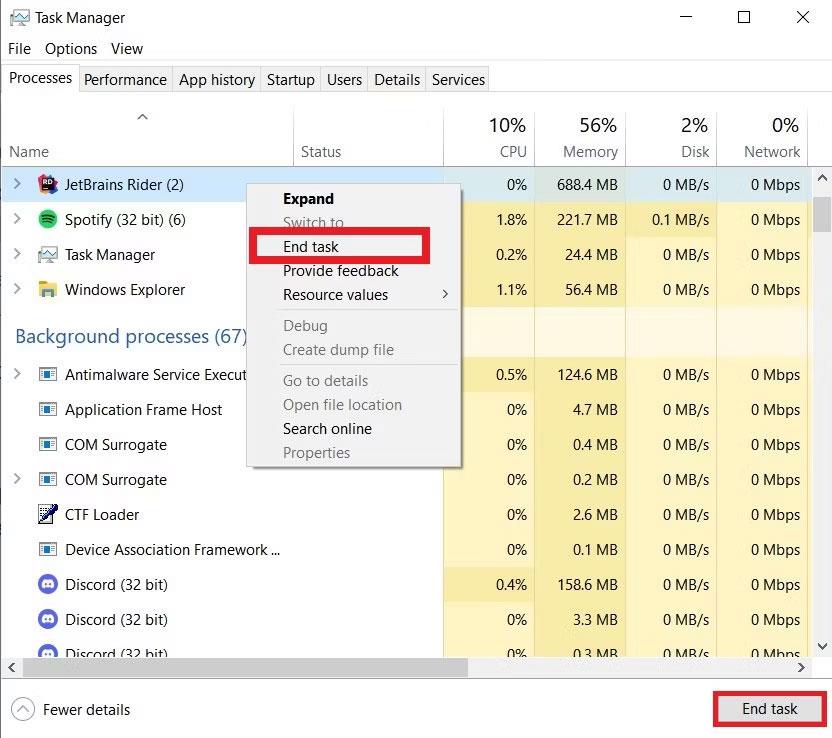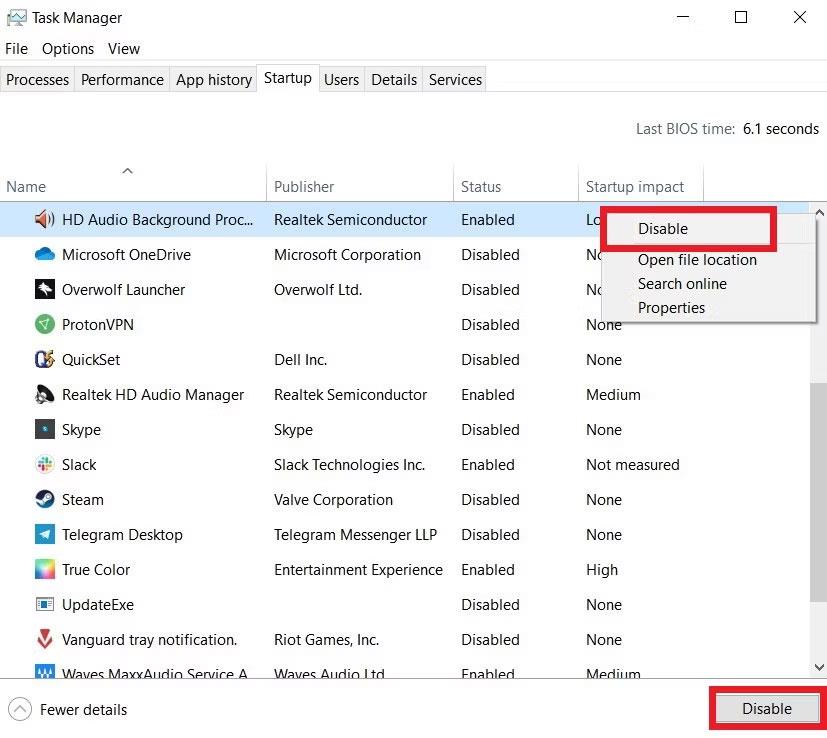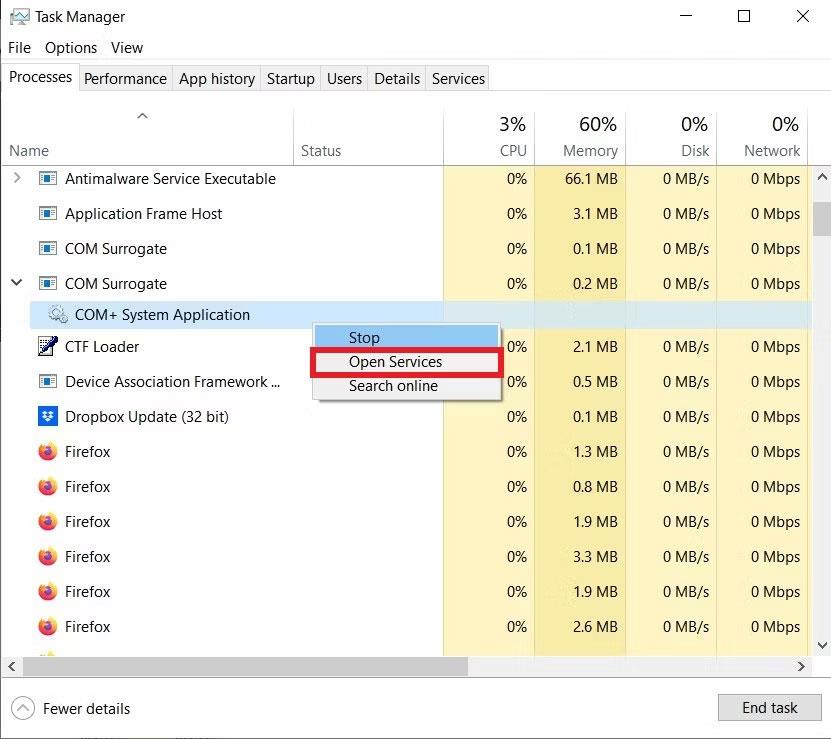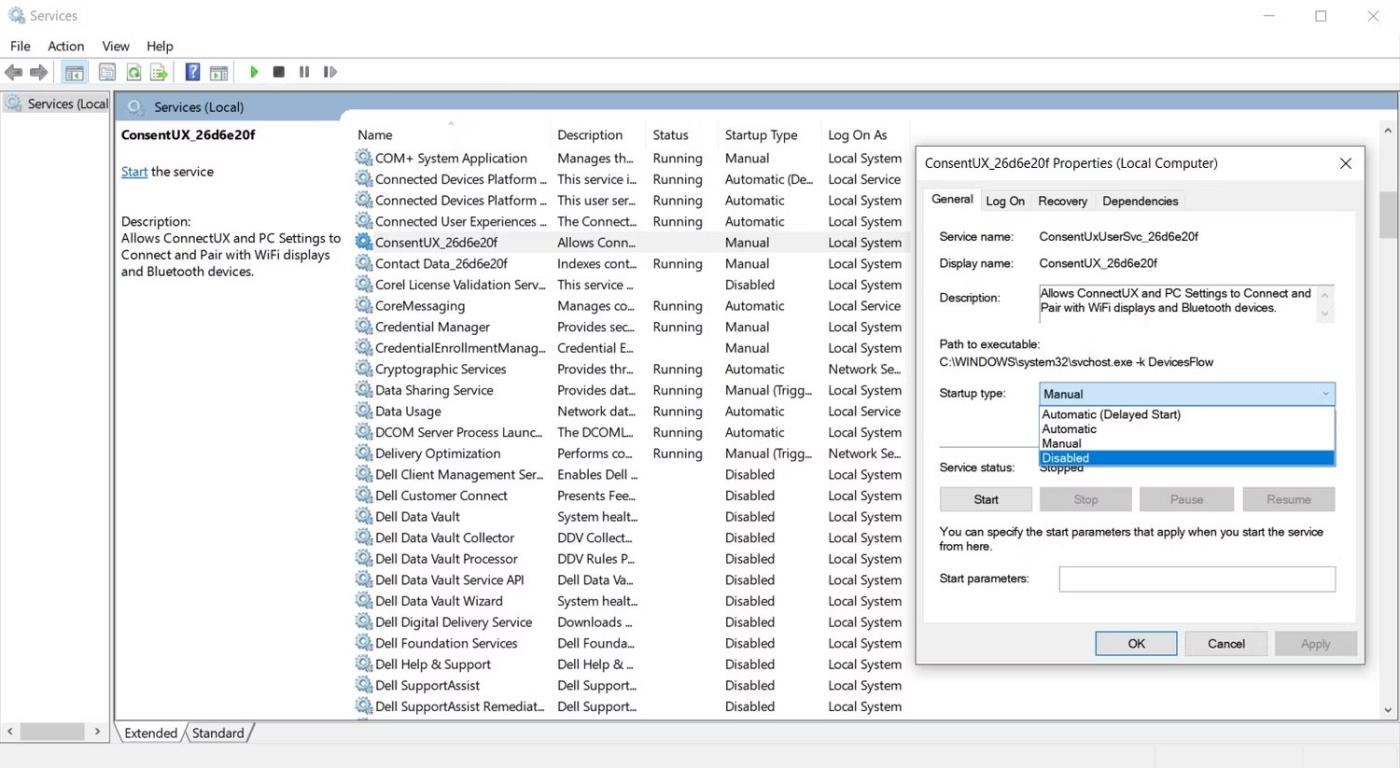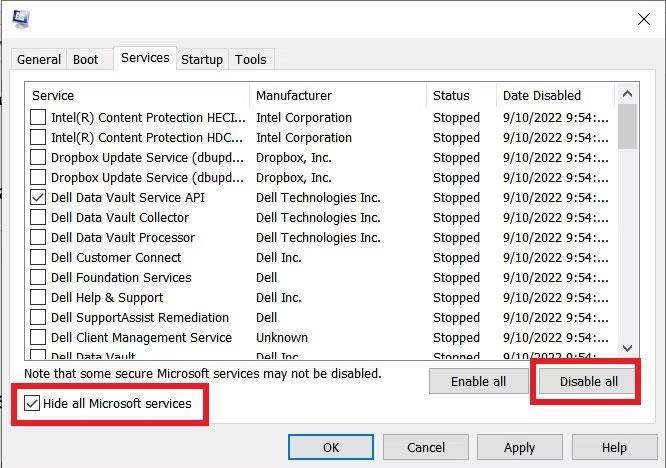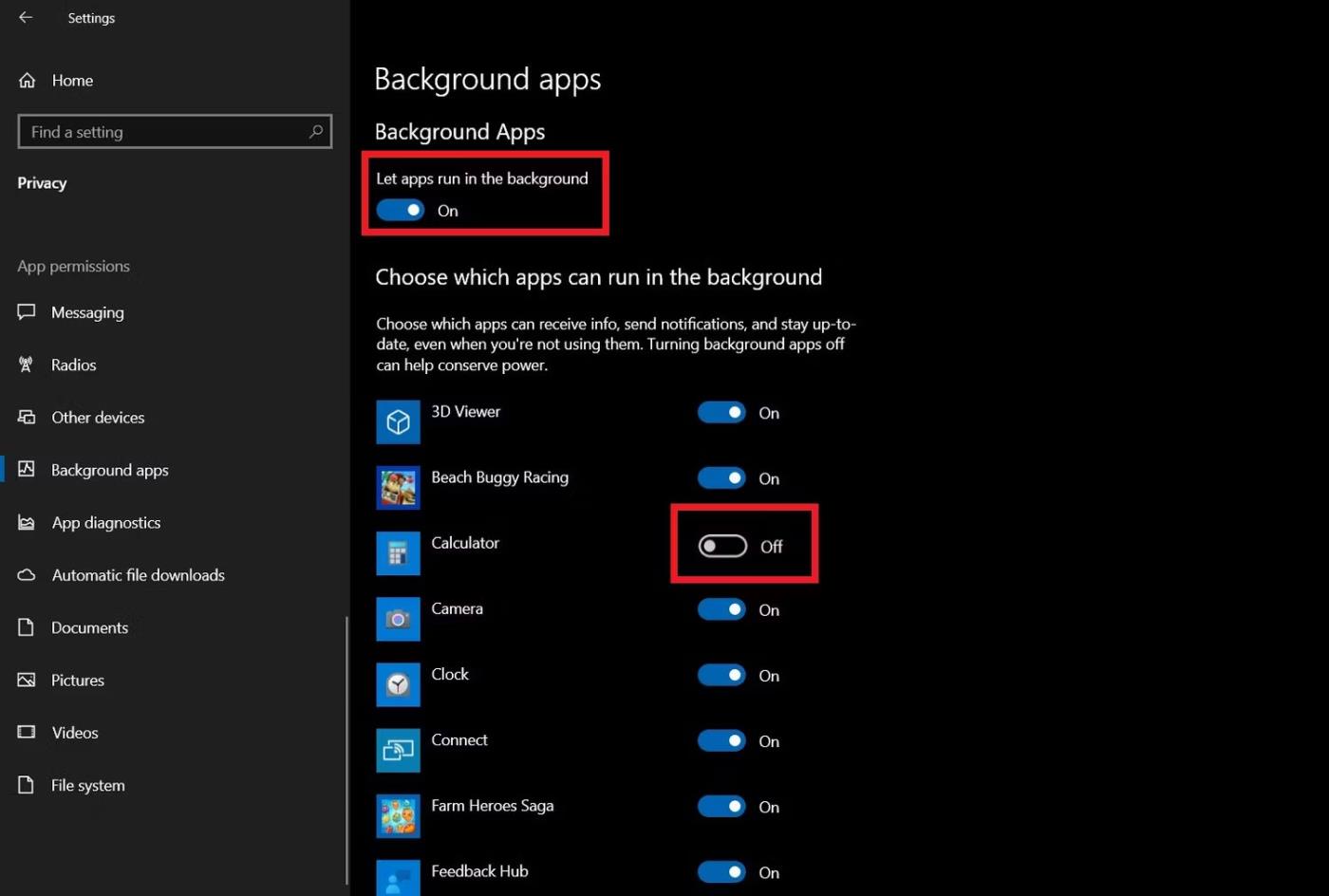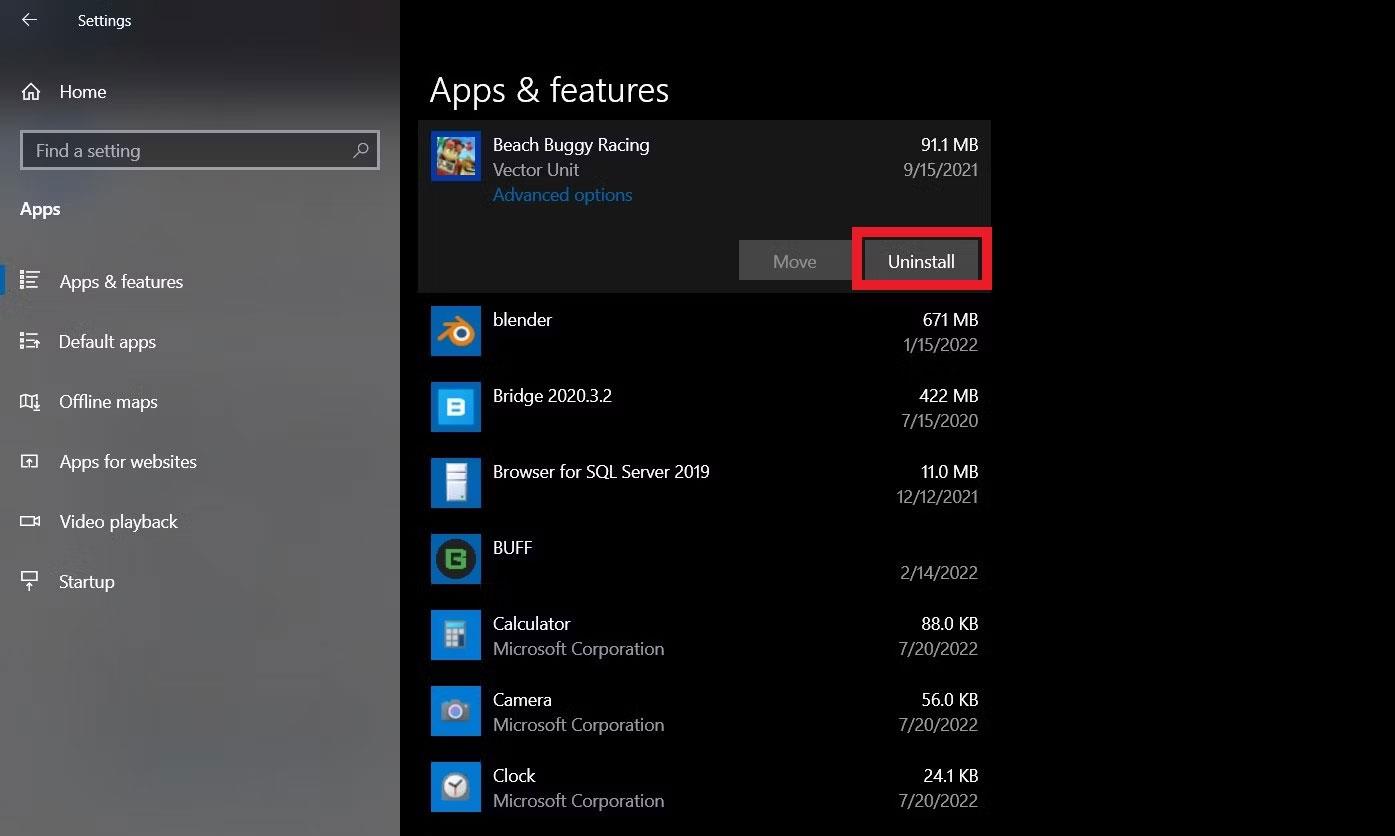Operačný systém Windows je veľmi rozsiahly, s mnohými aplikáciami, procesmi a službami spustenými súčasne. Tieto aplikácie nemusia byť viditeľné v zobrazení pracovnej plochy, ale môžete jednoducho otvoriť Správcu úloh a objaviť množstvo procesov bežiacich na pozadí.
Tieto procesy sú hlavnými vinníkmi, ktoré spôsobujú, že váš počítač beží pomaly a trvá dlho. Väčšina týchto procesov nemusí byť spustená stále. Preto Quantrimang.com zostavil zoznam metód na deaktiváciu procesov na pozadí, aby ste mohli výrazne zrýchliť váš počítač.
Ako opraviť príliš veľa procesov na pozadí spustených v systéme Windows
Teraz poďme diskutovať o tom, ako odstrániť nechcené aplikácie a vyčistiť procesy na pozadí.
1. Ručne ukončite proces pomocou Správcu úloh
Systémové prostriedky môžete uvoľniť vynútením zatvorenia všetkých spustených aplikácií, ktoré spotrebúvajú veľa pamäte. Pred použitím tejto metódy sa uistite, že aktívne nepoužívate spustenú aplikáciu. Nezabudnite tiež neukončiť procesy spoločnosti Microsoft.
Ak chcete začať, otvorte správcu úloh systému Windows stlačením kombinácie klávesov Ctrl + Shift + Esc alebo Win + X. Potom prejdite na kartu Procesy , kliknite na ňu pravým tlačidlom myši a uistite sa, že je vybratá sekcia Pamäť . Týmto sa zoradia aplikácie podľa spotreby pamäte.
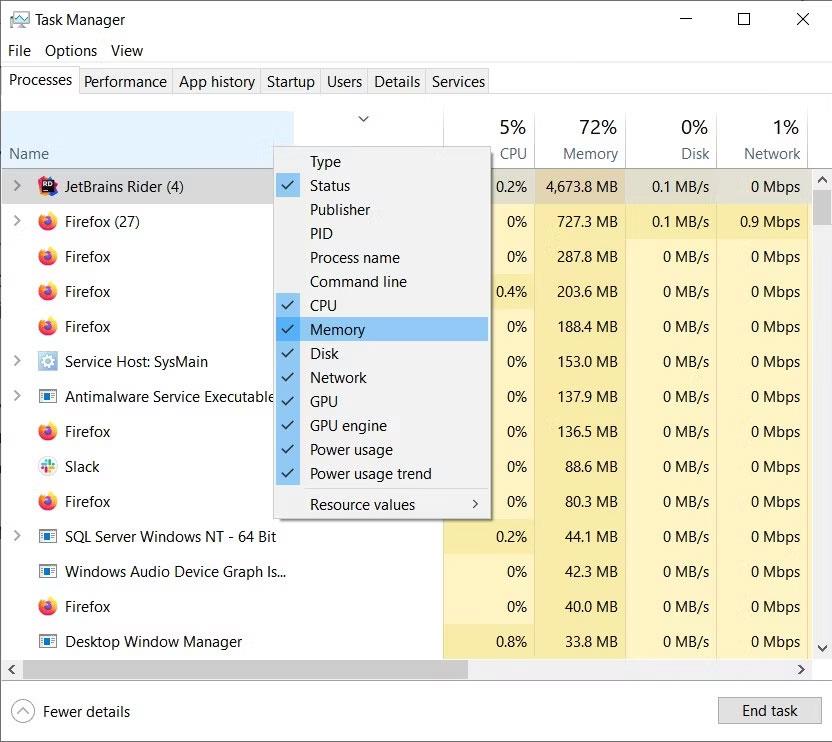
Manuálne zabitie procesov v Správcovi úloh
Vyberte aplikáciu, ktorú chcete zatvoriť, a kliknite na tlačidlo Ukončiť úlohu v pravej dolnej časti ponuky. Môžete tiež kliknúť pravým tlačidlom myši na aplikáciu a v kontextovej ponuke, ktorá sa zobrazí, vybrať možnosť Ukončiť úlohu .
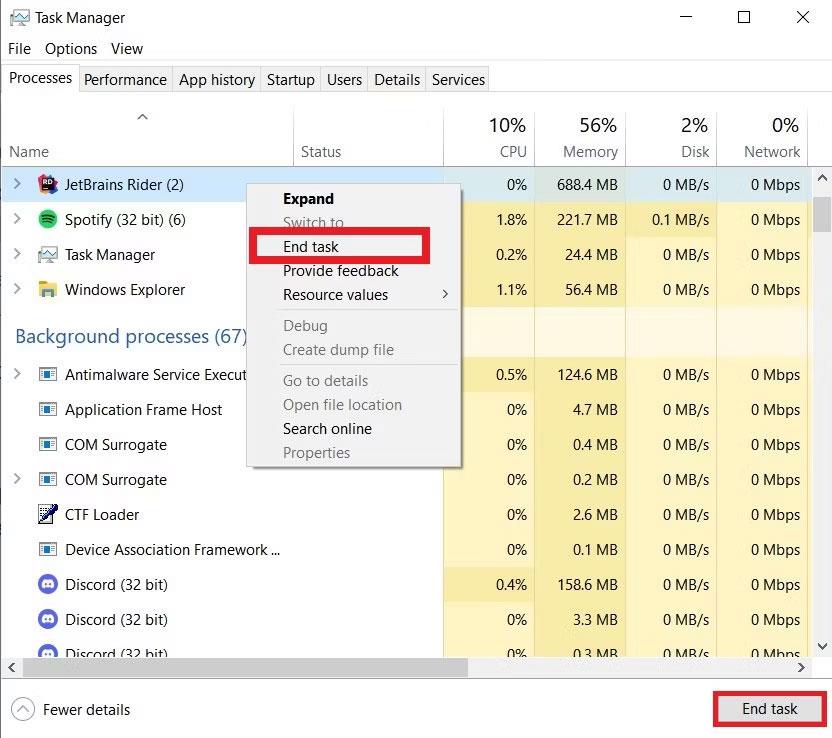
Ukončite proces v Správcovi úloh
Najlepšími typmi procesov na zakázanie pomocou tejto metódy sú aplikácie a služby na systémovej lište, ako napríklad Discord, Slack a antivírusové programy. Tieto programy vždy bežia na pozadí a nikdy sa nezatvoria, ani keď opustíte hlavné okno aplikácie. Preto prispievajú k mnohým procesom na pozadí, ktoré často vidíte v Správcovi úloh.
2. Zakážte spúšťacie procesy
Ako už názov napovedá, proces zavádzania sa spustí hneď po spustení počítača so systémom Windows. Tieto programy sú často dôvodom, prečo sa váš počítač spúšťa dlho a beží na pozadí, aj keď sa nepoužíva.
Ak chcete znížiť počet spúšťacích procesov, otvorte Správcu úloh a kliknutím na kartu Spustenie otvorte jeho ponuku. Tu nájdete zoznam všetkých bootovacích procesov a ich stav aktivácie. Kliknite pravým tlačidlom myši na ľubovoľný proces, ktorý chcete zakázať, a v kontextovej ponuke vyberte možnosť Zakázať .
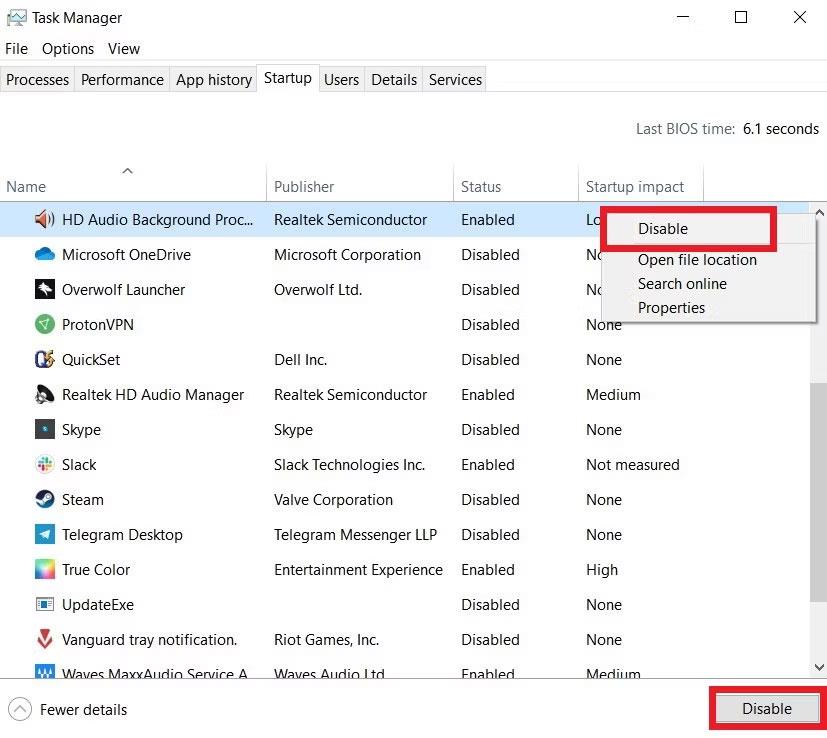
Zakázať proces spustenia v Správcovi úloh
Prípadne môžete použiť tlačidlo Vypnúť v pravej dolnej časti ponuky. Všetky procesy spoločnosti Microsoft v tejto ponuke možno bezpečne vypnúť, pretože nie sú dôležité pre váš počítač. Okrem toho môžete použiť funkciu Autorun na správu spúšťacích programov.
3. Odstráňte procesy tretích strán
Procesy tretích strán sa aktivujú pri inštalácii externého softvéru do počítača. Nemajú žiadne používateľské rozhranie a bežia úplne na pozadí. Rovnako ako proces spustenia, aj tieto programy sa spúšťajú pri otvorení počítača.
Tieto procesy môžete zakázať otvorením Správcu úloh a kliknutím na rozbaľovaciu ponuku vedľa požadovanej aplikácie. Ak chcete spustiť program Služby, vyberte možnosť Otvoriť služby .
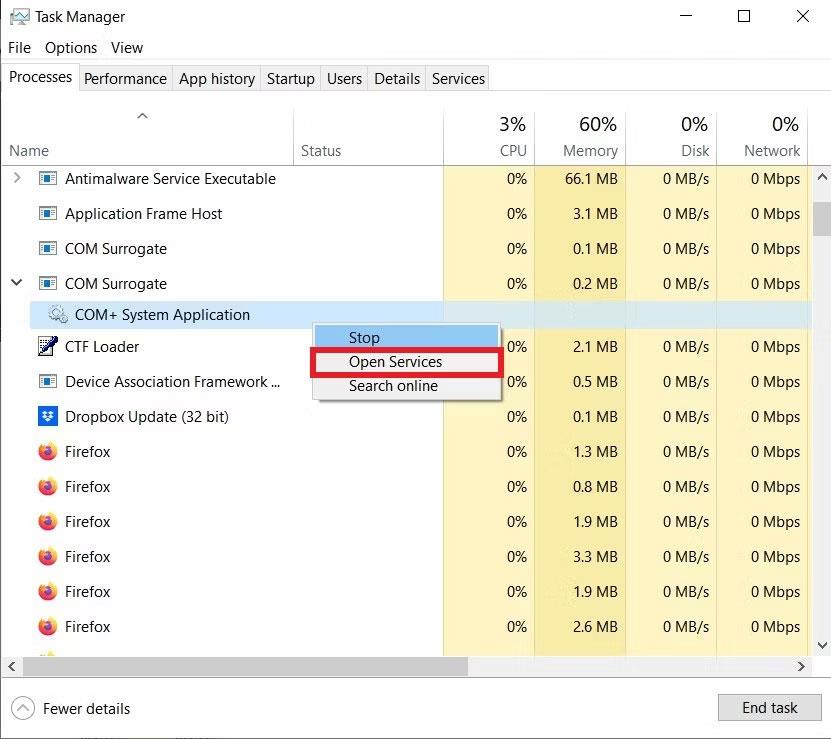
Otvorte dialógové okno Služby v Správcovi úloh
V tomto programe nájdite službu tretej strany, ktorú chcete zakázať, kliknite na ňu pravým tlačidlom myši a vyberte položku Vlastnosti . Tým sa otvorí ponuka vlastností pre danú službu. Kliknite na rozbaľovaciu ponuku Typ spustenia a vyberte možnosť Zakázané . Kliknutím na Použiť > OK zatvorte okno.
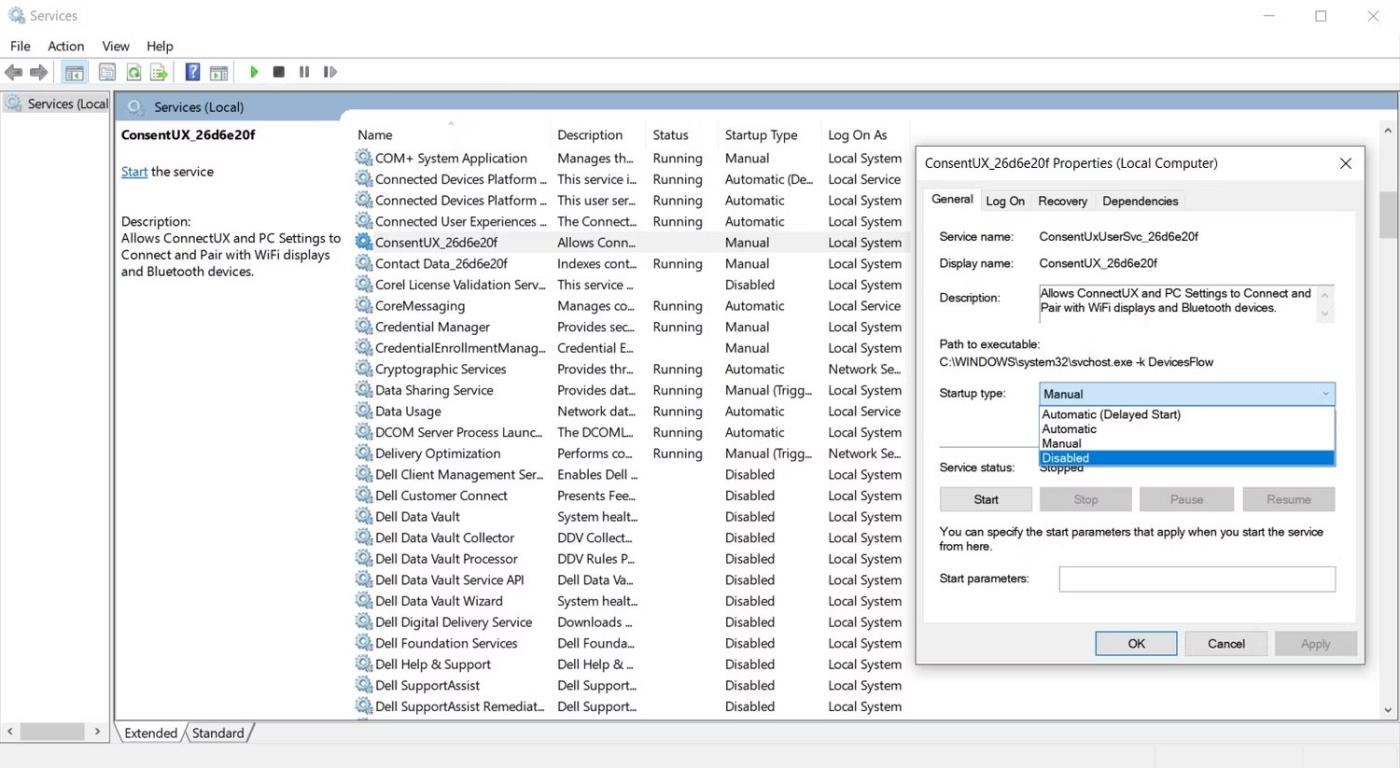
Ponuka typu spustenia v Správcovi úloh
4. Uvoľnite systémové prostriedky pomocou konfigurácie systému
Odstránenie procesov tretích strán jeden po druhom môže byť únavné. Našťastie existuje rýchlejší spôsob, ako tieto procesy hromadne deaktivovať.
Stlačením klávesov Win + R spustite aplikáciu Run . Potom do textového poľa zadajte msconfig a stlačte kláves Enter. Ďalej vyberte kartu Služby a uistite sa, že je začiarknuté políčko Skryť všetky služby spoločnosti Microsoft . Kliknite na tlačidlo Vypnúť všetko a potom vyberte Použiť > OK.
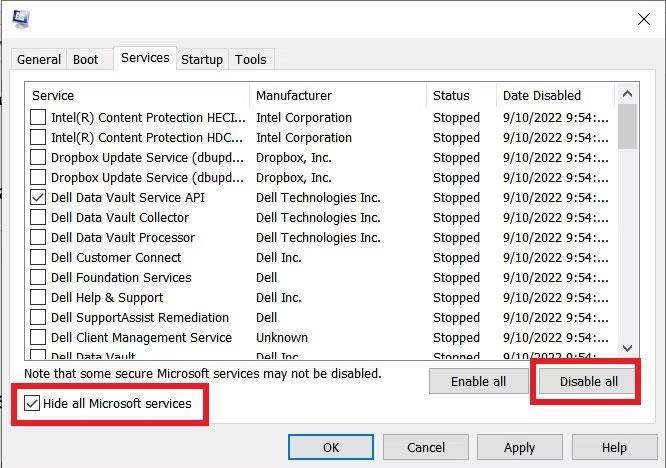
Vypnite systémové služby v Správcovi úloh
Pomôcka konfigurácie systému vás vyzve na reštartovanie počítača. Kliknutím na tlačidlo Reštartovať vykonajte zmeny.
5. Vypnite nástroje na monitorovanie systému
Nástroje na monitorovanie systému testujú váš počítač a zbierajú štatistiky o výkone a využívaní zdrojov. Pracujú vo vnútri vášho počítača a spotrebúvajú systémové zdroje. Spoločnosť Microsoft zahŕňa do vášho operačného systému Windows nástroje na monitorovanie systému, ktoré by ste nikdy nemali vypínať.
Niektoré aplikácie tretích strán však do svojich inštalačných balíkov vkladajú aj nástroje na monitorovanie systému. Spúšťajú sa nezávisle od pôvodného softvéru a často sa objavujú v oznamovacej lište. Väčšina z týchto programov sa nezobrazuje v Správcovi úloh a je ťažké ich odstrániť.
Najlepším spôsobom, ako odstrániť nástroje na špehovanie systému, je preto ich identifikovať a vylúčiť pri inštalácii pôvodného softvéru. To je ďalší dôvod, prečo by ste mali byť opatrní a vedomí si nebezpečenstva aplikácií tretích strán.
Ako zabrániť opakovaniu príliš veľkého počtu procesov na pozadí
Mnohé z vyššie uvedených metód sú účinné iba počas jednej počítačovej relácie. Po reštarte počítača sa všetko vráti do pôvodného stavu. Ak chcete natrvalo zastaviť spustenie procesov na pozadí vo vašom počítači, môžete vyskúšať nasledujúce metódy.
1. Vypnite aplikácie na pozadí
Väčšina predinštalovaných aplikácií pre Windows z obchodu Microsoft Store beží na pozadí. Tieto aplikácie nespotrebúvajú veľa pamäte ani vážne neovplyvňujú výkon. Ak však chcete ušetriť čo najviac systémových prostriedkov, môžete ich zakázať, aby bežali na pozadí.
Kliknite na ponuku Štart a vyberte aplikáciu Nastavenia. Otvorte ponuku Ochrana osobných údajov a vyberte časť Aplikácie na pozadí . Vo výslednej ponuke môžete zabrániť počítaču spúšťať všetky aplikácie na pozadí alebo zakázať jednotlivé aplikácie.
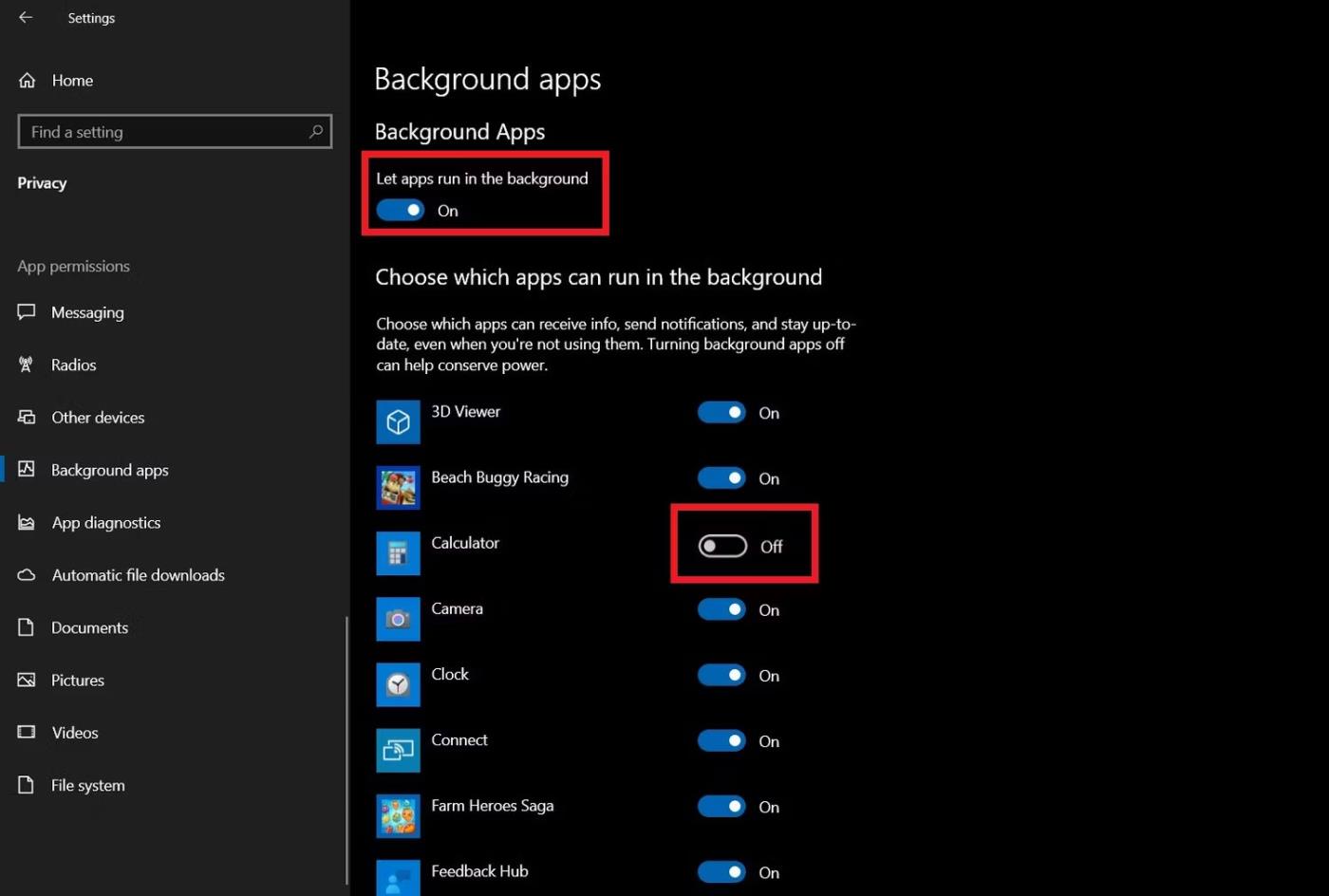
Zakázať aplikácie na pozadí v systéme Windows
2. Odinštalujte nechcené aplikácie
S lacnými a jednoduchými cenami na nákup SSD a HDD dnes máme dostatok úložného priestoru na náhodnú inštaláciu programov. Väčšina z týchto aplikácií nemá žiadne vedľajšie účinky okrem zaberania úložného priestoru. Niektoré procesy bežiace na pozadí však môžu spomaliť váš počítač.
Preto je najlepšie odinštalovať všetky aplikácie, ktoré nepoužívate. Ak chcete odstrániť program z počítača, otvorte Nastavenia > Aplikácie . Vyberte ľubovoľnú aplikáciu, ktorú chcete odstrániť, a kliknite na tlačidlo Odinštalovať .
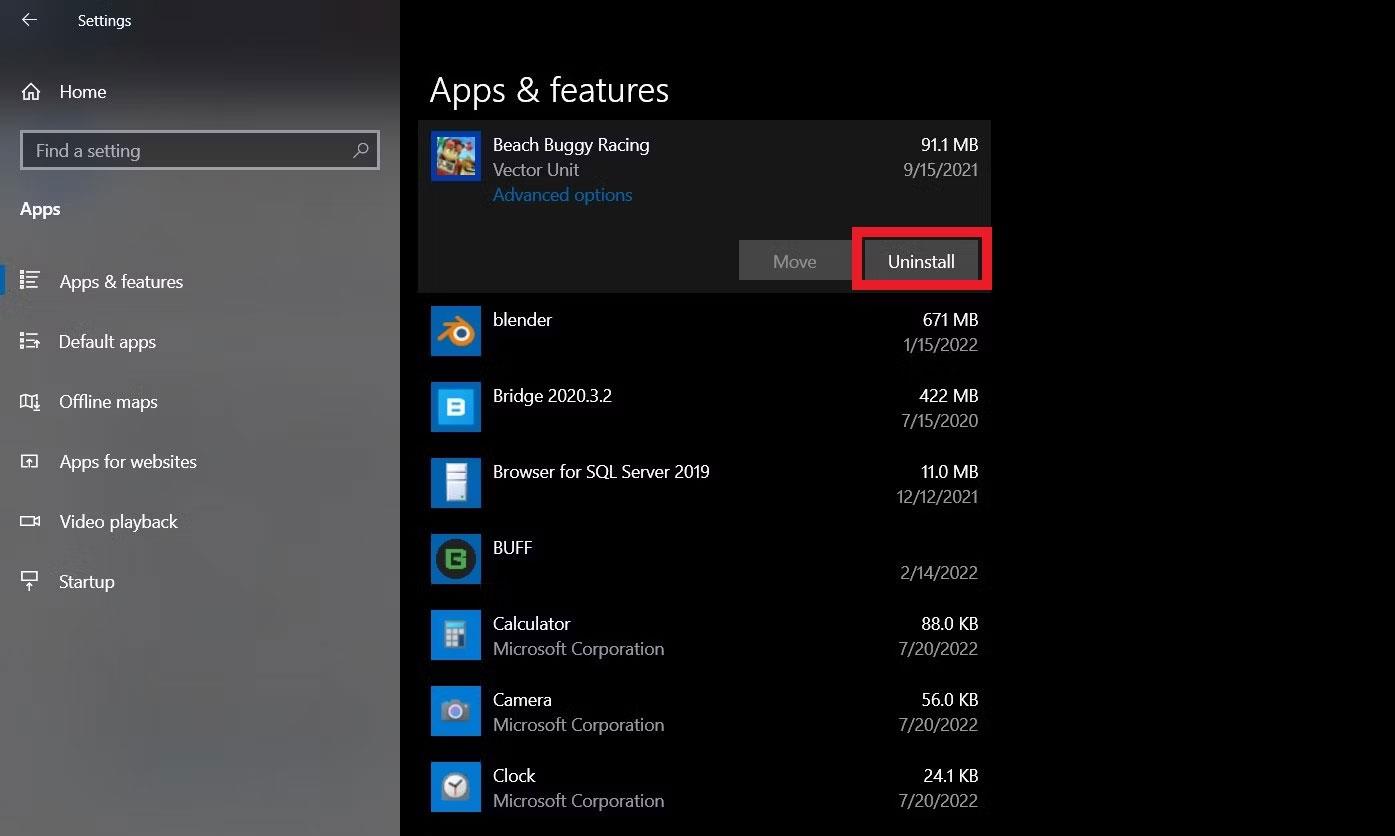
Odinštalujte aplikácie v systéme Windows