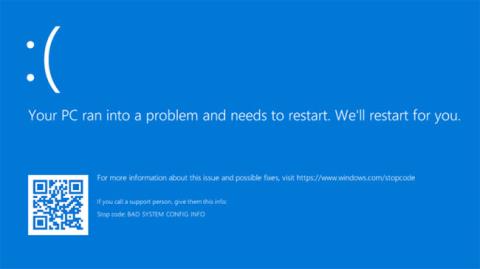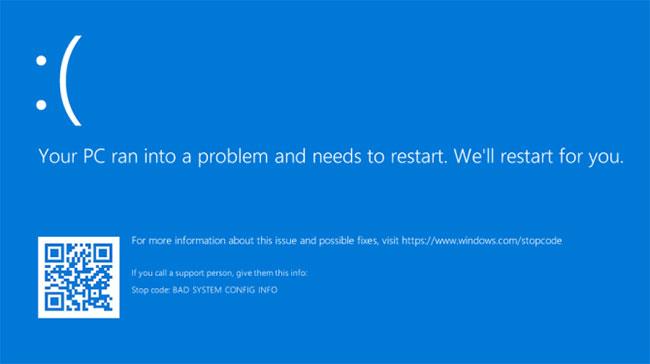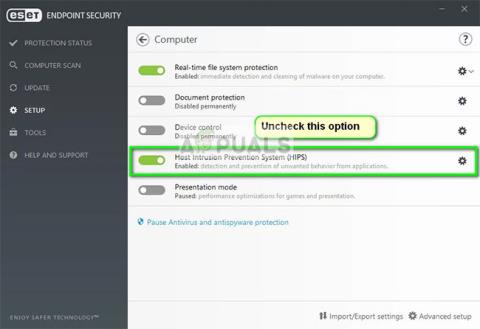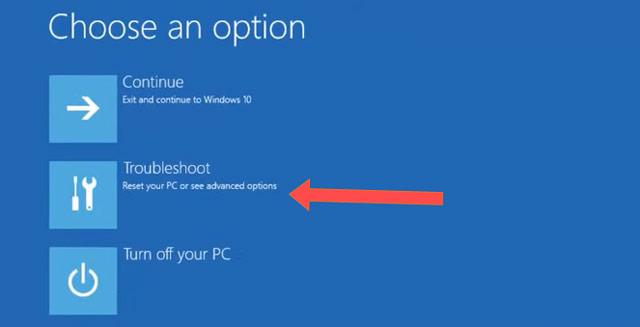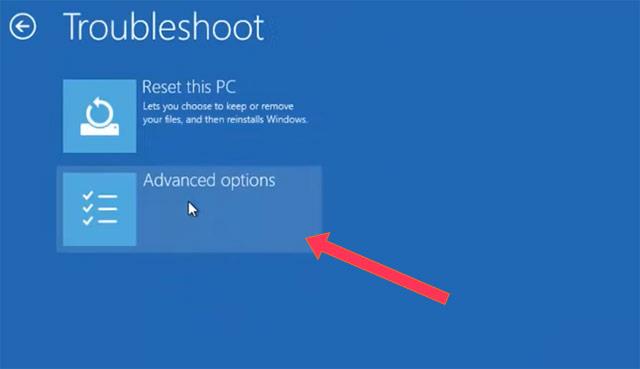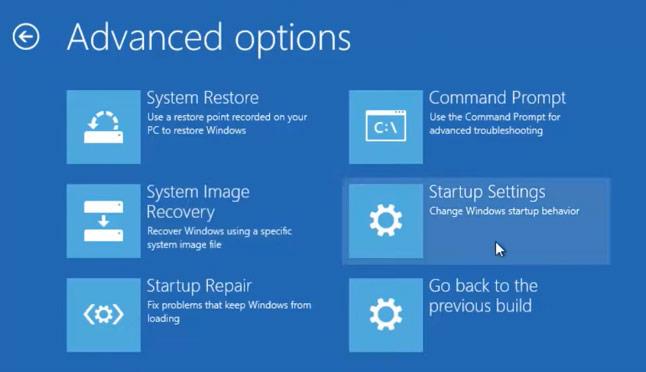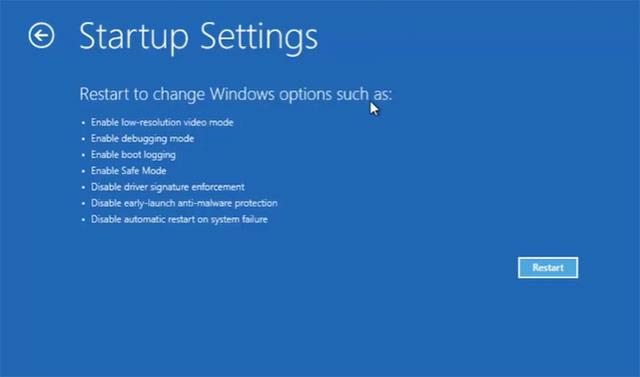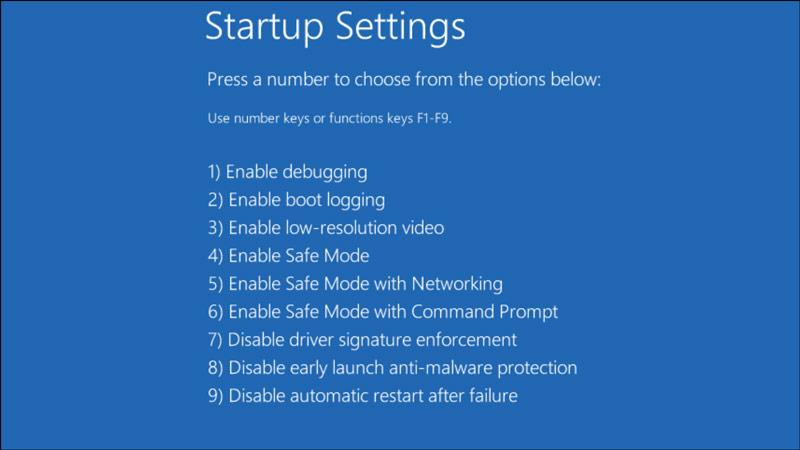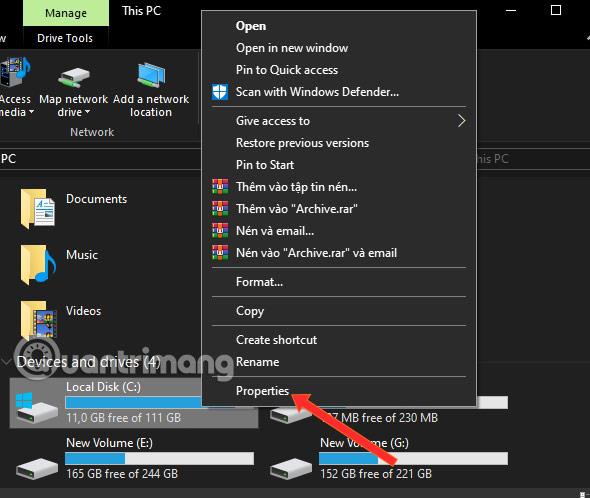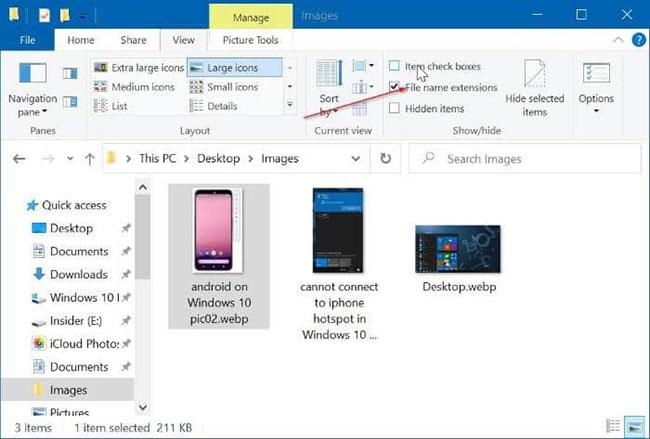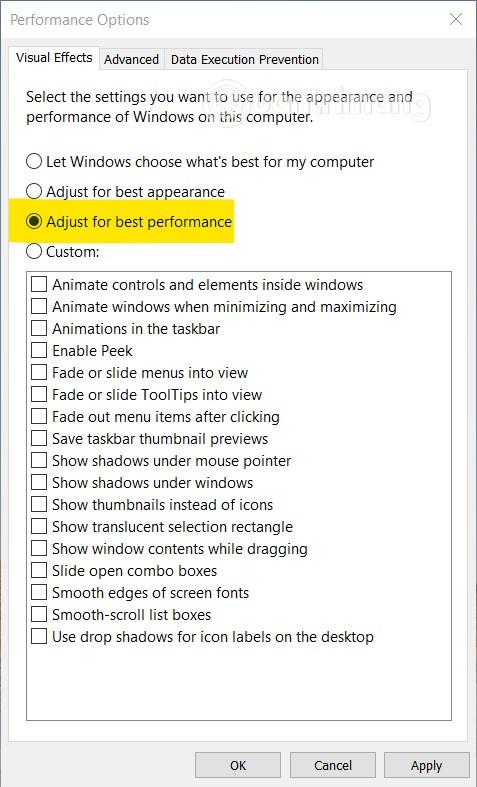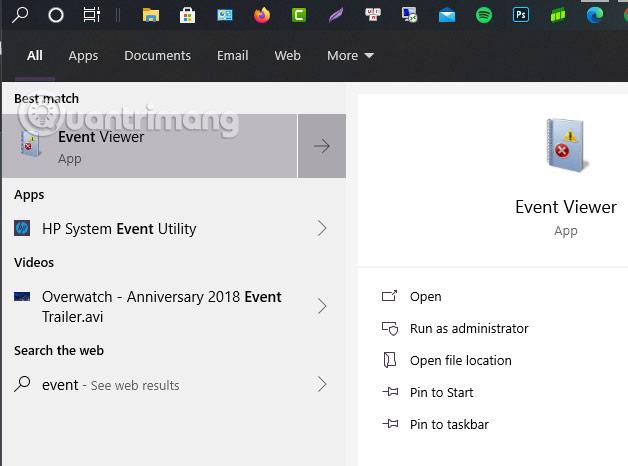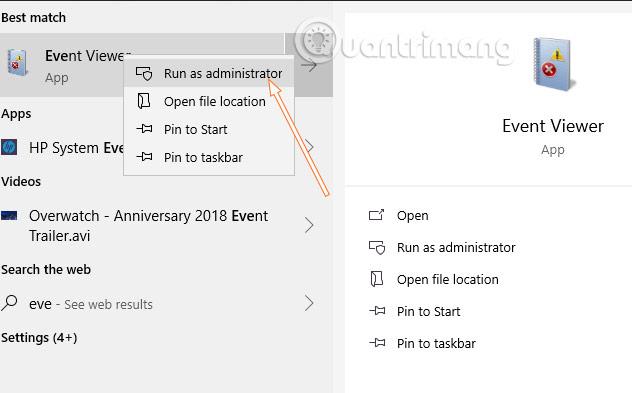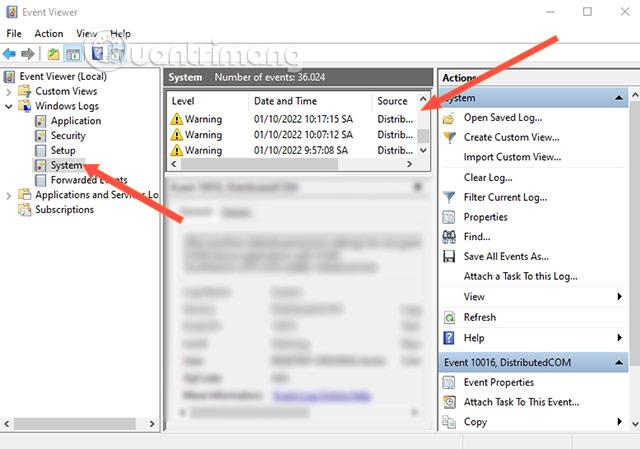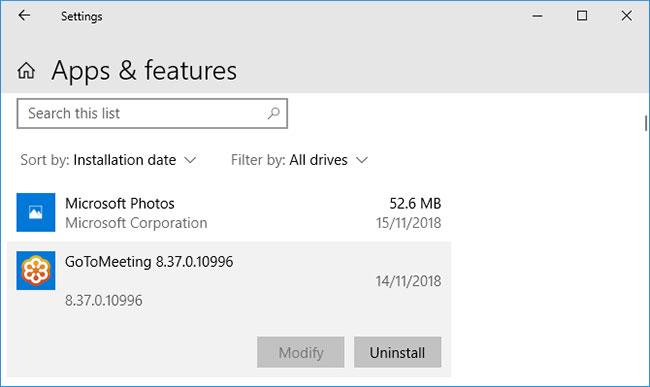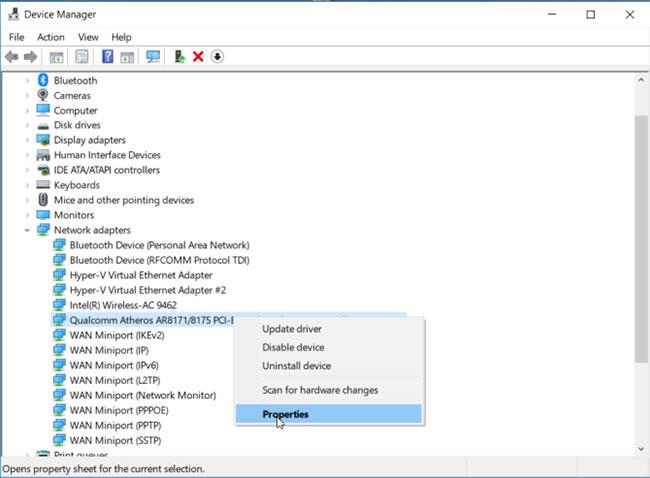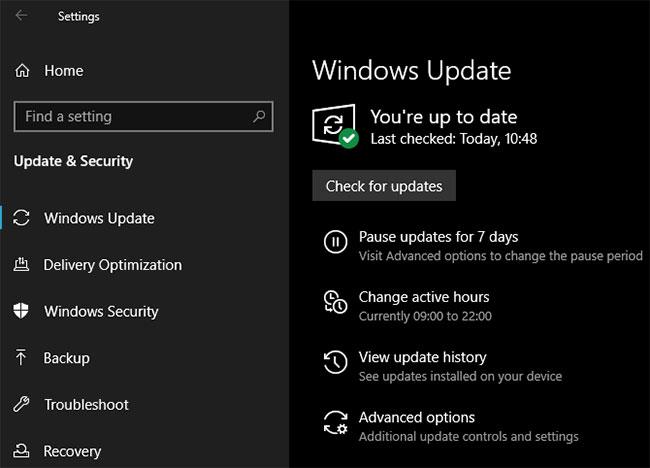Váš počítač so systémom Windows sa náhle zrútil, prestal fungovať alebo sa odmieta spustiť? Ak áno, môže sa vyskytnúť chyba „Váš počítač sa vyskytol a je potrebné ho reštartovať“.
Toto je bežná a všeobecná počítačová chyba, bežne známa ako modrá obrazovka smrti . Nasledujúci článok vám povie všetko o tejto chybe: Čo to znamená, ako zistiť, aký je konkrétny problém vo vašom počítači a ako ho opraviť.
Obsah článku
Aká je chyba „Váš počítač narazil na problém a je potrebné ho reštartovať“?
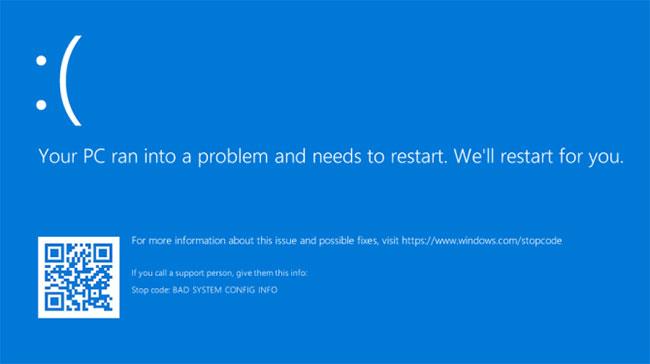
Chyba „Váš počítač narazil na problém a je potrebné ho reštartovať“
Vyššie je obrázok chybovej obrazovky „Váš počítač sa vyskytol a je potrebné ho reštartovať“. Často sa to nazýva modrá obrazovka smrti (alebo BSOD)!
Sprievodný obsah môže byť „Reštartujeme za vás“ alebo „Len zhromažďujeme nejaké informácie o chybe a potom reštartujeme za vás“.
Táto chybová obrazovka sa zvyčajne objaví, keď sa počítač neočakávane vypne alebo reštartuje, alebo ak niečo bráni spusteniu počítača.
V hornej časti obrazovky je smutná tvár, po ktorej nasleduje problémové hlásenie. Ďalej je riadok, ktorý znie:
For more information about this issue and possible fixes, visit https://www.windows.com/stopcode
Zadajte túto adresu URL do svojho internetového prehliadača a prejdite na stránku podpory spoločnosti Microsoft. Keďže tieto chyby sa môžu vyskytnúť v dôsledku mnohých rôznych problémov, podpora na tejto stránke je veľmi všeobecná a nie je špecifická pre váš problém. Môžete tiež naskenovať QR kód (vľavo dole) na telefóne a prejsť na rovnakú stránku.
Najzaujímavejšia časť tejto obrazovky je v spodnej časti, kde je uvedený stop kód. V tomto príklade je kód zastávky BAD_SYIUS_CONFIG_INFO. Váš prípad môže byť iný. Stop kód je identifikátor, ktorý pomáha pochopiť, prečo sa vám zobrazuje táto chyba.
Tento stop kód by ste si mali zaznamenať pre neskoršie použitie. Ak ste v organizácii, prineste tento stop kód svojmu správcovi, aby vám mohol pomôcť diagnostikovať problém.
Ak ste domáci používateľ, kontaktujte podporu spoločnosti Microsoft, postupujte podľa automatizovanej pomoci a po pripojení k zástupcovi podpory im môžete poskytnúť tento stop kód.
Môžu sa vyskytnúť stovky chýb kódu stop. Niektoré ďalšie príklady sú:
Ako opraviť chybu „Váš počítač sa vyskytol a je potrebné ho reštartovať“.
Ako už bolo uvedené, existuje veľa dôvodov, prečo sa vám môže zobraziť chyba „Váš počítač sa vyskytol a je potrebné ho reštartovať“, takže tento článok nemôže poskytnúť zaručené riešenie na odstránenie tejto chyby. Sú však veci, ktoré s väčšou pravdepodobnosťou spôsobujú tieto chyby. Postupujte podľa týchto krokov na riešenie problémov a zistite, či vám pomôžu vo vašom prípade.
1. Skúste odpojiť novo pridaný periférny hardvér
Pripojili ste nedávno k počítaču nový externý pevný disk, myš, klávesnicu alebo podobné zariadenie? Ak áno, môže to spôsobiť problémy.
Odpojte všetko, čo nepotrebujete, a zistite, či problém nezmizne. Ak áno, každé zariadenie znova zapojte, reštartujte a skontrolujte, či je všetko v poriadku. Tento postup opakujte, kým neidentifikujete chybný hardvér, potom kontaktujte výrobcu.

Núdzový režim je diagnostický režim systému Windows. Spustí váš počítač s minimálnymi potrebnými programami a službami. V núdzovom režime môžete vyriešiť niektoré problémy súvisiace so systémom odinštalovaním nekompatibilného softvéru/ovládačov, odstránením problematických súborov, odstránením vírusov atď.
Aj keď nič neurobíte, zavedenie systému je užitočné na opravu niektorých systémových chýb tým, že umožňuje opätovné spracovanie pamäte.
Krok 1: Ak chcete prejsť do núdzového režimu, môžete pri zavádzaní systému použiť skratku Shift + F8, aby ste vstúpili do núdzového režimu
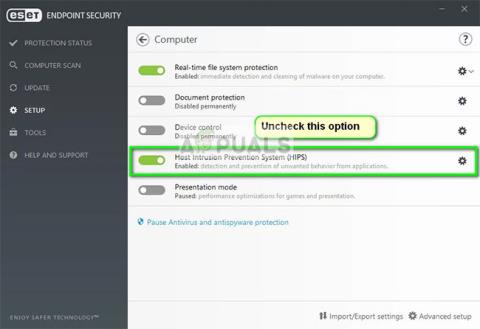
Krok 2: Potom vyberte položku Riešenie problémov.
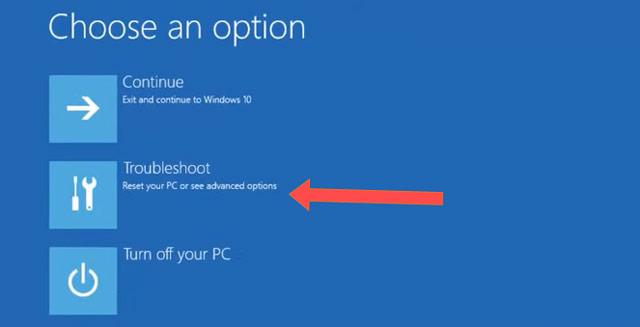
Krok 3: Vyberte položku Rozšírené možnosti.
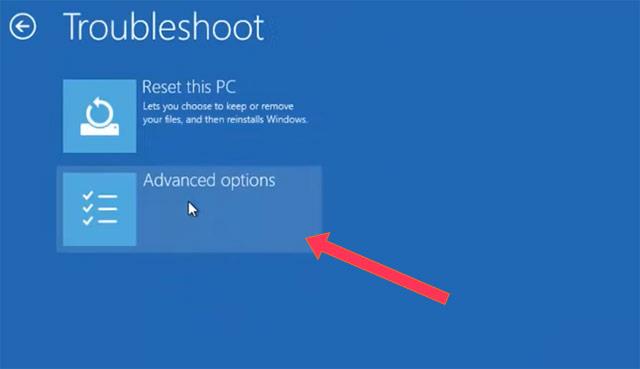
Krok 4: Vyberte položku Nastavenia spustenia.
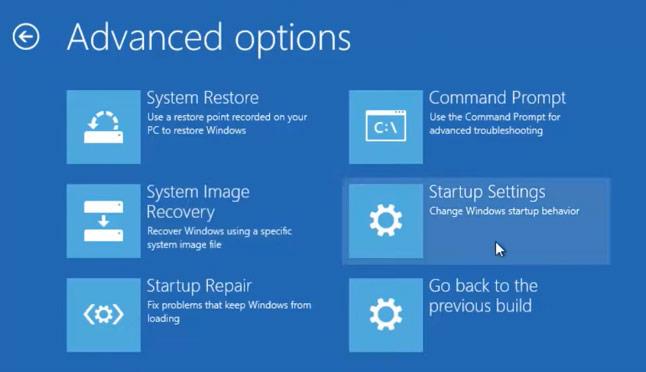
Krok 5: Potom vyberte možnosť Reštartovať v rozhraní Nastavenia spustenia.
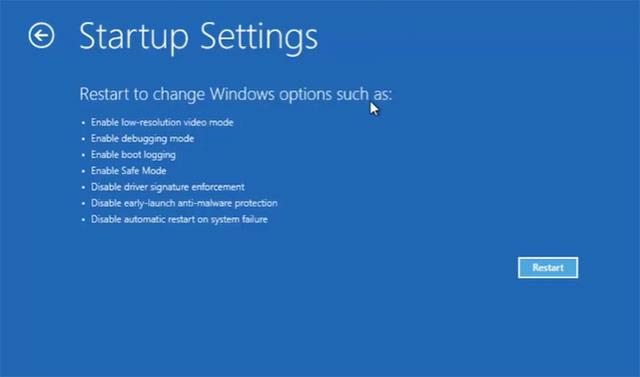
Krok 6: Potom vyberte kľúč núdzového režimu zodpovedajúci zoznamu Nastavenia spustenia. Tu je kľúčom na vstup do núdzového režimu číslo 4.
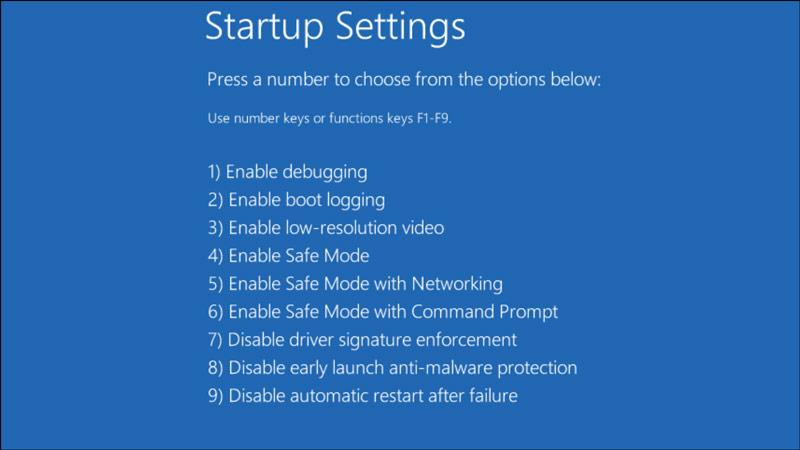
3. Skontrolujte disk
Kontrola disku je ako spustenie príkazu CHKDSK, ktorý sa používa na opravu chýb, ako sú chybné sektory a chyby systému súborov. Ak sa s textom „INACCESSIBLE_BOOT_DEVICE“ zobrazí hlásenie „Váš počítač sa vyskytol a je potrebné ho reštartovať“ , môže to byť spôsobené chybou systému súborov na pevnom disku. Preto je testovanie disku nevyhnutné.
Krok 1 . Prejdite na „Tento počítač“. Kliknite pravým tlačidlom myši na jednotku a vyberte položku Vlastnosti.
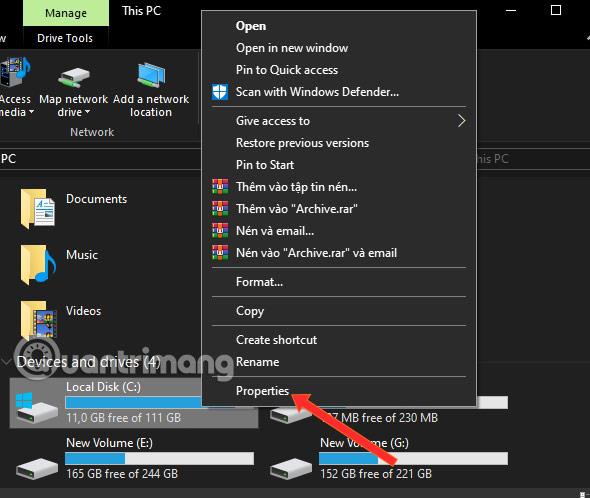
Krok 2 . Prejdite na kartu Nástroje a kliknite na položku Skontrolovať > Skenovať jednotku .
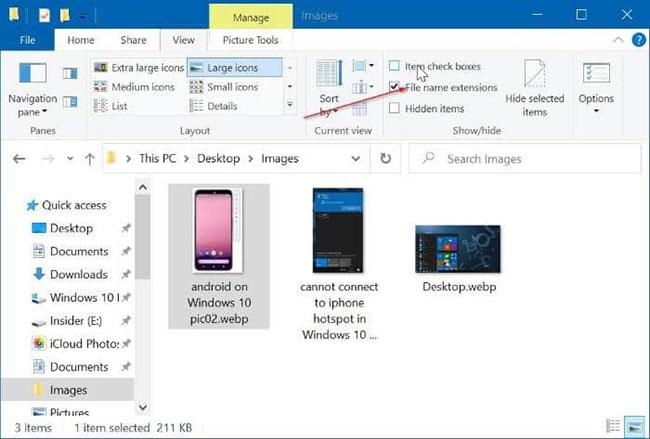
Výberom možnosti Skenovať disk spustíte skenovanie vybratého disku.
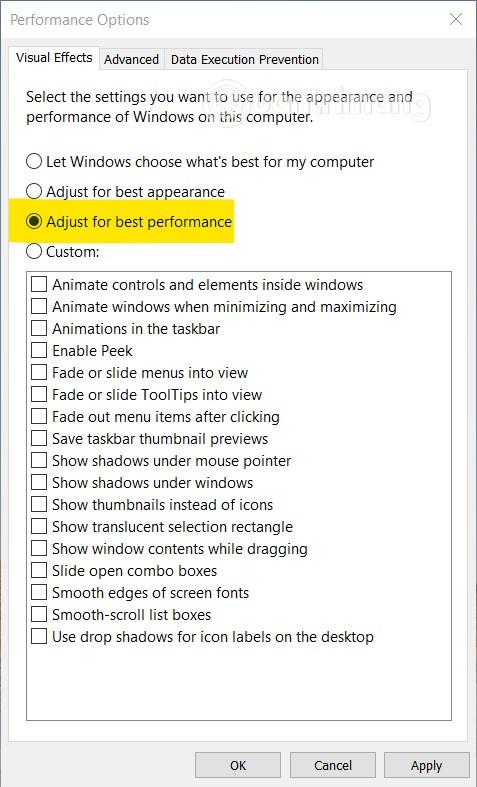
4. Vyhraďte dostatok miesta pre systémový disk
Operačný systém Windows a niektoré nainštalované aplikácie vyžadujú na správne fungovanie dostatok voľného miesta. Ak je na systémovej jednotke, zvyčajne na jednotke C, málo miesta, mali by ste zvážiť rozšírenie systémovej oblasti, aby ste vytvorili viac miesta pre váš operačný systém.
5. Skontrolujte systémový denník v Zobrazovači udalostí
Kontrola systémového denníka v Zobrazovači udalostí je užitočná pri hľadaní vinníka, ktorý spôsobil chybu „Váš počítač sa dostal do problému“ v systéme Windows, najmä v prípade problematického zariadenia alebo ovládača.
Krok 1 . Vyberte ikonu vyhľadávania na paneli s nástrojmi a potom vyhľadajte prehliadač udalostí kľúčových slov.
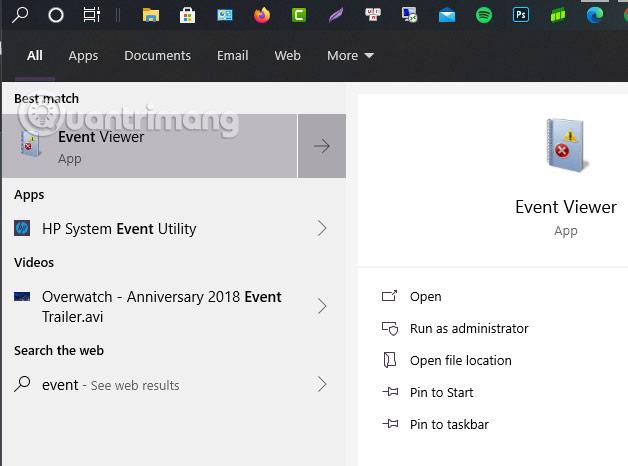
Krok 2 . Kliknite pravým tlačidlom myši na „Zobrazovač udalostí“ a vyberte „Spustiť ako správca“ .
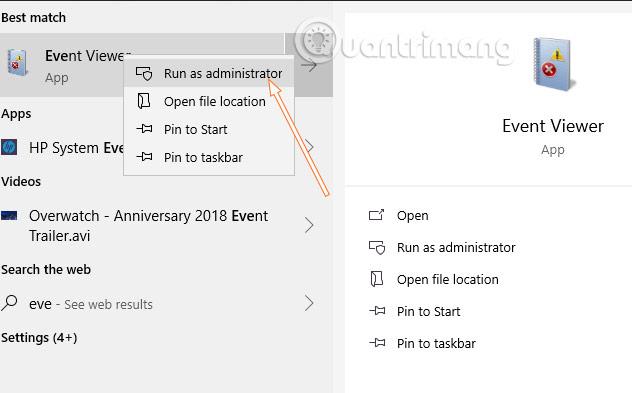
Krok 3 . Rozbaľte položku Denníky systému Windows a pokračujte výberom položky Systém . Potom skontrolujte chyby a opravte ich podľa poskytnutých informácií.
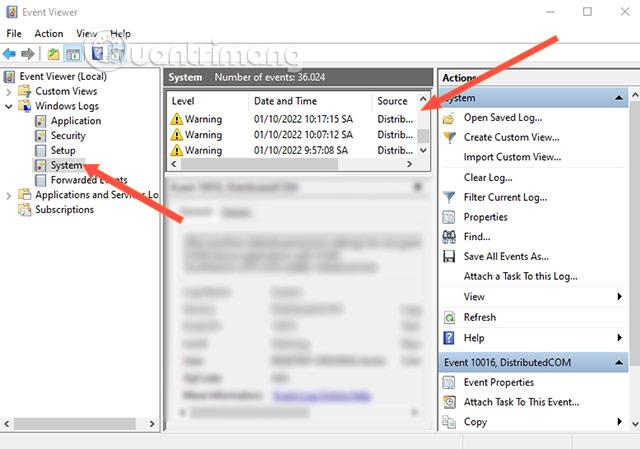
6. Odinštalujte nedávno pridaný softvér
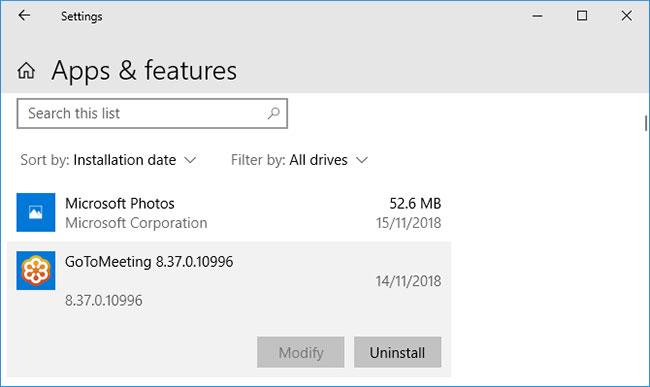
Odinštalujte nedávno pridaný softvér
Softvér, ktorý si stiahnete a nainštalujete, môže spôsobiť neočakávané problémy. Ak sa vám táto modrá obrazovka zobrazí po nedávnej inštalácii niečoho, mali by ste ju odstrániť. To sa často môže stať s antivírusovým softvérom .
Ak chcete odinštalovať program, pozrite si článok: 7 spôsobov odinštalovania softvéru a odstránenia aplikácií na počítačoch so systémom Windows .
7. Vráťte sa na predchádzajúcu verziu ovládača
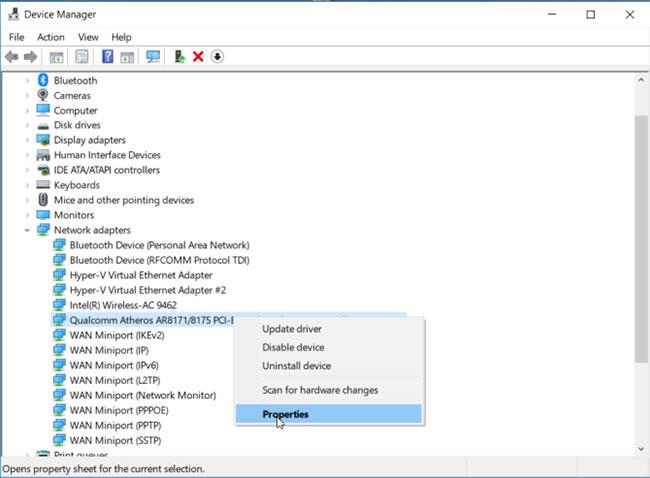
Vráťte sa na predchádzajúcu verziu ovládača
Ovládače sú softvér, ktorý pomáha systému Windows 10 ovládať hardvér, ako sú grafické karty, tlačiarne a sieťové adaptéry.
Ovládače sa pravidelne aktualizujú, aby sa zabezpečila kompatibilita s najnovšou verziou systému Windows 10. Niekedy však aktualizácie ovládačov môžu poškodiť váš systém. Preto sa možno budete musieť vrátiť k predchádzajúcej aktualizácii ovládača, to znamená vrátiť sa k starej verzii.
Ak to chcete urobiť, stlačte kláves Win+ Xa kliknite na položku Správca zariadení . Tento nástroj zobrazuje kategórie, ako sú grafické adaptéry a monitory , ktoré môžete dvojitým kliknutím rozbaliť a zobraziť zariadenia vo vnútri.
Kliknite pravým tlačidlom myši na zariadenie a vyberte Vlastnosti > Ovládač . Pozrite sa na Dátum ovládača , pretože vám povie, kedy bol ovládač naposledy aktualizovaný. Ak je tento dátum rovnaký ako dátum, kedy ste začali mať problémy, kliknite na možnosť Vrátiť ovládač (ak je k dispozícii) alebo Odinštalovať zariadenie (zariadenie sa po reštarte znova nainštaluje).
8. Aktualizujte systém Windows 10
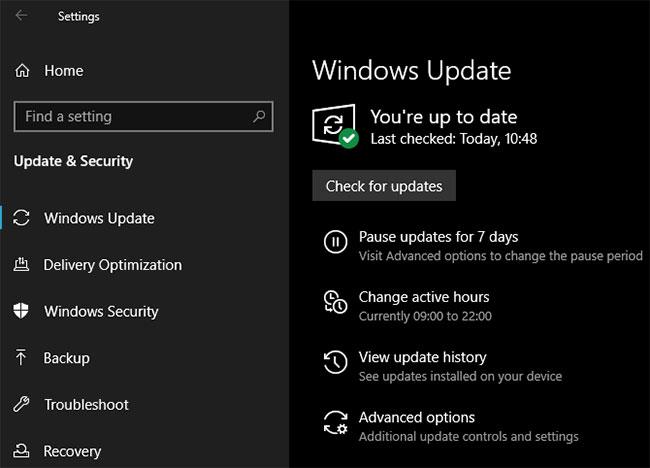
Aktualizujte systém Windows 10
Windows 10 sa aktualizuje automaticky, ale vo fronte sťahovania môže byť aktualizácia, ktorá ešte nebola spracovaná.
Udržiavanie systému Windows 10 v aktuálnom stave je dôležité, pretože to znamená, že budete môcť využívať najnovšie funkcie a opravy.
Modrá obrazovka chýb smrti, ktoré sa môžu vyskytnúť v dôsledku nekompatibility softvéru alebo hardvéru, bola vyriešená v nedávnej aktualizácii.
Ďalšie podrobnosti nájdete v článku: Ako udržiavať počítač so systémom Windows vždy aktualizovaný .
9. Skontrolujte hardvérové komponenty
Okrem vyššie uvedených problémov môžu problémy s hardvérovými komponentmi v počítači spôsobiť aj chybu „Váš počítač sa vyskytol a je potrebné ho reštartovať“. Ak ide o stolný počítač, môžete skúsiť rozobrať a vyčistiť komponenty, aby ste zistili, či sa tým problém nevyrieši.
Okrem toho môžete tiež skontrolovať stav pamäte RAM a pevného disku podľa pokynov nižšie:
Ak používate prenosný počítač alebo nie ste oboznámení s elektronickými komponentmi, počítač by ste nemali rozoberať sami. V tom čase musíte navštíviť strediská opráv počítačov, kde získate podporu pri testovaní hardvéru.
Ďalšia pomoc a tipy na riešenie problémov
Ak vám vyššie uvedené rady nepomôžu zbaviť sa chyby „Váš počítač narazil na problém a je potrebné ho reštartovať“, nezúfajte. Quantrimang.com má ďalšieho kompletného sprievodcu s väčšou podporou, ako vyriešiť modrú obrazovku smrti. Ďalšie podrobnosti nájdete v časti: Pokyny na opravu chýb modrej obrazovky na počítačoch .