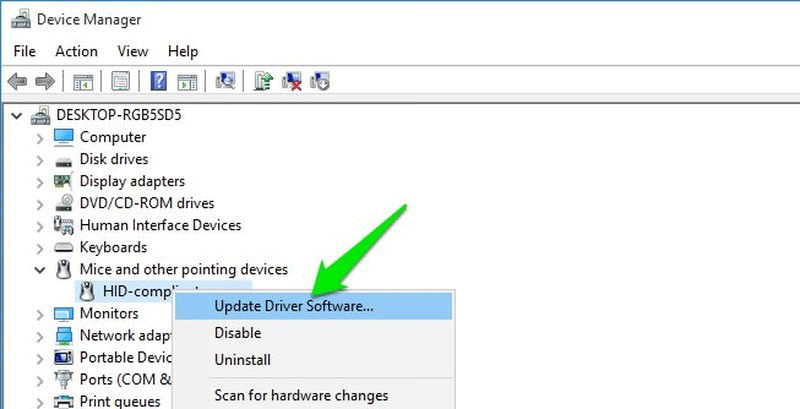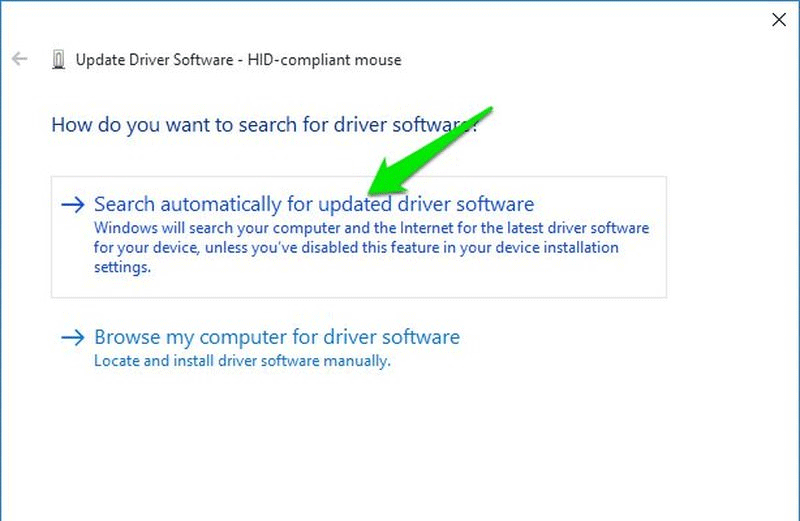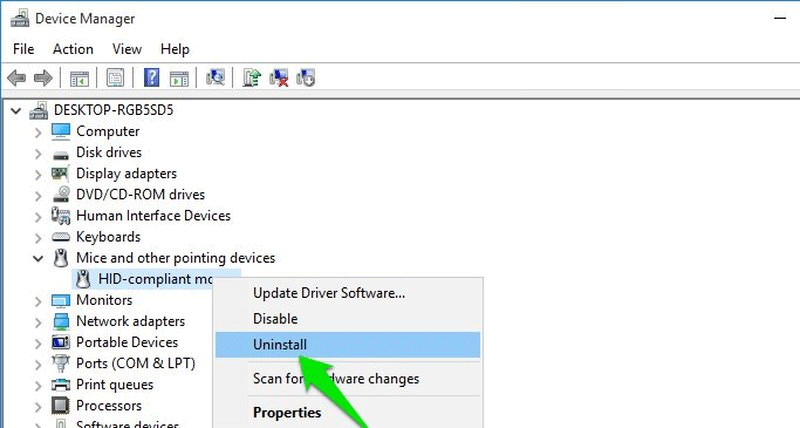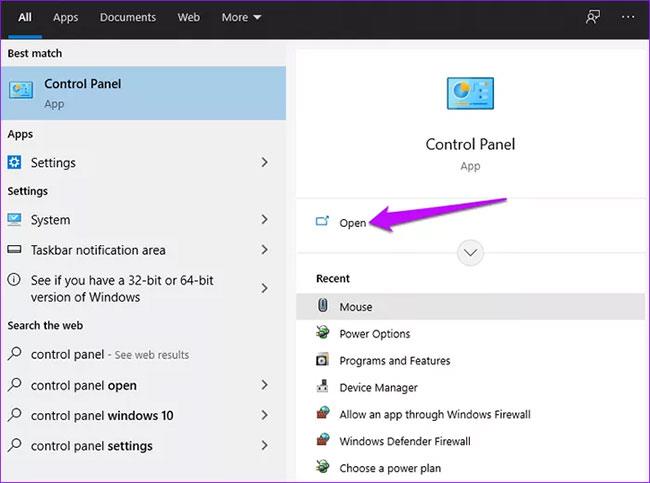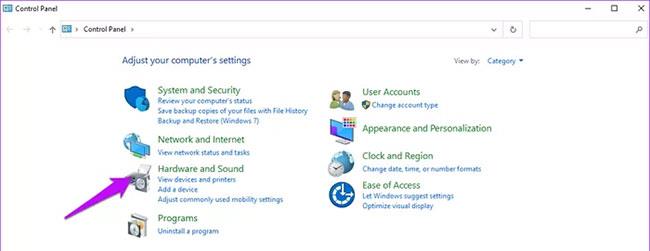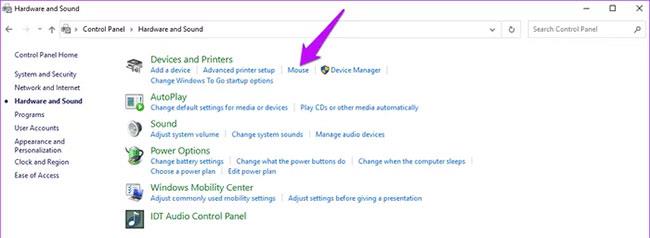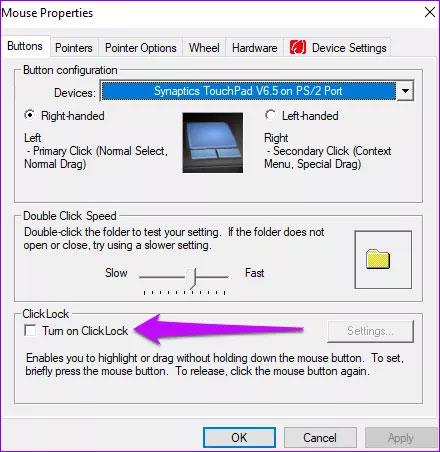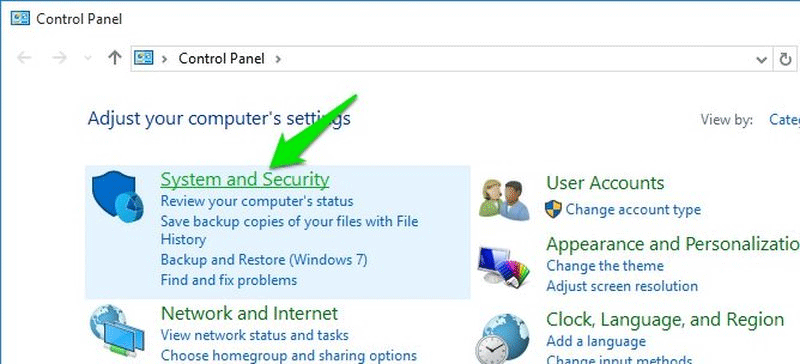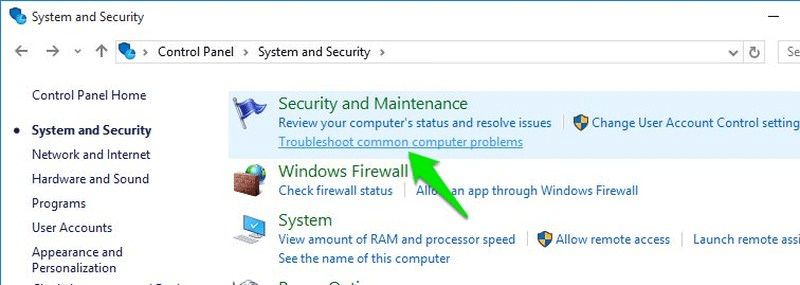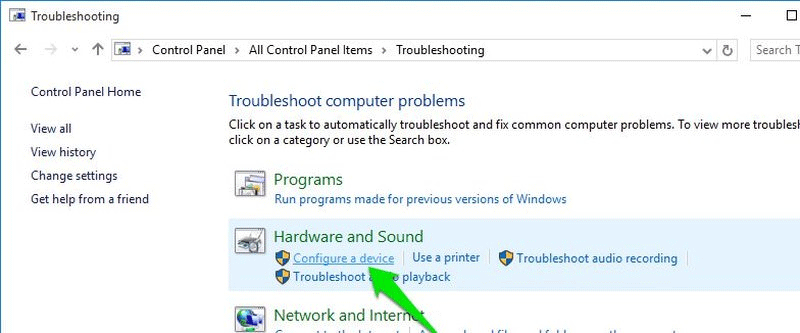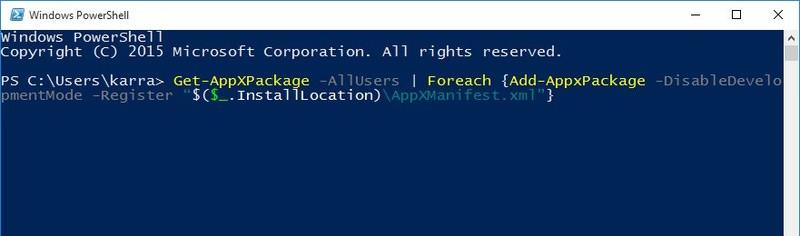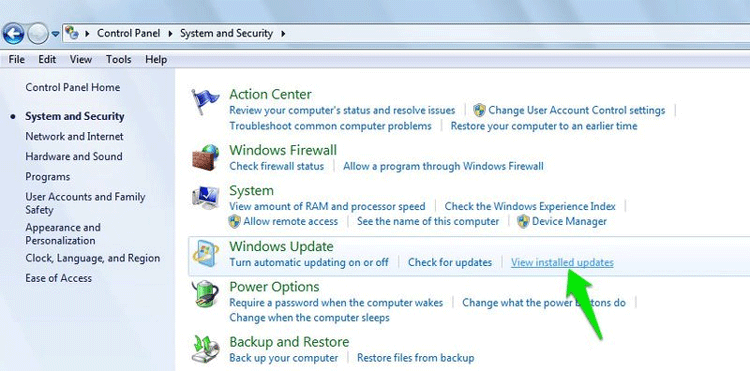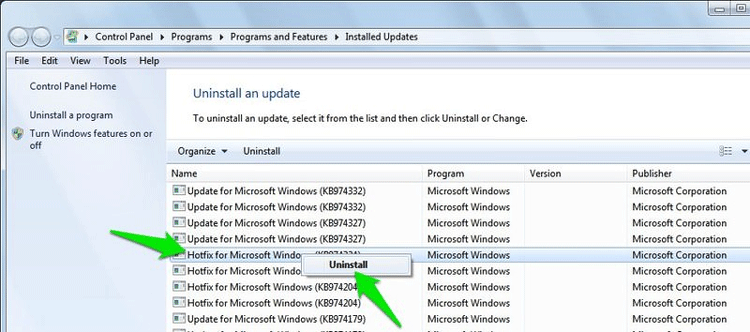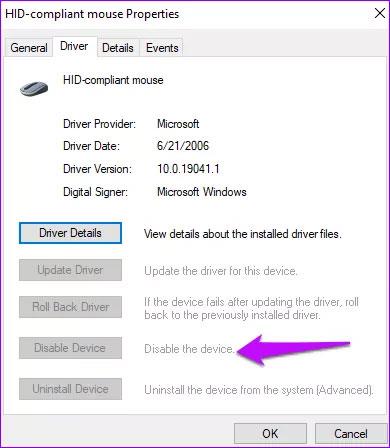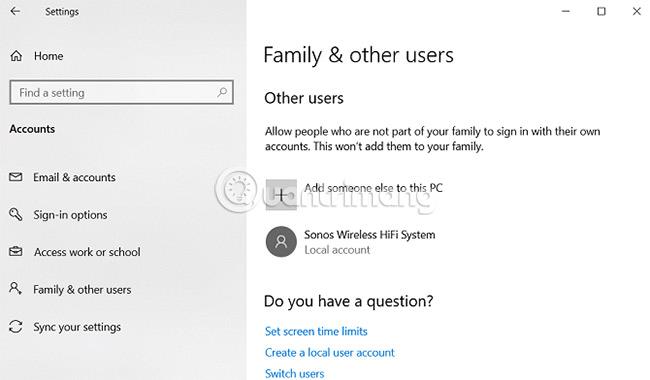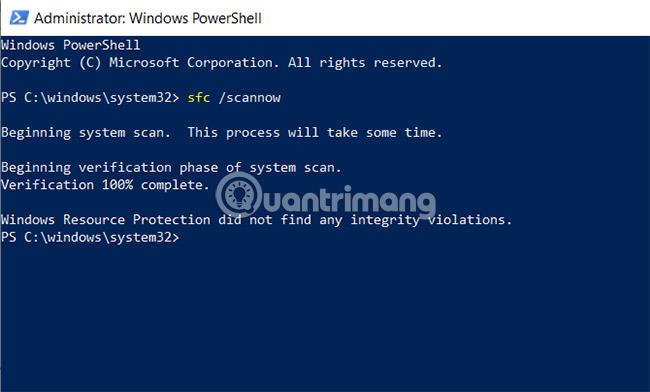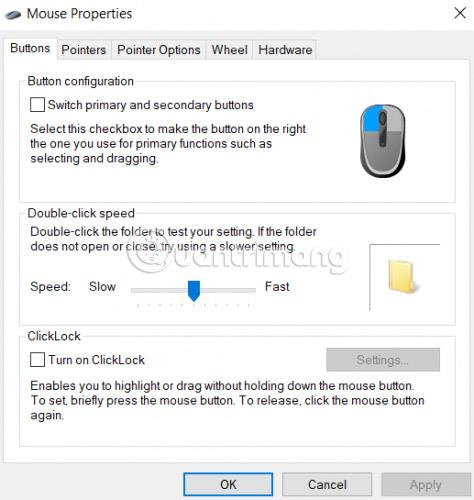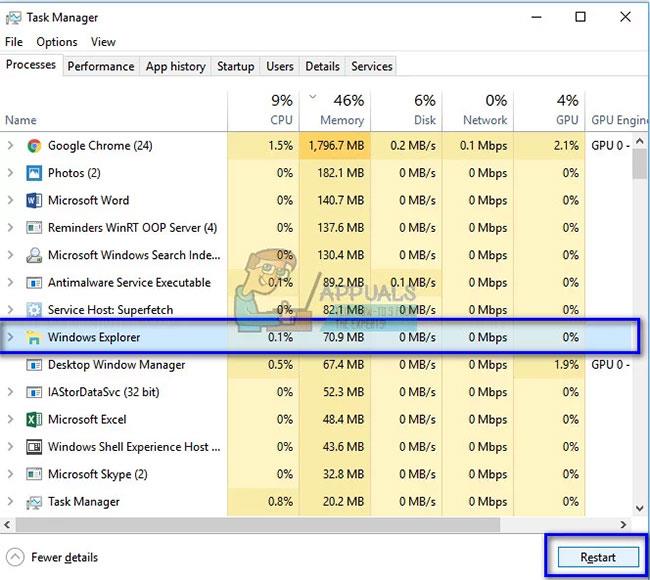Kliknutie ľavým tlačidlom myši je najpoužívanejšou funkciou, ktorá pomáha otvárať súbory, programy a potvrdzovať príkazy na PC. Používatelia sa však často stretávajú s problémami, ako napríklad nemožnosť kliknutia ľavým tlačidlom myši alebo nesprávne fungovanie ľavého tlačidla myši. Existuje mnoho príčin tohto problému, takže tento článok vás prevedie niekoľkými spôsobmi, ako vyriešiť problémy s kliknutím ľavým tlačidlom myši v systéme Windows.
Ak sa kliknutie ľavým tlačidlom myši zmení na pravé tlačidlo myši , môže to byť spôsobené tým, že ste omylom zmenili nastavenia myši. Toto nie je chyba, ale funkcia systému Windows. Ak chcete vrátiť ľavému tlačidlu myši správnu funkciu, pozrite si tento sprievodca nastavením myši .
Najprv musíte skontrolovať, či ide o hardvérovú alebo softvérovú chybu. Na testovanie stačí pripojiť myš k inému počítaču. Ak na tomto počítači vaša myš stále nefunguje, ide o hardvérovú chybu, musíte myš vymeniť, pozrite si článok 8 vecí, ktoré by ste mali vedieť pri kúpe počítačovej myši . Ak to stále funguje dobre, pozrite si opravy nižšie.
S myšou sú dva problémy: jedným je, že klikanie ľavým tlačidlom v určitých oblastiach nefunguje, a druhým je, že úplne nereaguje. Keďže nemôžete používať myš, aktivujte si touchpad, ak ho máte, alebo sa naučte ovládať Windows pomocou klávesnice .
Ako vyriešiť problém s kliknutím ľavým tlačidlom myši v systéme Windows
1. Reštartujte počítač
Najjednoduchšie riešenie je často najlepším riešením, skúste reštartovať počítač. Počas procesu reštartovania je možné automaticky vyriešiť mnohé problémy s poškodeným ovládačom a systémovými súbormi.
2. Aktualizujte alebo odinštalujte ovládač počítačovej myši
Staré alebo poškodené ovládače sú častou príčinou toho, že kliknutie ľavým tlačidlom nefunguje. Ak chcete problém vyriešiť, stlačte kláves Windows + R a do dialógového okna Spustiť zadajte príkaz devmgmt.msc , čím otvoríte Správcu zariadení . Potom prejdite na možnosť Myši a iné polohovacie zariadenia a stlačením klávesu so šípkou doprava na klávesnici ju rozbaľte. Teraz môžete kliknúť pravým tlačidlom myši na myš kompatibilnú s HID a vybrať položku Aktualizovať softvér ovládača .
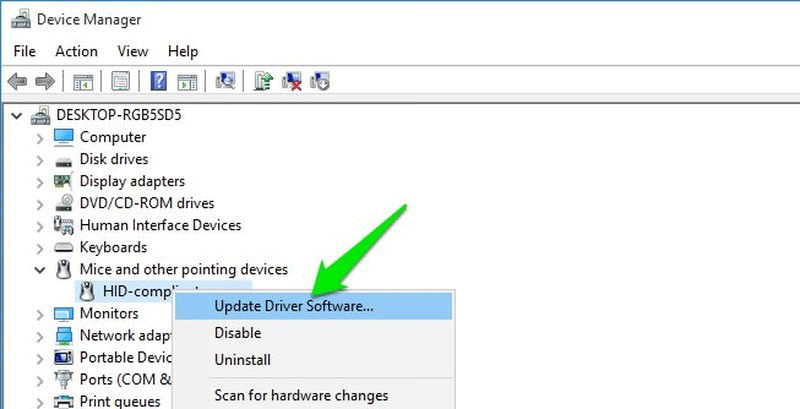
Na ďalšej stránke vyberte možnosť Automaticky vyhľadať aktualizovaný softvér ovládača, aby sa ovládač automaticky aktualizoval .
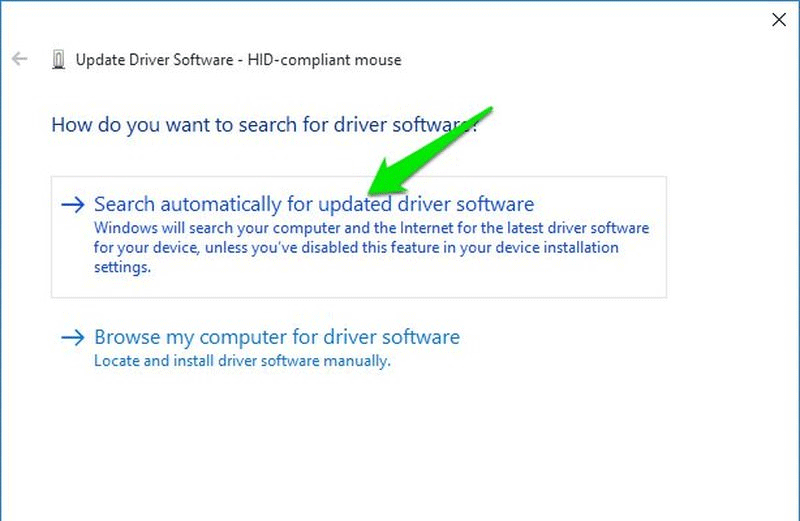
Ak problém stále nevyrieši, skúste ho odinštalovať výberom možnosti Odinštalovať . Potom odpojte myš a reštartujte počítač. Po reštartovaní počítača pripojte myš a nechajte ju preinštalovať ovládače.
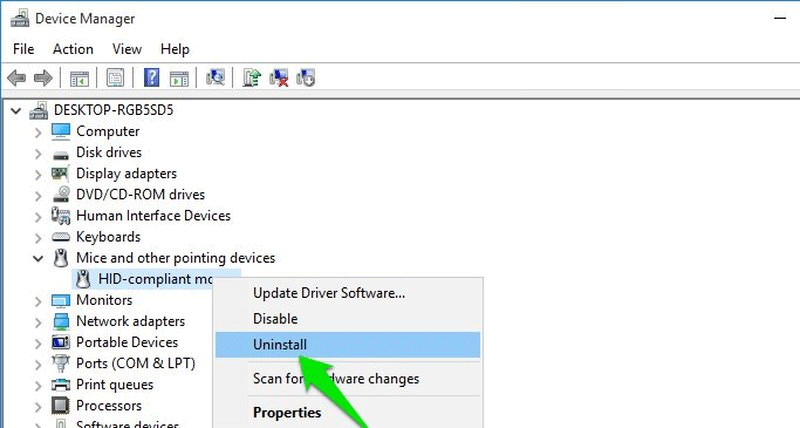
3. Aktivujte funkciu Click-Lock
Ak máte problémy s kliknutím ľavým tlačidlom myši, problém môže vyriešiť zapnutie funkcie Click-Lock. Povolením funkcie Click-Lock si rýchle stlačenie ľavého tlačidla myši zachová svoju funkciu, kým znova nekliknete na tlačidlo myši.
Krok 1 : Do vyhľadávacieho panela systému Windows napíšte ovládací panel a kliknutím na tlačidlo Otvoriť otvorte Ovládací panel .
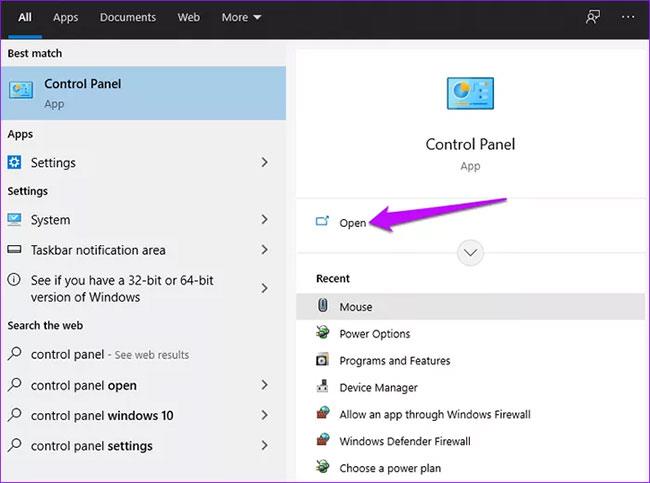
Otvorte okno Ovládací panel
Krok 2 : Vyberte Hardvér a zvuk .
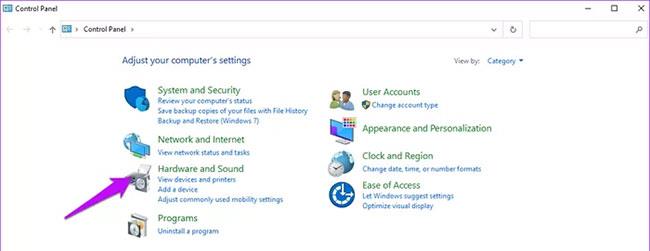
V ovládacom paneli otvorte Hardvér a zvuk
Krok 3 : V časti Zariadenia a tlačiarne kliknite na položku Myš.
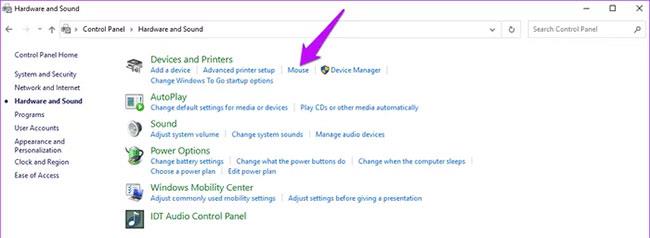
Zariadenia a tlačiarne v ovládacom paneli
Krok 4 : Prejdite na kartu Tlačidlá a začiarknutím príslušného políčka aktivujte funkciu Click-Lock.
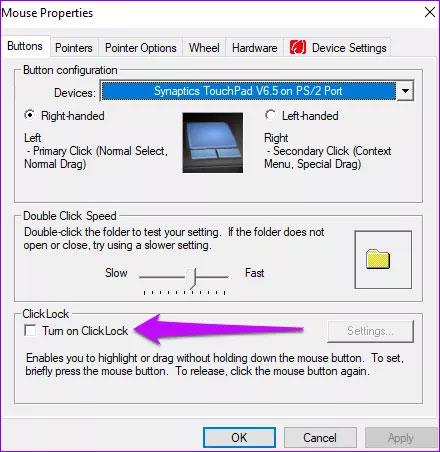
Kliknite na vlastnosť Click-Lock
POZNÁMKA : Ak je aktivovaná funkcia Click-Lock, môže to tiež znamenať, že toto je príčinou problému. V takom prípade zrušte začiarknutie funkcie Click-Lock a potvrďte, či ľavé tlačidlo funguje alebo nie.
4. Spustite poradcu pri riešení problémov s hardvérom systému Windows
Systém Windows má vstavaný nástroj na riešenie problémov s hardvérom , ktorý dokáže automaticky skenovať a riešiť problémy s externými zariadeniami, ako sú problémy s monitorom, klávesnicou, myšou atď. Spustenie nástroja na riešenie problémov Ak chcete tento problém vyriešiť, prejdite na Ovládací panel a otvorte položku Systém a zabezpečenie .
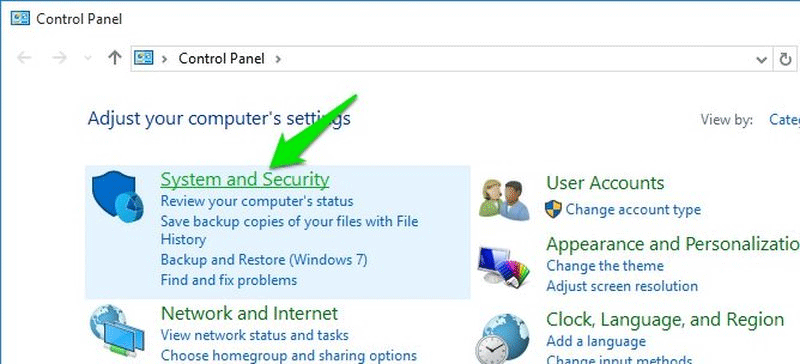
Potom vyberte možnosť Riešenie bežných problémov s počítačom v časti Zabezpečenie a údržba .
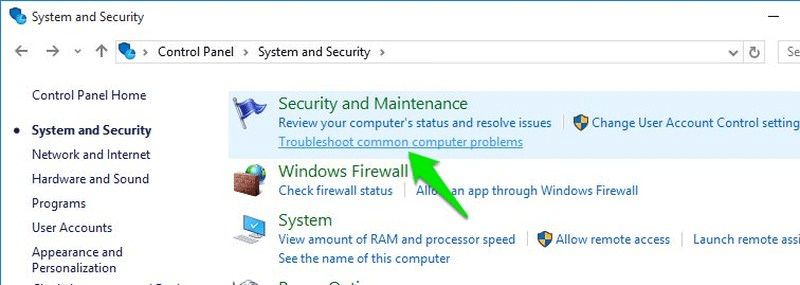
Teraz otvorte možnosť Konfigurovať zariadenie v časti Hardvér a zvuk a spustite proces riešenia problémov. Windows naskenuje a automaticky vyrieši, ak sa zistí problém. Ak sa problém nedá vyriešiť, zobrazí sa chybové hlásenie, aby ste o tom vedeli.
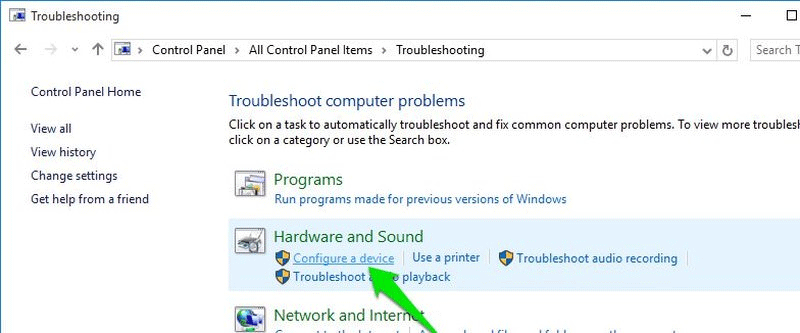
5. Spustite príkazy SFC a DISM
Niekedy môže problém vyriešiť spustenie príkazov SFC a DISM. Tu je návod, ako môžete naskenovať a vyriešiť problém.
Krok 1 : Do vyhľadávacieho panela systému Windows zadajte cmd . Vyberte možnosť Spustiť príkaz a vyberte možnosť Spustiť ako správca .
Príkaz Cmd
Krok 2 : Zadajte tento príkaz a stlačte kláves Enter.
sfc /scannow

Príkaz sfc /scannow
Po dokončení skenovania napíšte exit a stlačením klávesu Enter zatvorte okno cmd. Nakoniec reštartujte počítač a skontrolujte, či myš funguje správne.
Okrem toho spustite príkazy DISM na opravu poškodených súborov. Tu je návod, ako to môžete urobiť.
Otvorte okno príkazového riadka, zadajte tento príkaz a stlačte kláves Enter.
dism/online/cleanup-image/restorehealth

Spustite príkaz DISM
Počkajte na dokončenie procesu a potom reštartujte počítač. Skontrolujte, či vaša myš teraz funguje správne.
6. Odinštalujte a znova nainštalujte antivírusový softvér
Niekedy môže antivírusový softvér , najmä programy na odstraňovanie keyloggerov , spôsobiť nesprávne fungovanie myši. Ak chcete skontrolovať, skúste odinštalovať antivírusový program z ovládacieho panela a reštartovať počítač.
Ak sa problém vyriešil, môžete antivírusový program preinštalovať, pretože jeho preinštalovanie už pravdepodobne nebude spôsobovať problémy s myšou počítača. Ak problémy pretrvávajú aj po preinštalovaní antivírusového softvéru, môžete použiť iný antivírusový softvér.
7. Znova zaregistrujte aplikáciu Windows
Problém, že kliknutie ľavým tlačidlom myši nefunguje správne, možno vyriešiť opätovnou registráciou aplikácie Windows. Ak chcete znova zaregistrovať aplikácie systému Windows, stlačte kombináciu klávesov Windows + R a do dialógového okna Spustiť zadajte príkaz powershell , čím otvoríte rozhranie príkazového riadka. Potom zadajte nasledujúci príkaz a stlačte kláves Enter .
Get-AppXPackage -AllUsers | Foreach {Add-AppxPackage -DisableDevelopmentMode -Register "$($_.InstallLocation)\AppXManifest.xml"}
Powershell znova zaregistruje všetky balíčky, ak počas procesu uvidíte varovania, nebojte sa, jednoducho ich ignorujte.
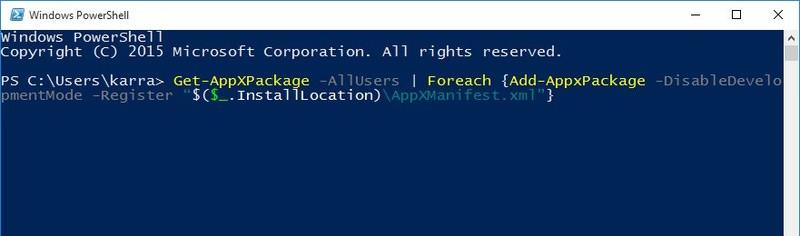
8. Opravte poškodené systémové súbory a aktualizácie
Je možné, že problém spôsobujú poškodené systémové súbory a aktualizácie. Môžete si prečítať článok Kontrola a oprava poškodených systémových súborov v systéme Windows na opravu a nahradenie systémových súborov v systéme Windows.
9. Odinštalujte najnovšie aktualizácie systému Windows
Ak sa tento problém vyskytne hneď po aktualizácii systému Windows a vyššie uvedené riešenie problém nevyrieši, skúste aktualizáciu systému Windows odinštalovať.
V ovládacom paneli prejdite do časti Systém a zabezpečenie a potom otvorte možnosť Zobraziť nainštalované aktualizácie v časti Windows Update .
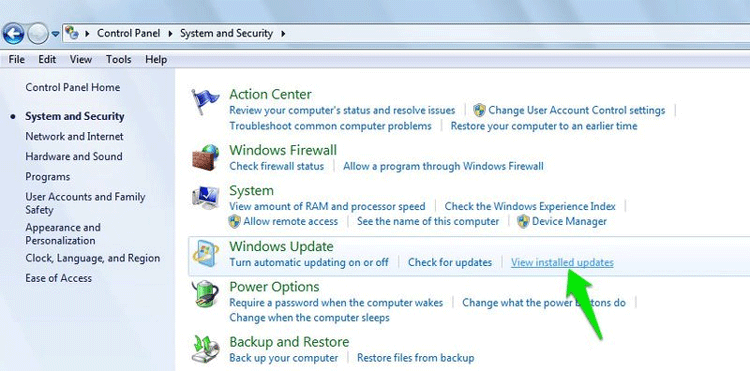
Tu uvidíte všetky súbory aktualizácie systému Windows, odinštalujte ich kliknutím na súbor a výberom možnosti Odinštalovať .
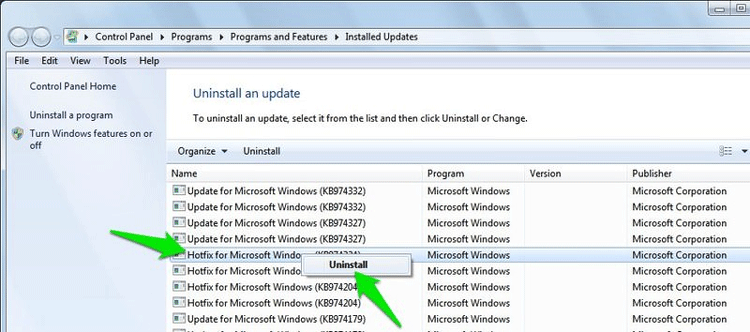
10. Skontrolujte, či kľúče nie sú zaseknuté
Jednou z možností, že sa kliknutie ľavým tlačidlom myši správa zvláštne, je, že určitý kláves na klávesnici je zaseknutý, napríklad kláves Ctrl, medzerník, Shift atď. Skontrolujte všetky klávesy na klávesnici, aby ste sa uistili, že nie sú žiadne. Ktorý kláves je zaseknutý?
11. Vypnite touchpad
Ak používate prenosný počítač a používate externú myš, vypnite touchpad na prenosnom počítači, pretože touchpad môže spôsobiť, že externá myš nebude správne fungovať.
POZNÁMKA : Ak je možnosť Vypnúť zariadenie sivá, znamená to, že z ovládača nemožno pridať ani odstrániť žiadne aktuálne funkcie. V takom prípade môžete skúsiť program odinštalovať a potom znova nainštalovať.
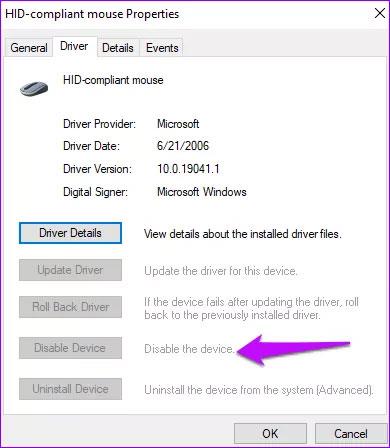
Možnosť Vypnúť zariadenie je sivá
12. Odinštalujte nedávno nainštalované programy
Inštalácia nových programov môže tiež spôsobiť problémy s klikaním ľavým tlačidlom myši. Jednoducho odinštalujte všetky nedávno nainštalované programy a zistite, či sa problém vyriešil.
13. Opravte poškodené užívateľské profily
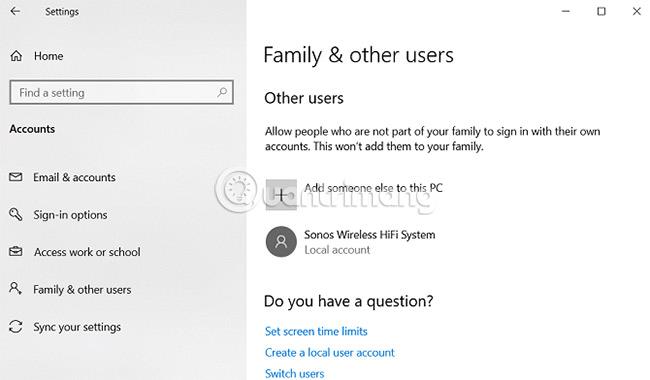
Je potrebné určiť, či je problém jedinečný pre váš používateľský účet alebo ide o problém v celom systéme.
Vytvorte si nový dočasný používateľský účet tak, že prejdete na Štart > Nastavenia > Účty > Rodina a iní používatelia > Pridať niekoho iného do tohto počítača . Aplikácia si vyžiada údaje nového používateľa a prihlasovacie meno.
Prihláste sa do svojho nového profilu. Kliknutím ľavým tlačidlom zistíte, či to funguje? Ak áno, primárny používateľský účet mohol naraziť na problém.
Skúste skopírovať všetky údaje používateľa do nového profilu. Na vykonanie tohto postupu sú v počítači potrebné aspoň tri profily (nový profil, problémový profil a ďalší záložný profil).
Prihláste sa do záložného profilu. Všetky nasledujúce kroky je potrebné vykonať z tohto dodatočného účtu.
Najprv otvorte Prieskumníka a uistite sa, že sú viditeľné skryté súbory, priečinky a chránené súbory operačného systému. Ak ich nevidíte, prejdite na Zobraziť > Možnosti > Zobraziť a vykonajte potrebné úpravy.
Ďalej prejdite do C:\Users\[Používateľské meno má problémy] a vyberte všetky súbory okrem Ntuser.dat, Ntuser.dat.log a Ntuser.ini. Skopírujte súbory a vložte ich do C:\Users\[nové používateľské meno].
Nakoniec sa odhláste a prihláste sa do nového účtu. Po overení, že všetko funguje správne, môžu používatelia odstrániť zálohované a neúspešné účty.
14. Skontrolujte, či nie sú nejaké problémy s údajmi systému Windows
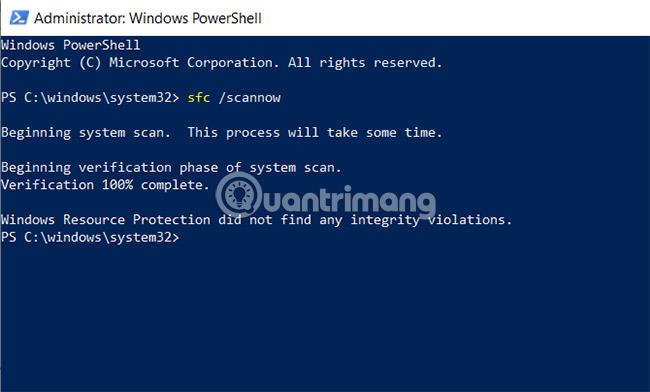
Ak stále nemôžete používať ľavé tlačidlo myši na novom profile, je to znak toho, že v samotnom systéme Windows nie je niečo v poriadku. Jedným z najčastejších vinníkov je poškodená služba Windows Update .
Ak chcete skontrolovať, či sú poškodené súbory systému Windows, používatelia musia spustiť PowerShell (kliknutím pravým tlačidlom myši na ponuku Štart a výberom súboru zo zoznamu).
Potom spustite nástroj Kontrola systémových súborov .
Napíšte sfc / scannow a stlačte Enter. Zobrazí sa jeden z troch výsledkov:
1. Systém Windows nenašiel žiadne porušenie integrity. (Windows nenašiel žiadne chyby).
2. Ochrana prostriedkov systému Windows našla poškodené súbory a opravila ich. (Ochrana prostriedkov systému Windows našla poškodené súbory a opravila ich).
3. Ochrana prostriedkov systému Windows našla poškodené súbory, ale nedokázala niektoré (alebo všetky) opraviť. (Ochrana prostriedkov systému Windows nájde poškodené súbory, ale nedokáže niektoré (alebo všetky) opraviť.)
V poslednom prípade zadajte DISM /Online /Cleanup-Image /RestoreHealth a stlačte Enter. PowerShell znova stiahne všetky poškodené súbory. Tento proces môže trvať dlho, preto buďte trpezliví.
15. Tvrdý reset počítača
Vykonanie tvrdého resetu sa neodporúča, preto sa tejto metóde vyhnite, pokiaľ neexistuje iná možnosť. Mnoho používateľov uviedlo, že táto metóda pomáha vyriešiť problém s nefunkčným ľavým tlačidlom myši.
Je ľahké vykonať tvrdý reset. Ak to robíte na stolnom počítači bez batérie, odpojte napájací kábel. Ak používate prenosný počítač, vyberte napájací kábel a batériu. V oboch prípadoch sa musíte pred vykonaním resetu prihlásiť do svojho používateľského účtu v počítači.
16. Povoľte funkciu ClickLock
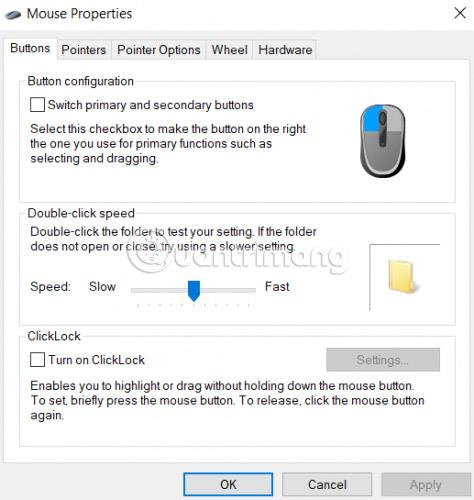
Čo ak všetko funguje dobre, okrem drag and drop? Ak je to tak, dočasne povoľte funkciu ClickLock.
ClickLock umožňuje používateľom presúvať súbory a priečinky pomocou jediného kliknutia namiesto toho, aby museli držať ľavé tlačidlo myši ako zvyčajne.
Ak ju chcete povoliť, prejdite do ponuky Štart > Nastavenia > Zariadenia > Myš > Súvisiace nastavenia > Ďalšie nastavenia myši .
Zobrazí sa okno Vlastnosti myši . V spodnej časti karty Tlačidlá uvidíte možnosti ClickLock. Kliknutím na začiarkavacie políčko ho povolíte. Kliknutím na Nastavenia umožníte používateľom prispôsobiť si predvoľby funkcie ClickLock.
17. Vypnite Track Point
V závislosti od vašej aktivity môže byť tlačidlo Track Point veľmi užitočné. Je to tlačidlo vložené do spodnej časti klávesnice, ktorým sa môžete pohybovať a napodobňovať tak pohyb skutočnej myši. Používa sa, keď nepoužívate káblovú myš USB a nechcete sa pri vykonávaní operácií dotýkať predvoleného touchpadu prenosného počítača.
Napriek určitým výhodám však Track Point v mnohých prípadoch spôsobuje problémy s klikaním a nefungovaním kariet. môžete skúsiť vypnúť Track Point a zistiť, či to má nejaký účinok.
Krok 1: Stlačte Win+ , do dialógového okna Rzadajte ovládací panelEnter a stlačte .
Krok 2: V ovládacom paneli sa uistite, že sa pozeráte na Veľké ikony. Kliknite na podkategóriu Myš.

Kliknite na podkategóriu Myš
Krok 3: Vyberte kartu Dell Touchpad. Vyberte zariadenie Pointing Stick a kliknite na tlačidlo Vypnúť. Upozorňujeme, že kroky sa môžu mierne líšiť pre zariadenia Lenovo Thinkpad, ale celý proces bude rovnaký.
B4: Po vykonaní zmien reštartujte počítač a zistite, či to má nejaký význam.
18. Reštartujte Windows Explorer
Jedným z najjednoduchších spôsobov, ako problém vyriešiť, je reštartovanie Prieskumníka systému Windows pomocou Správcu úloh. Tým sa resetuje všetka aktuálna konfigurácia procesu a obnoví sa. Toto riešenie je špecificky zamerané na ľudí, ktorí nemôžu používať ľavé tlačidlo myši pri prístupe k Prieskumníkovi Windows.
B1: Stlačením Win+ R zobrazte Run. Do dialógového okna zadajte taskmgr a zobrazte Správcu úloh. Správcu úloh môžete spustiť aj stlačením Ctrl + Alt + Del a jeho výberom zo zobrazených možností.
Krok 2: Kliknite na kartu Procesy v hornej časti okna.
Krok 3: Teraz nájdite úlohu Prieskumníka Windows v zozname procesov. Kliknite naň a stlačte tlačidlo Reštartovať v ľavej dolnej časti okna. Môžete to dosiahnuť aj tak, že pomocou klávesnice vyberiete proces a kliknutím na kláves Del ho reštartujete.
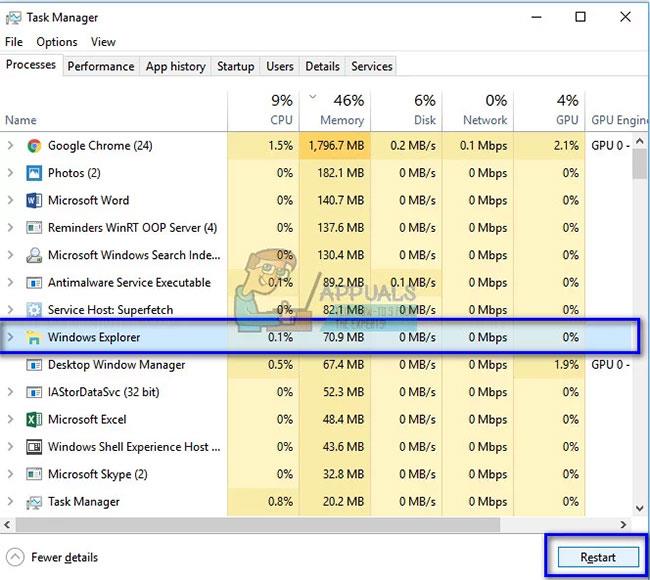
Reštartujte Windows Explorer
19. Zmeňte citlivosť touchpadu
Na notebooku je tiež možnosť zmeniť citlivosť touchpadu. Táto možnosť určuje, ako rýchlo sa bude touchpad pohybovať alebo ako citlivé budú kliknutia. Toto tiež určuje oneskorenie touchpadu, keď používateľ vykoná akciu. V predvolenom nastavení je citlivosť touchpadu nastavená na strednú alebo nízku. Túto citlivosť môžete zmeniť a skontrolovať, či sa tým problém vyriešil.
Toto riešenie je špeciálne určené pre tých, ktorí používajú klávesy w, a, s, dna hranie a kliknutím ľavým tlačidlom strieľajú alebo vykonávajú akúkoľvek akciu.
Krok 1: Stlačte Win+ R, do dialógového okna napíšte delay a otvorte aplikáciu vrátenú vo výsledkoch.
Krok 2: Zmeňte citlivosť na Najcitlivejšie. Zatvorte Nastavenia a reštartujte počítač.

Zmeňte citlivosť na Najcitlivejšie
Krok 3: Po reštartovaní skontrolujte, či bol problém vyriešený.
20. Vyčistite myš
Pri práci v kancelárii je jednou z oblastí, ktoré možno pri upratovaní prehliadnuť, skutočne používané vybavenie, konkrétne počítačová myš. Od myši po podložku pod myš a zariadenia okolo nej je vaša počítačová myš často niečím, čo sa dá ľahko prehliadnuť, keď premýšľate o upratovaní svojho pracovného stola. To spolu s nedostatkom vedomostí o hygiene myší môže viesť k nehygienickému pracovnému prostrediu.
Tento článok neposkytuje podrobné pokyny na čistenie každej myši na trhu. To nie je reálne, pretože v súčasnosti je na trhu príliš veľa počítačových myší. Existuje však niekoľko jednoduchých tipov na čistenie, ktoré budú fungovať pre väčšinu typov myší, najmä proces, ktorý zahŕňa odstránenie prachu a nečistôt. Myš pravidelne čistite, pretože je to nástroj, ktorý vám zostane celý deň v rukách. Pri každodennom používaní je nevyhnutné nahromadenie nečistôt.
Ak má vaša myš nejaké okraje, ktoré sa ťažko čistia handričkou, vezmite si vatový tampón a jemne otrite tieto oblasti, aby ste odstránili všetky zostávajúce baktérie.
Používanie alkoholových utierok, stlačeného vzduchu a čistej handričky z mikrovlákna dokáže zázraky pri odstraňovaní prachu a nečistôt a dúfajme, že ľavé tlačidlo myši bude opäť fungovať. Ak chcete, ďalšie podrobnosti nájdete v článku: Pokyny na správne čistenie počítačovej myši .
21. Otestujte zapojením inej myši
Ak kliknutie ľavým tlačidlom myši nefunguje ani po vykonaní všetkých vyššie uvedených krokov, v zariadení môže byť hardvérová chyba. Myš sa používa neustále a nie je nezvyčajné, že jedného dňa prestane fungovať.
Aby ste sa uistili, že problém súvisí s hardvérom, môžete skúsiť pripojiť inú myš a zistiť, či funguje. Ak áno, znamená to, že došlo k hardvérovej chybe a možno budete musieť vymeniť myš. Skúste tiež zmeniť port USB, ku ktorému pripájate zariadenie. Často sú niektoré porty, ktoré nepodporujú myši.
Okrem toho, ak používate bezdrôtovú myš, skontrolujte jej batériu! Pamätajte, že čistenie myši je tiež dôležitým krokom. Prach sa môže rýchlo hromadiť vo vnútri elektronických komponentov, čo vedie k poruche.
Prajem vám úspech!
Pozrieť viac: