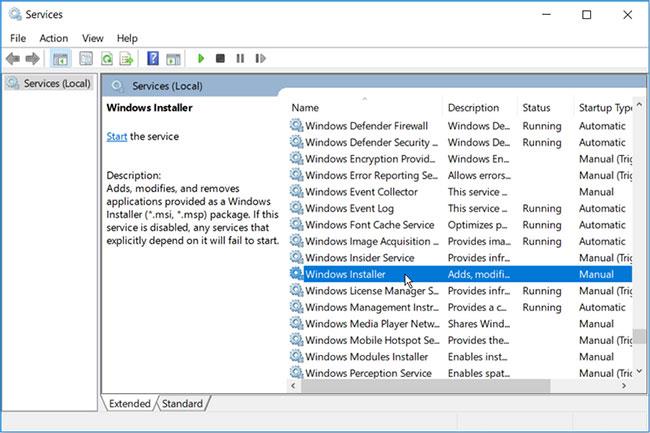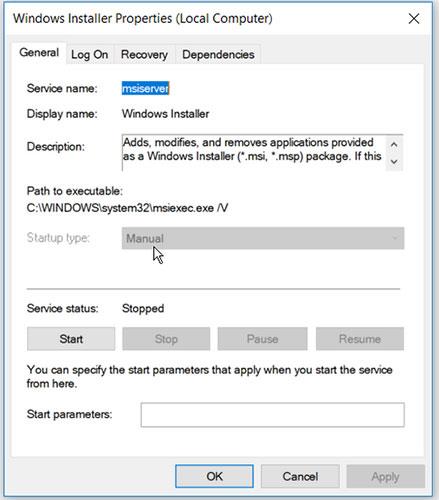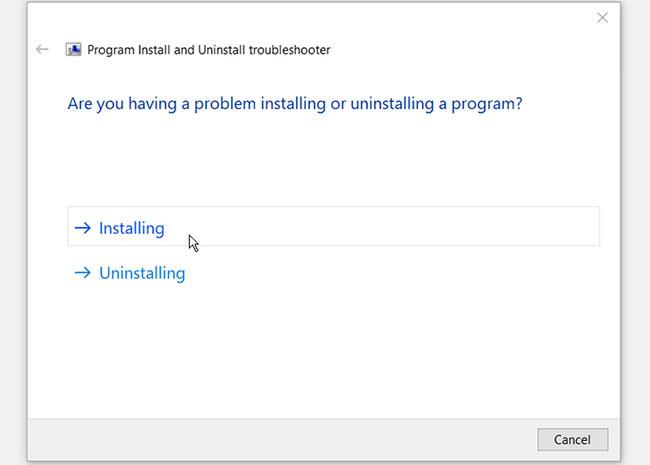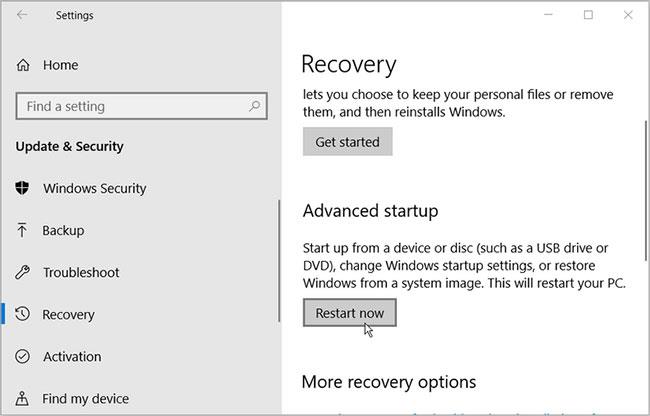Prijatie chybového hlásenia balíka Windows Installer nie je v systéme Windows 7, Windows 8 alebo Windows 10 nezvyčajným javom . Hoci problém môže byť ťažké identifikovať, dobrou správou je, že tento problém s balíčkom Inštalátora systému Windows, niekedy nazývaný chyba 1722, nie je príliš závažný av skutočnosti ide o pomerne malý, ale spôsobujúci problém s počítačom.
Ako sa zobrazí chyba balíka Inštalátora systému Windows?
Chyby balíka Inštalátora systému Windows sa často zobrazujú ako jedna z nasledujúcich chýb alebo ako kombinácia chýb v správe s upozornením systému.
The Windows Installer Service could not be accessed.
ERROR 1722 There is a problem with this Windows Installer package. A program run as part of the setup did not finish as expected.
Windows Installer Service couldn't be started.
Could not start the Windows Installer service on Local Computer. Error 5: Access is denied.
Príčina chyby balíka Inštalátora systému Windows
Keď dostanete varovné hlásenie, že sa vyskytol problém s balíkom Windows Installer, zvyčajne to znamená, že program nemožno spustiť. Môže to byť spôsobené konfliktom medzi programami alebo aplikáciami, infekciou vírusom alebo škodlivým softvérom, nedostatkom systémovej pamäte na umiestnenie všetkých spustených aplikácií alebo chybami ovládača grafiky.
Chyby balíka Windows Installer môžu byť spôsobené aj zlyhaniami systému (zdanlivo náhodnými a bez väčších problémov).

Ako opraviť chybu „Problém s týmto balíčkom Inštalátora systému Windows“.
Ako vyriešiť problémy s balíkmi Windows Installer
Tu sú niektoré z najlepších vecí, ktoré môžete urobiť, keď počítač so systémom Windows signalizuje problém s balíkom Inštalátora systému Windows.
1. Reštartujte počítač : Reštartovaním systému Windows môžete vyriešiť množstvo problémov vrátane chýb balíka Inštalátora systému Windows.
2. Windows Update : Vykonaním aktualizácie systému Windows sa počas procesu aktualizácie skontroluje zariadenie a opravia sa niektoré možné konflikty. Proces aktualizácie tiež aktualizuje operačný systém a ovládače, prípadne opraví príčinu chýb balíka Windows Installer.
3. Aktualizujte aplikácie Windows : Ak ste svoje aplikácie neaktualizovali, teraz je čas to urobiť. Okrem pridávania nových funkcií môžu aktualizácie aplikácií zlepšiť aj zabezpečenie a odstrániť prípadné systémové konflikty.
4. Spustite Poradcu pri riešení problémov so systémom Windows : Prejdite do časti Nastavenia > Aktualizácia a zabezpečenie a potom spustite Poradcu pri riešení problémov s kompatibilitou programu a Poradcu pri riešení problémov s aplikáciami Windows Store . Obaja naskenujú a poskytnú riešenia akýchkoľvek problémov s aplikáciou, ktoré spôsobujú výskyt tohto chybového hlásenia.
5. Povoliť Inštalátor systému Windows : Ak je Inštalátor systému Windows zakázaný, budete mať problémy s inštaláciou alebo odstránením softvérových programov. Ak chcete aktivovať Inštalátor systému Windows, musíte urobiť toto.
- Stlačením klávesu Windows + R otvorte dialógové okno Spustiť príkaz .
- Napíšte services.msc a stlačte Enter .
- Na ďalšej obrazovke prejdite nadol a dvakrát kliknite na možnosť Inštalátor systému Windows.
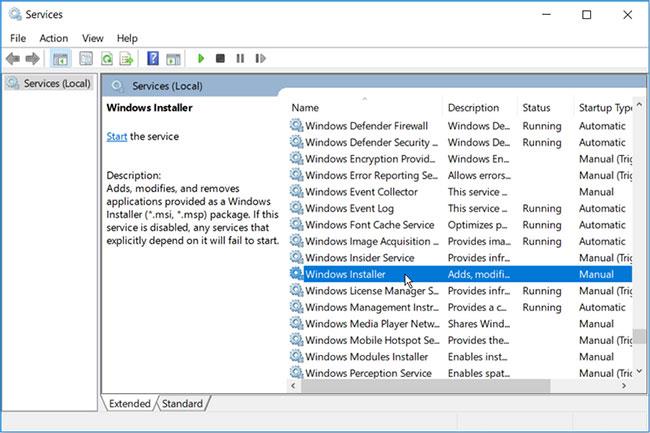
Dvakrát kliknite na možnosť Windows Installer
- Na ďalšej obrazovke nastavte typ spustenia Inštalátora systému Windows na možnosť Manuálne . Kliknutím na tlačidlo Štart zapnite službu. Kliknite na tlačidlo Použiť a potom výberom možnosti OK tieto zmeny uložte.
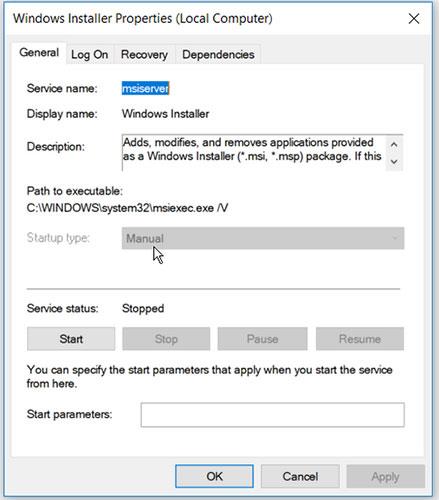
Nastavte Typ spustenia na Manuálne
6. Spustite poradcu pri riešení problémov s inštaláciou a odinštalovaním programu od spoločnosti Microsoft : Ak máte podozrenie, že problém je spôsobený poškodeným kľúčom databázy Registry, môže vám pomôcť poradca pri riešení problémov s inštaláciou a odinštalovaním programu od spoločnosti Microsoft .
Pokiaľ ide o opravu poškodených kľúčov databázy Registry, nemali by ste používať čističe databázy Registry. Spustenie týchto programov môže poškodiť váš počítač. Ak odstránite, presuniete alebo poškodíte kľúče databázy Registry, dôležité funkcie systému môžu zlyhať. To môže spôsobiť problémy s inštaláciou, spustením alebo odstránením aplikácií.
Poradca pri riešení problémov s inštaláciou a odinštalovaním programu pomôže nielen skenovať a opraviť poškodené kľúče databázy Registry, ale aj opraviť iné systémové súbory.
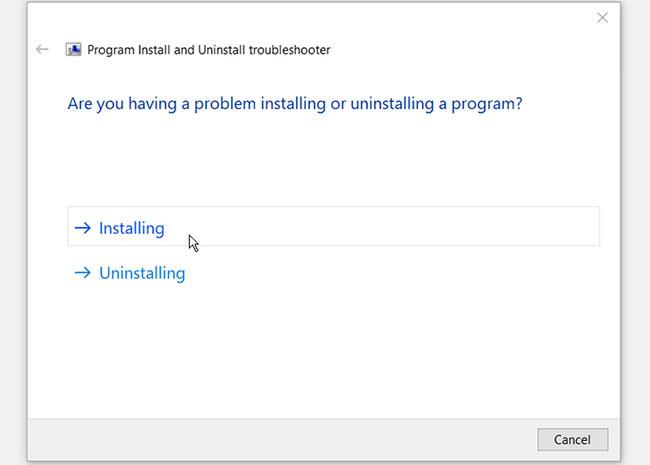
Kliknite na možnosť Inštalácia alebo odinštalovanie
- V ďalšom okne vyberte program, s ktorým máte problémy, a kliknite na tlačidlo Ďalej. V prípade, že nemôžete nájsť program zo zoznamu, vyberte možnosť Nie je v zozname a vyhľadajte program. Odtiaľ postupujte podľa možností na obrazovke a dokončite proces riešenia problémov.
7. Oprava aplikácie : V systéme Windows 8 a 10 kliknite pravým tlačidlom myši na ikonu aplikácie a potom vyberte položky Viac > Nastavenia aplikácie > Opraviť . Toto naskenuje aplikáciu a opraví všetky chyby v jej kóde.
V systéme Windows 7 to budete musieť urobiť z Ovládací panel > Odinštalovať program , kliknite pravým tlačidlom myši na názov aplikácie a potom vyberte Zmeniť > Opraviť .
Poznámka : Možnosť Opraviť sa nemusí zobraziť pre všetky aplikácie.
8. Resetovanie aplikácie : Resetovanie aplikácie je spôsob, ako ju obnoviť bez toho, aby ste ju museli úplne odstrániť a znova nainštalovať. Tento proces môže vyriešiť všetky problémy, s ktorými sa stretnete.
Ak to chcete urobiť, kliknite pravým tlačidlom myši na ikonu aplikácie a vyberte položku Viac > Nastavenia aplikácie > Obnoviť . Možnosť je hneď pod možnosťou Opraviť.
Poznámka : Resetovaním aplikácie sa vymažú všetky jej miestne údaje.
9. Preinštalujte aplikáciu : Ak viete, ktorá aplikácia spôsobuje konflikt, odinštalujte ju a potom znova nainštalujte, pretože nastavenia aplikácie môžu byť poškodené alebo môže byť odstránený dôležitý súbor.
10. Zakázanie niektorých spúšťacích aplikácií : Stlačte Ctrl+ Alt+ Dela potom vyberte Správca úloh > Spustenie . Aplikácie v tomto zozname sú tie, ktoré sa automaticky spúšťajú a spúšťajú na pozadí po zapnutí počítača. Môžu spotrebovať zdroje a spôsobiť konflikty. Ak chcete zabrániť spusteniu nepotrebných vecí na pozadí, vyberte ich názov a potom vyberte možnosť Zakázať.
11. Spustite Čistenie disku : V Prieskumníkovi súborov vyberte Tento počítač, kliknite pravým tlačidlom myši na primárny pevný disk, vyberte Vlastnosti a potom vyberte Čistenie disku . Tým sa odstránia nepotrebné súbory a uvoľní sa viac miesta pre aplikácie.
12. Nainštalujte programy v núdzovom režime : Tento problém môžete vyriešiť inštaláciou softvérových programov v núdzovom režime. To vám pomôže určiť, či je problém spôsobený nainštalovaným softvérom alebo poškodenými hardvérovými komponentmi vášho počítača.
Ak sa vám už chyba pri zavádzaní do núdzového režimu nezobrazuje, môžete s istotou povedať, že problém spôsobuje ovládač alebo softvérový program.
- Ak chcete začať, prejdite do ponuky Štart systému Windows > Nastavenia počítača > Aktualizácia a zabezpečenie .
- Vyberte možnosť Obnovenie .
- V rozšírených možnostiach spustenia kliknite na tlačidlo Reštartovať teraz .
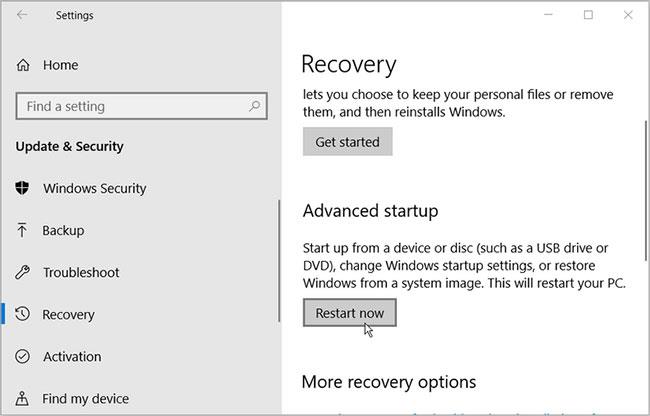
Nainštalujte program v núdzovom režime
Tým sa reštartuje počítač v prostredí Recovery Environment.
Na obrazovke, ktorá sa zobrazí, vyberte položku Rozšírené možnosti > Nastavenia spustenia a potom stlačte tlačidlo Reštartovať . Nakoniec kliknite na kláves F4 , aby sa váš počítač mohol spustiť v núdzovom režime.
13. Znova zaregistrujte inštalátor systému Windows : V systéme Windows 7 otvorte ponuku Štart a vyberte položku Všetky programy > Príslušenstvo > Spustiť .
V systéme Windows 8 a 10 otvorte ponuku Štart a zadajte príkaz Spustiť.
Zadajte msiexec /unregister a vyberte OK. Teraz urobte to isté znova, ale tentoraz zadajte msiexec /regserver a vyberte OK.