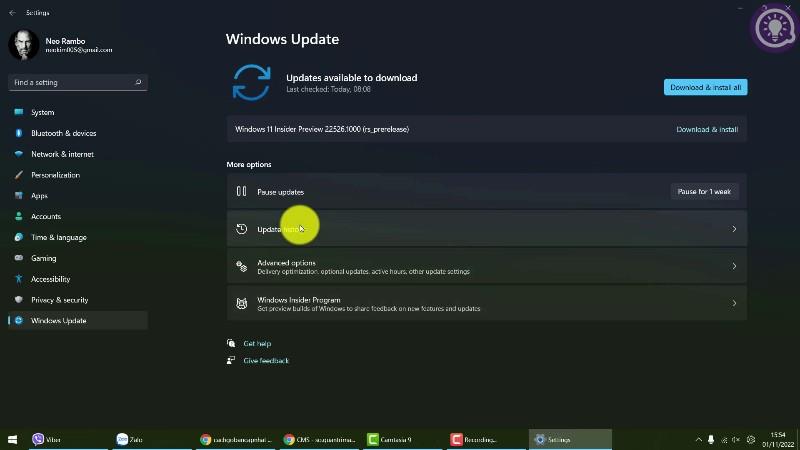Systém Windows vám umožňuje vytvoriť jednotku na obnovenie so systémovými súbormi alebo bez nich. Ak sa však rozhodnete zálohovať systémové súbory na obnovovací disk, niekedy sa môže vyskytnúť chyba „Nemôžeme vytvoriť obnovovací disk“.
Chybové hlásenie naďalej uvádza „Pri vytváraní obnovovacej jednotky sa vyskytol problém“. Ak máte tento problém, tu je postup, ako chybu opraviť a úspešne vytvoriť obnovovaciu jednotku.
Čo spôsobuje chybu „Nemôžeme vytvoriť jednotku na obnovenie“
Táto chyba sa často vyskytuje, keď sa rozhodnete zálohovať systémové súbory na disk obnovy. Ak zrušíte začiarknutie možnosti zálohovania systémových súborov, obnovovacia jednotka sa dokončí bez chýb.
Príčiny tejto chyby sa môžu líšiť. Často však zahŕňa chybné sektory v USB, konfliktné služby na pozadí a dočasné poruchy.
Ako vyriešiť problém, ktorý sa vyskytol pri vytváraní disku na obnovenie v systéme Windows
1. Úplne naformátujte USB

Úplne naformátujte USB
Túto chybu môžete opraviť naformátovaním USB . Tu je však trik urobiť úplný formát.
Systém Windows predvolene vyberie možnosť Rýchle formátovanie na rýchle dokončenie formátovania. Táto možnosť však nekontroluje, či na disku nie sú chybné sektory, ktoré môžu často spôsobiť chyby pri kopírovaní súborov.
Ak zrušíte začiarknutie možnosti Rýchle formátovanie , systém Windows vykoná úplný proces formátovania, skontroluje chybné sektory a označí ich ako nepoužiteľné. Tu je návod.
Krok 1: Otvorte Prieskumníka a kliknite pravým tlačidlom myši na USB, ktoré chcete použiť ako jednotku na obnovenie.
Krok 2: Vyberte možnosť Formát .
Krok 3: V okne Formát zrušte začiarknutie políčka Rýchle formátovanie v možnostiach Formát.
Krok 4: Kliknutím na tlačidlo Štart naformátujte USB. Tento proces bude chvíľu trvať, takže počkajte, kým sa dokončí.
Po dokončení spustite nástroj na obnovenie disku a skontrolujte, či sa chyba vyriešila.
2. Vyhľadajte počítačové vírusy
Ak si všimnete, že proces obnovy jednotky sa náhle zastaví hneď po tom, ako sa v Centre upozornení zobrazí upozornenie Microsoft Security , skontrolujte, či váš systém nie je infikovaný vírusom.
Kliknite na bezpečnostné upozornenie a vykonajte odporúčané akcie na odstránenie škodlivého softvéru. Ak nepodniknete žiadne kroky, vykonajte úplnú kontrolu pomocou programu Microsoft Defender, aby ste odstránili akýkoľvek skrytý malvér.
Microsoft Defender skontroluje vybranú jednotku na prítomnosť škodlivého softvéru. Ak sa nájde, vykonajte odporúčané kroky na vyčistenie systému.
Hoci je Microsoft Defender výkonným bezpečnostným nástrojom, zvážte použitie antivírusového softvéru tretej strany pre Windows, ako je Malwarebytes, na skenovanie vášho systému na potenciálne hrozby.
Po vyčistení systému od škodlivého softvéru vytvorte jednotku na obnovenie a skontrolujte, či sa dokončí bez chyby „Nemôžeme vytvoriť jednotku obnovenia“.
3. Pridajte, odstráňte súbory a potom vytvorte jednotku na obnovenie
Ak problém pretrváva, tu je zvláštne riešenie problému. Náhodný súbor môžete skopírovať na USB. Potom odstráňte súbor a spustite obslužný program jednotky na obnovenie, aby sa proces dokončil bez chýb. Tu je návod, ako na to.
Krok 1: Uistite sa, že je USB správne naformátované.
Krok 2: Ďalej skopírujte náhodný súbor a vložte ho na USB v Prieskumníkovi súborov.
Krok 3: Kliknite pravým tlačidlom myši na skopírovaný súbor a vyberte možnosť Odstrániť.
Krok 4: Po odstránení súboru spustite nástroj Recovery Drive a pokračujte v procese vytvárania disku na obnovenie.
4. Na obídenie chýb použite dvojkrokovú metódu
Ďalším riešením na opravu chyby „Pri vytváraní jednotky obnovy sa vyskytol problém“ je použitie metódy v dvoch krokoch. Zahŕňa vytvorenie jednotky obnovy dvakrát. Najprv budete musieť dokončiť proces bez zálohovania systémových súborov. Potom zopakujte proces s možnosťou zálohovania systémových súborov a dúfajme, že sa proces úspešne dokončí.
Krok 1: Stlačte kláves Win , zadajte jednotku na obnovenie a spustite nástroj.
Krok 2: V sprievodcovi jednotkou obnovy zrušte začiarknutie možnosti Zálohovať systémové súbory na jednotku obnovy .

Zrušte začiarknutie možnosti Zálohovať systémové súbory na jednotku obnovy
Krok 3: Kliknite na Ďalej.
Krok 4: Vyberte USB, ktoré chcete použiť ako jednotku na obnovenie.
Krok 5: Pokračujte kliknutím na Ďalej .
Krok 6: Kliknutím na tlačidlo Vytvoriť potvrďte akciu. Pomôcka naformátuje jednotku a skopíruje potrebné súbory na úložné zariadenie.
Krok 7: Bez ohľadu na to, či sa zobrazí chyba alebo či sa proces úspešne dokončí, neklikajte na tlačidlo Dokončiť ani Zavrieť.

Neklikajte na tlačidlo Dokončiť alebo Zavrieť
Krok 8: Namiesto toho kliknite na tlačidlo Späť (v ľavom hornom rohu). Prípadne stlačte kombináciu klávesov Alt + B , aby ste sa vrátili do okna Create a recovery drive .

Vráťte sa do okna Create a recovery drive
Krok 9: Tu vyberte možnosť Zálohovať systémové súbory na jednotku obnovy a kliknite na tlačidlo Ďalej.
Krok 10: Ďalej vyberte svoje USB a kliknite na Ďalej.
Krok 11: Kliknutím na Vytvoriť spustíte proces a vytvoríte disk na obnovenie bez akýchkoľvek chýb.
5. Dočasne vypnite služby spoločnosti Microsoft

Dočasne zakážte služby spoločnosti Microsoft
Ak chcete vyriešiť chyby disku na obnovenie, môžete manuálne zakázať niektoré služby Microsoft Word a Excel. Ako je známe, zdá sa, že služba virtualizácie aplikácií je v konflikte s procesom. Vypnutie týchto služieb vám preto pomôže vytvoriť disk na obnovenie bez toho, aby došlo k chybám.
Krok 1: Stlačením Win + R otvorte Spustiť.
Krok 2: Napíšte msconfig a kliknutím na OK otvorte System Configuration .
Krok 3: V okne Konfigurácia systému otvorte kartu Služby.
Krok 4: Ďalej vyhľadajte a zrušte začiarknutie nasledujúcich služieb:
- Agent služieb virtualizácie aplikácií
- Klient virtualizácie aplikácií
- Nástroj pre virtualizáciu klienta
Krok 5: Po zrušení výberu služieb kliknutím na tlačidlo Použiť služby zakážte a uložte zmeny.
Reštartujte počítač, spustite obslužný program jednotky na obnovenie a znova otestujte. Upozorňujeme, že bez ohľadu na výsledky povoľte 3 služby, ktoré ste predtým zakázali v konfigurácii systému, a reštartujte počítač, aby ste sa vyhli problémom s aplikáciami balíka Microsoft Office.
6. Vytvorte bootovacie USB
Ak chyba pretrváva, zvážte namiesto toho vytvorenie zavádzacieho systému Windows cez USB . Jednotka obnovy poskytuje nástroje na opravu a ďalšie súbory na preinštalovanie systému Windows, ak sa rozhodnete zálohovať systémové súbory.
So zavádzacím systémom USB Windows môžete získať podobnú sadu nástrojov a ďalšie. Na rozdiel od jednotky obnovy ponúka zavádzacie inštalačné médium väčšiu flexibilitu, pretože na úložné zariadenie môžete naďalej pridávať a používať ďalšie súbory.