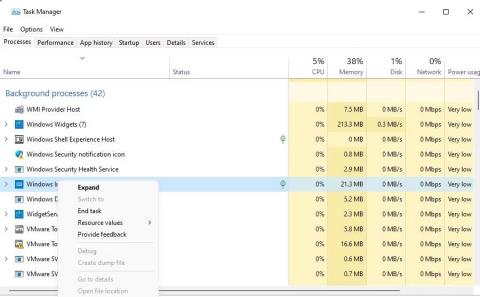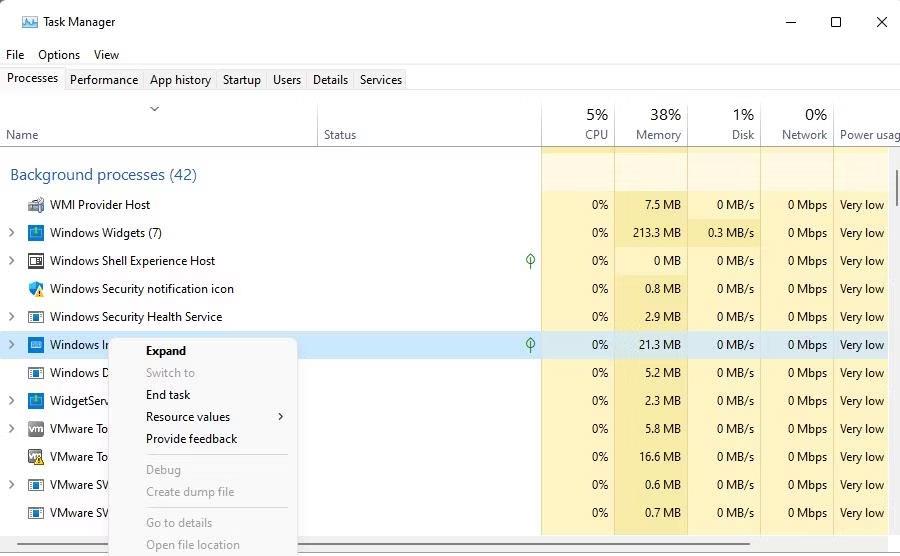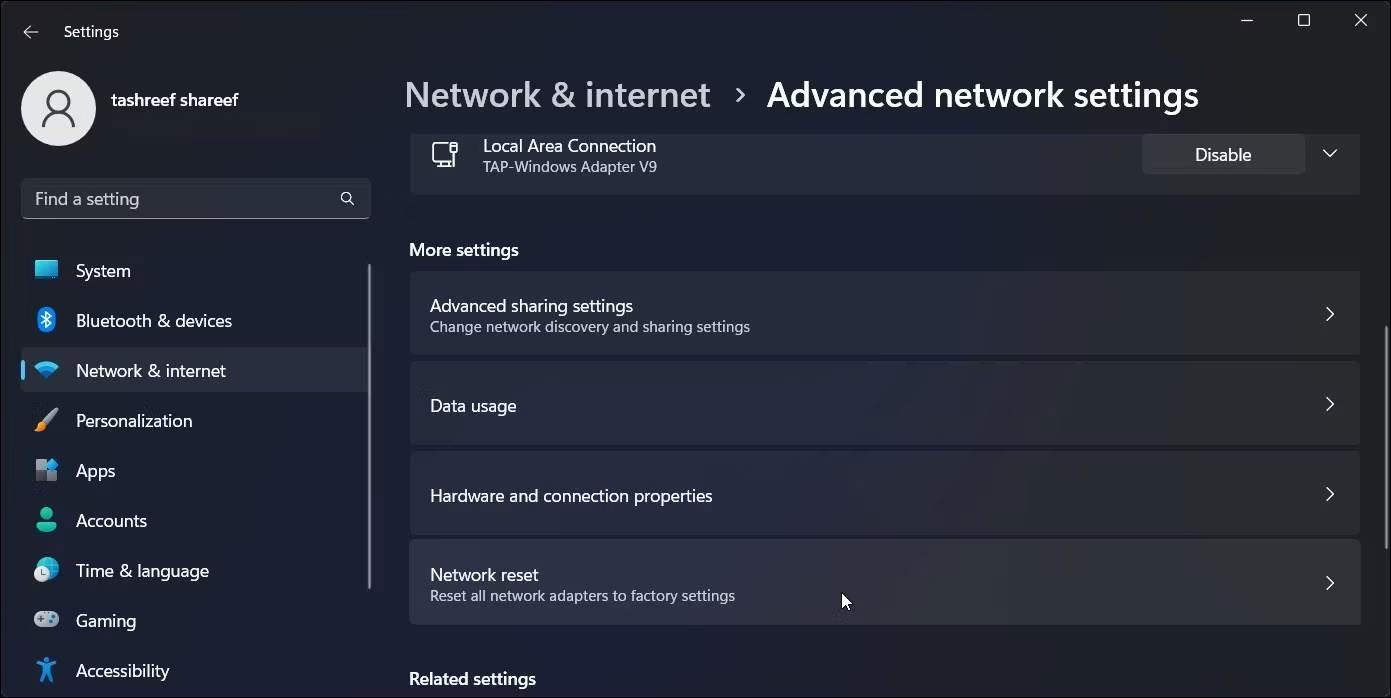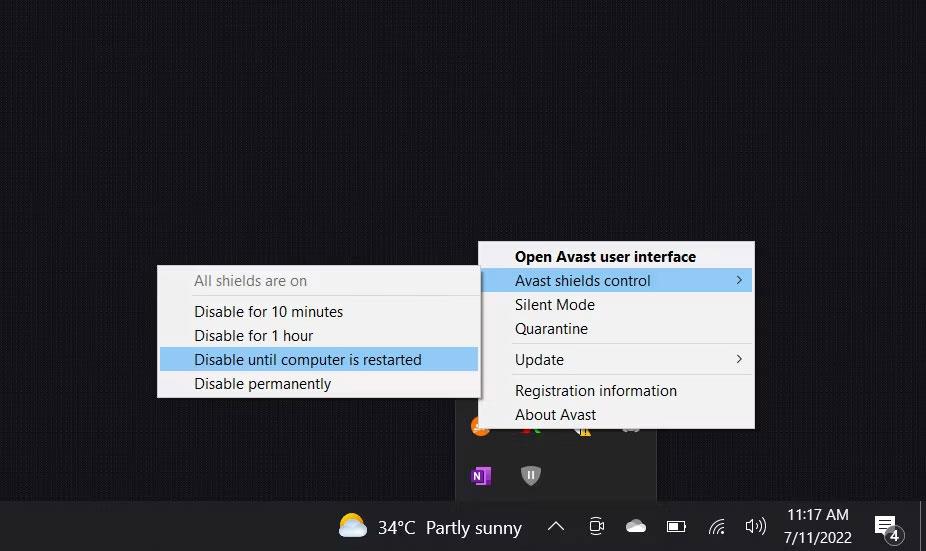Ak používate Windows Subsystem for Linux (WSL), možno ste videli chybový kód 4294967295 pri pokuse o jeho otvorenie v termináli Windows alebo o prístup k súborom systému Linux v programe Windows Prieskumník. Tento chybový kód znamená, že sa vyskytol problém s komunikáciou medzi Windows a Linuxom a môže vám brániť v správnom používaní WSL.
Nasledujúci článok vás prevedie rôznymi metódami na trvalé odstránenie tohto problému.
1. Skontrolujte sieťové pripojenie
Keďže samotné chybové hlásenie naznačuje, že pokus o pripojenie zlyhal alebo že pripojenie bolo neúspešné, pretože pripojený server (v tomto prípade Windows) neodpovedá, prvá vec, ktorú by ste mali urobiť, je uistiť sa, že máte stabilné internetové pripojenie. . Je to preto, že prerušenia siete, latencia alebo strata paketov môžu viesť k problémom s komunikáciou medzi klientom a serverom, čo môže spôsobiť aktuálne problémy.
Ak je to možné, môžete sa pokúsiť prepnúť na iné sieťové pripojenie alebo sa pokúsiť vyriešiť problém s aktuálnou sieťou. Po dokončení skúste vykonať rovnakú akciu, ktorá spôsobila pôvodnú chybu, a skontrolujte, či sa problém vyriešil.
2. Reštartujte WSL
Môžete sa stretnúť s problémami v dôsledku dočasnej chyby alebo poškodenia, ktoré môžu brániť správnemu fungovaniu WSL. Takéto problémy sú väčšinou dočasné a možno ich vyriešiť reštartovaním modulu gadget.
Môžete to urobiť takto:
1. Otvorte správcu úloh a kliknite pravým tlačidlom myši na ľubovoľný proces súvisiaci s WSL.
2. Vyberte Ukončiť úlohu alebo Zakázať .
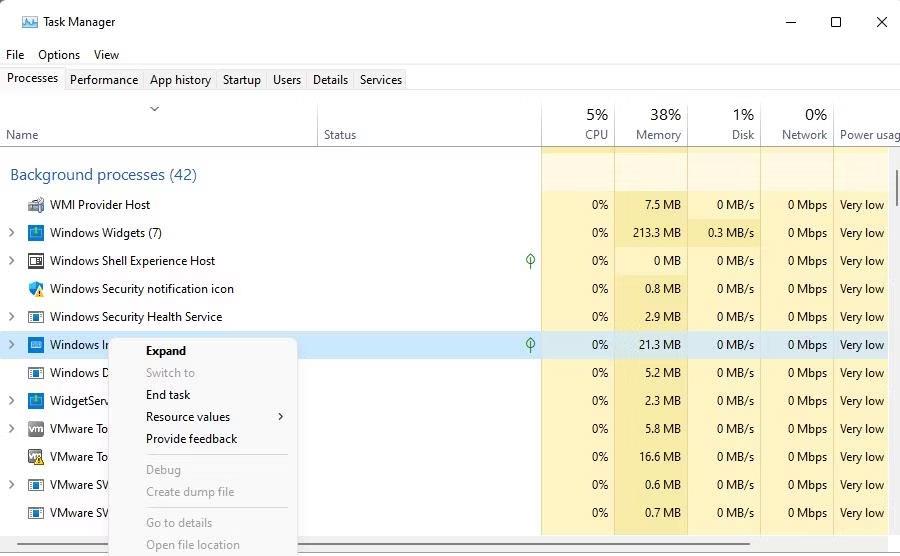
Možnosť ukončenia úlohy
3. Po dokončení otvorte svoj obľúbený emulátor terminálu s právami správcu. Ak napríklad používate príkazový riadok, súčasným stlačením klávesov Win + R otvorte Spustiť a do textového poľa napíšte „cmd“ .
4. Súčasným stlačením klávesov Ctrl + Shift + Enter spustíte príkazový riadok s právami správcu .
5. Vo výzve Kontrola používateľských kont kliknite na Áno .
6. V nasledujúcom okne zadajte „wsl“ a kliknutím na Spustiť ako správca znova otvorte WSL.
Teraz môžete skontrolovať, či je problém vyriešený. Okrem toho môžete WSL znova povoliť pomocou týchto krokov:
1. V okne Príkazový riadok s právami správcu vykonajte každý z nasledujúcich príkazov:
DISM /online /disable-feature /featurename:VirtualMachinePlatform /norestart DISM /online /disable-feature /featurename:Microsoft-Windows-Subsystem-Linux /norestart
2. Po dokončení príkazov reštartujte počítač a pri reštarte vykonajte nasledujúce príkazy v cmd:
DISM /online /enable-feature /featurename:VirtualMachinePlatform /norestart DISM /online /enable-feature /featurename:Microsoft-Windows-Subsystem-Linux /norestart
Teraz môžete vyskúšať pôvodnú akciu, ktorá spôsobila chybu, a skontrolovať, či sa problém vyriešil.
3. Obnovte nastavenia siete
Problémy so sieťou môžete vyriešiť aj resetovaním sieťových nastavení (rýchla oprava, ktorá fungovala pre niektorých dotknutých používateľov), pretože tým vymažete všetky poškodené konfigurácie siete, vyrovnávacej pamäte alebo servera proxy alebo neaktuálne nastavenia môžu brániť sieťovej prevádzke. V podstate obnovíte predvolené nastavenia siete, čo snáď umožní WSL bezproblémové pripojenie k serverom Windows a internetu.
Môžete to urobiť takto:
1. Napíšte „cmd“ do vyhľadávacej pomôcky Windows a kliknite na Spustiť ako správca .
2. Vo výzve Kontrola používateľských kont vyberte Áno .
3. Teraz vykonajte každý z nasledujúcich príkazov:
wsl --shutdownnetsh winsock resetnetsh int ip reset allnetsh winhttp reset proxyipconfig /flushdns
4. Po dokončení stlačte súčasne klávesy Win + I a otvorte aplikáciu Nastavenia .
5. Prejdite na Sieť a internet > Stav > Obnovenie siete .
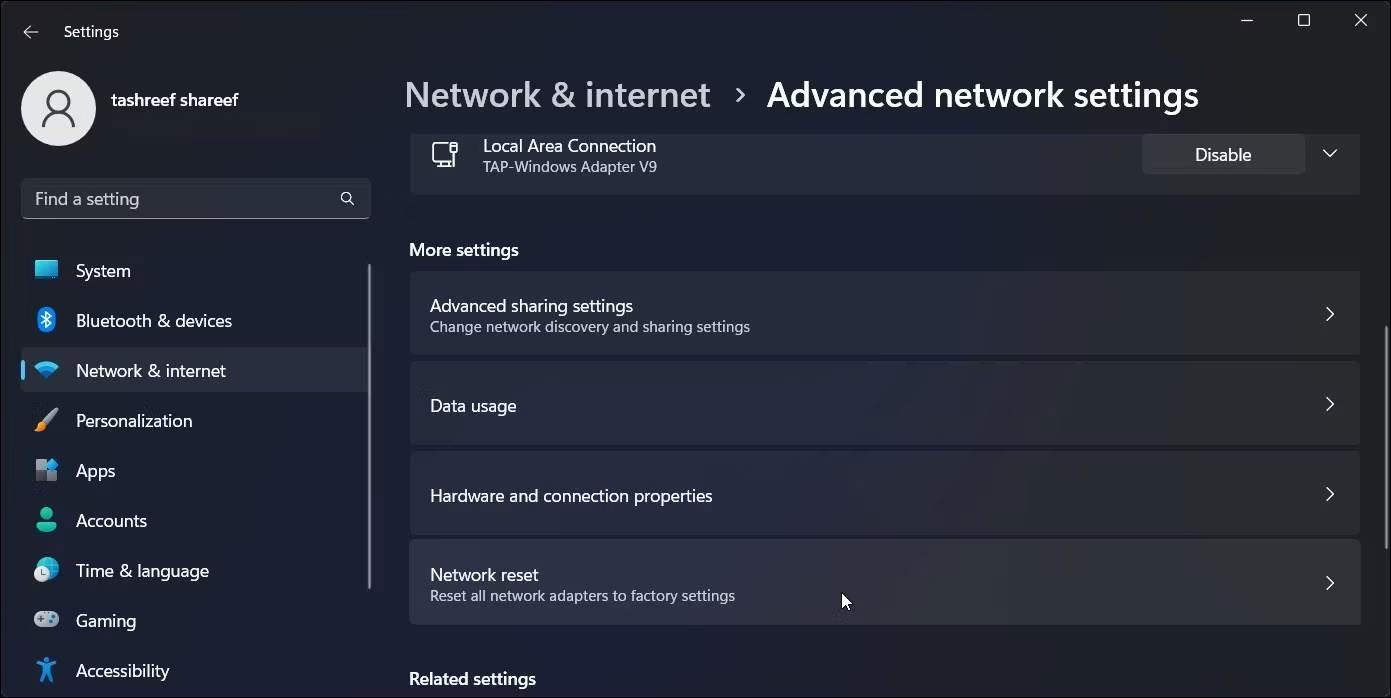
Obnovte sieť Windows 11
6. Kliknite na tlačidlo Obnoviť teraz .
7. Nakoniec reštartujte počítač a po reštarte skontrolujte, či je problém vyriešený.
4. Dočasne vypnite antivírusový softvér
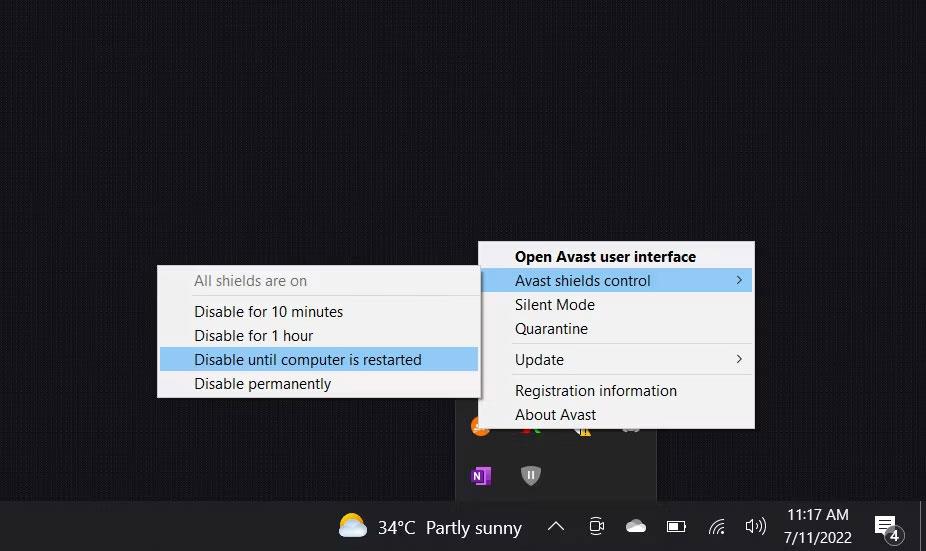
Dočasne vypnite antivírusový softvér Avast
Niekedy môže váš antivírusový program interferovať s prevádzkou siete WSL a spôsobiť chyby.
Môžete skontrolovať, či je to príčina, dočasným vypnutím antivírusového programu a spustením podsystému Windows pre Linux. Ak to bez antivírusu funguje správne, znamená to, že antivírus blokuje sieťový prenos WSL.
V takom prípade môžete zmeniť nastavenia antivírusového programu tak, aby povolil sieťový prenos WSL, alebo prepnúť na ktorýkoľvek z najlepších antivírusových programov pre Windows, ktorý tento problém nespôsobuje.
Ďalším spôsobom, ako sa môžete pokúsiť vyriešiť svoj problém, je skontrolovať, či máte v systéme nainštalovaný DNSCrypt. DNSCrypt je program, ktorý šifruje váš prenos DNS, ale môže tiež spôsobiť problémy s vaším pripojením. Niektorí používatelia uviedli, že odinštalovanie DNSCrypt vyriešilo ich problém, takže to môžete skúsiť.
Na odinštalovanie programu môžete použiť Ovládací panel na vašom systéme. Stačí prejsť do časti Programy a funkcie . Kliknite pravým tlačidlom myši na cieľový program a vyberte možnosť Odinštalovať . Dokončite proces podľa pokynov na obrazovke.
5. Upravte štýl spustenia Hypervisora
Môžete tiež skúsiť zmeniť typ spustenia Hypervisora na automatický a skontrolovať, či to má nejaký význam. To je obzvlášť užitočné, ak na spustenie virtuálnych počítačov používate iné virtualizačné technológie, ako je Hyper-V.
Zmena typu spustenia môže pomôcť vyhnúť sa konfliktom, ktoré môžu vyriešiť problémy podobné tým súčasným. Tu je všetko, čo musíte urobiť:
- Spustite príkazový riadok s právami správcu.
- Vykonajte nasledujúci príkaz:
bcdedit /set hypervisorlaunchtype auto
- Po dokončení reštartujte počítač a skontrolujte, či je chyba vyriešená.
V prípade, že máte podozrenie, že je problém so samotnou službou Hyper-V, môžete ju tiež skúsiť reštartovať. Ak to chcete urobiť, prejdite do pomôcky Služby , nájdite službu Hyper-V a kliknite na ňu pravým tlačidlom myši. Vyberte možnosť Reštartovať a skontrolujte, či to má nejaký význam.