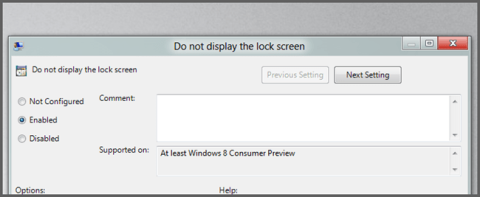V systémoch Windows 8 a Windows 10 umožňuje uzamknutá obrazovka uzamknutia obrazovky používateľom vybrať si ľubovoľný obrázok ako tapetu, ako aj zobraziť dátum a čas na obrazovke pri každom odhlásení zo systému Windows. Pri každom opätovnom prihlásení do systému Windows sú však používatelia nútení použiť myš na obídenie tejto uzamknutej obrazovky uzamknutej obrazovky.
Ak chcete, aby systém Windows 8 alebo Windows 10 okamžite zobrazoval prihlasovacie rozhranie namiesto toho, aby ste museli ovládať obrazovku uzamknutia, môžete vypnúť obrazovku uzamknutia obrazovky uzamknutia.

1. Vypnite uzamknutú obrazovku uzamknutia obrazovky pomocou Editora miestnych zásad skupiny
Ak chcete vypnúť uzamknutie obrazovky uzamknutia obrazovky v systémoch Windows 8 a Windows 10, najprv otvorte Editor miestnej politiky skupiny stlačením kombinácie klávesov Win + R , čím otvoríte dialógové okno Spustiť, potom do dialógového okna Spustiť zadajte gpedit.msc . Stlačte kláves Enter .

Teraz na obrazovke zobrazujúcej rozhranie stromu priečinkov Editora miestnych zásad skupiny v ľavom okne nájdite cestu Konfigurácia počítača\Šablóny pre správu\Ovládací panel\Prispôsobenie.

V pravom rozhraní sekcie Prispôsobenie dvakrát kliknite na možnosť Nezobrazovať uzamknutú obrazovku .

Potom začiarknite políčko Povoliť.

Nakoniec kliknite na tlačidlo OK a potom reštartujte počítač, aby sa nastavenia prejavili.
2. Rýchlo deaktivujte uzamknutú obrazovku uzamknutej obrazovky
Ak nechcete upravovať register manuálne, môžete si stiahnuť vopred upravený súbor databázy Registry do počítača a nainštalovať ho.
Stiahnite si vopred upravený súbor databázy Registry do svojho počítača tu.
Po stiahnutí vopred upraveného súboru databázy Registry do počítača rozbaľte súbor Zip, teraz uvidíte 2 súbory: DisaleLockScreen.reg a EnableLockScreen.reg. Vašou úlohou je dvojitým kliknutím na súbor DisaleLockScreen.reg deaktivovať uzamknutú obrazovku uzamknutej obrazovky.

Po dokončení nie je potrebné reštartovať počítač.

Ak chcete znova povoliť uzamknutú obrazovku, dvakrát kliknite na súbor EnableLockScreen.reg a máte hotovo.
3. Upravte register manuálne
Ak chcete upraviť register manuálne, postupujte podľa nasledujúcich krokov:
Najprv otvorte Editor databázy Registry stlačením klávesu Windows, potom do poľa Hľadať zadajte regedit a stlačte kláves Enter. Ak používate Windows 10, stačí otvoriť ponuku Štart, zadať tam príkaz regedit a stlačením klávesu Enter otvorte okno Editora databázy Registry.
V okne Editora databázy Registry prejdite podľa kľúča:
HKEY_LOCAL_MACHINE\SOFTWARE\Policies\Microsoft\Windows\Personalization
Ak nemôžete nájsť kľúč prispôsobenia, kliknite pravým tlačidlom myši na kľúč Windows vyššie, vyberte položku Nový a vytvorte nový kľúč s názvom Personalizácia.

Kliknite pravým tlačidlom myši na pravú tablu a vytvorte novú hodnotu DWORD, pomenujte ju NoLockScreen .

Potom dvakrát kliknite na hodnotu NoLockScreen , ktorú ste práve vytvorili, v rámci Údaj hodnoty nastavte hodnotu na 1 .

Nakoniec zatvorte okno Editor databázy Registry a nemusíte reštartovať počítač.
Ak chcete znova aktivovať uzamknutú obrazovku, postupujte podľa rovnakých krokov a nastavte hodnotu v rámci Údaj hodnoty na 0 .
Nižšie si môžete prečítať niekoľko ďalších článkov:
Veľa štastia!