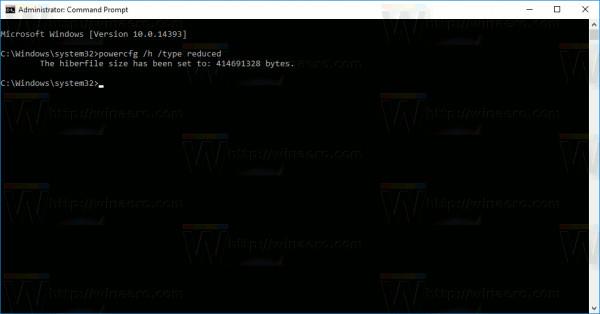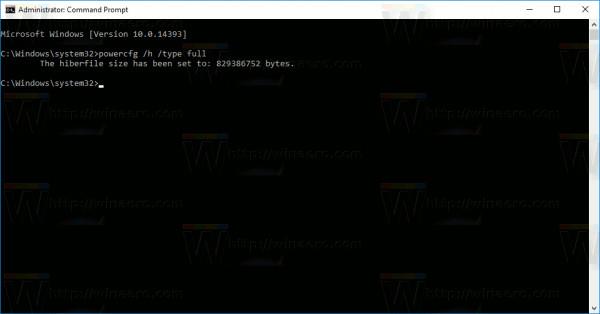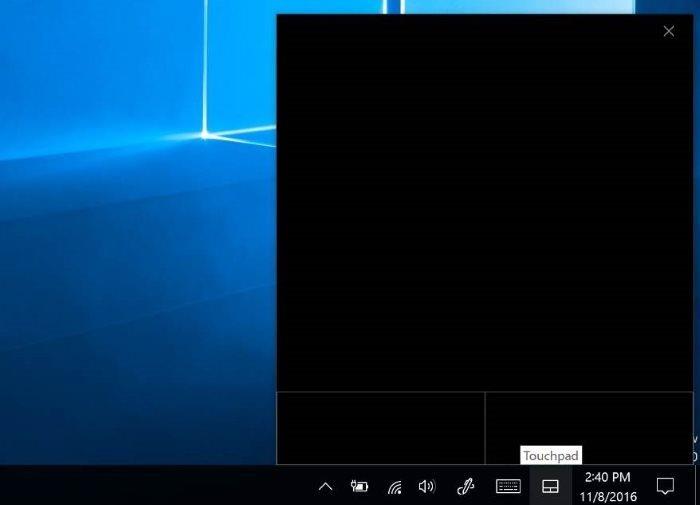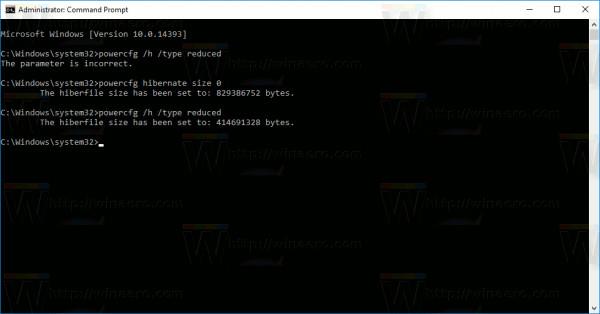V systémoch Windows 8 a Windows 10 existuje funkcia s názvom Rýchle spustenie na urýchlenie procesu zavádzania. Keď je táto funkcia povolená, systém Windows sa spustí oveľa rýchlejšie.
Čitatelia sa môžu dozvedieť viac o tom, ako povoliť a zakázať rýchle spustenie v systéme Windows 10/8.1/8 tu .
Operačný systém používa Hybrid Shutdown - čo je proces zvyšovania rýchlosti spúšťania a zrýchlenia normálneho času vypínania v operačných systémoch Windows. Za normálnych okolností, keď vykonávate Hybrid Shutdown, váš počítač prejde procesom.zložitým procesom pred skutočným spustením alebo vypnutím.
Na rozdiel od režimu úplnej hibernácie odstraňuje používateľské záznamy odhlásením používateľa. Pri ďalšom spustení sa okamžite obnovia informácie uložené v pamäti RAM, ale načíta sa nová používateľská verzia. V nižšie uvedenom článku vás Wiki.SpaceDesktop prevedú, ako vypnúť úplnú hibernáciu, aby ste uvoľnili miesto bez vypnutia rýchleho spustenia .
Keď je režim hibernácie úplne vypnutý, vypne sa aj funkcia rýchleho spustenia. Je jasné, že rýchle spustenie závisí od režimu dlhodobého spánku a nemôže fungovať bez režimu dlhodobého spánku.
V mnohých prípadoch však používatelia chcú vypnúť režim dlhodobého spánku, aby uvoľnili voľné miesto v inštalačnej oblasti systému Windows. Ak sú súbory hibernácie komprimované, „zaberú“ len polovicu voľného miesta na disku. V systéme Windows 10 existuje aj možnosť uvoľniť voľné miesto na disku bez toho, aby ste museli vypnúť hibernáciu.
Čitatelia si môžu prečítať kroky na kompresiu súborov hibernácie na uvoľnenie miesta na disku v systéme Windows 10 tu.
Prípadne zmeňte formát hibernácie. Úplným vypnutím režimu dlhodobého spánku môžete previesť typ hibernácie z úplného na znížený, pričom si zachováte funkciu rýchleho spustenia a ušetríte voľné miesto na disku. Stále ukladá súbor hiberfil.sys a iba zmenšuje veľkosť súboru. Preto Windows 10 podporuje 2 typy hibernácie: Úplný a Znížený .
Kroky na zakázanie režimu dlhodobého spánku, ale nie rýchleho spustenia
Ak chcete vypnúť režim dlhodobého spánku, ale nie rýchle spustenie, postupujte podľa nasledujúcich krokov:
1. Otvorte príkazový riadok v časti Admin.
Ak to chcete urobiť, kliknite pravým tlačidlom myši na tlačidlo Štart v ľavom dolnom rohu obrazovky, vyberte položku Príkazový riadok (správca) alebo prípadne stlačte kombináciu klávesov Windows + X , čím otvoríte ponuku Power User Menu , kde kliknutím vyberiete položku Príkazový riadok (správca ).
2. V okne príkazového riadka zadajte príkaz nižšie:
powercfg /h /typ znížený
Vyššie uvedený príkaz zmenší veľkosť súboru hibernácie uloženého v jadre operačného systému a ovládači rýchleho spustenia.
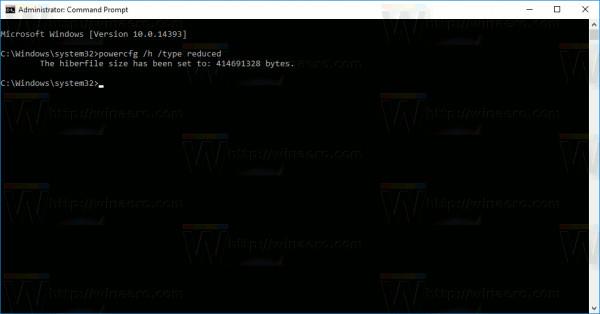
V prípade, že chcete obnoviť predvolenú konfiguráciu hibernácie, postupujte podľa rovnakých krokov a zadajte príkaz:
powercfg /h /type full
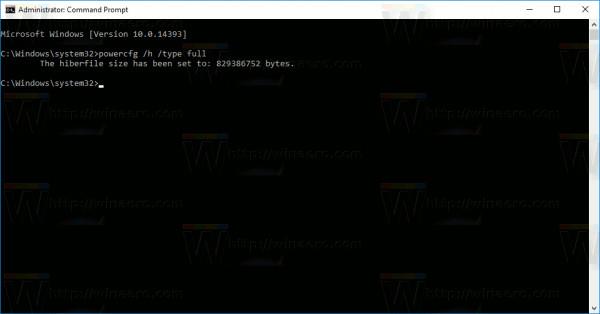
Veľkosť súboru hiberfil.sys sa obnoví. Operačný systém znova povolí súbor hibernácie, aby sa obnovil celý obsah pamäte.
Úplná hibernácia podporuje ukladanie stavu všetkých aplikácií, súborov, ovládačov – všetko je uložené v rovnakom stave. Tento proces je stále rýchlejší ako proces studeného štartu v operačnom systéme. Ako je však uvedené vyššie, tento proces zaberie najmenej 40 % voľnej pamäte na disku.
Znížením hibernácie súborov sa uložia iba údaje na uloženie nepoužívaných verzií. C:\hiberfil.sys zaberie iba 20 % nastavení RAM. Toto nepoužíva príkaz Hibernate v režime Reduce Mode, ale Hibernate zmizne z ponuky Štart a Power User Menu (Windows + X).
Nejaká poznámka:
Ak ste predtým komprimovali súbor hibernácie, príkaz powercfg /h /type limited môže zobraziť chybu „Parameter je nesprávny“.
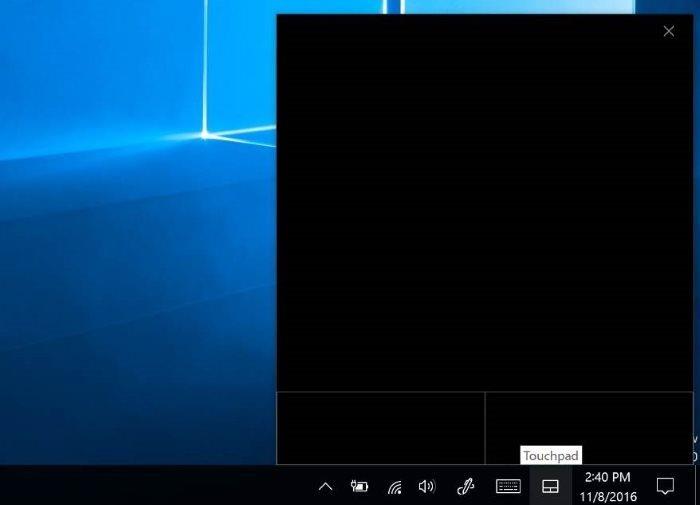
Ak sa chcete vyhnúť chybám, skúste rozbaliť súbor hibernácie pomocou príkazu:
powercfg hibernácia veľkosť 0
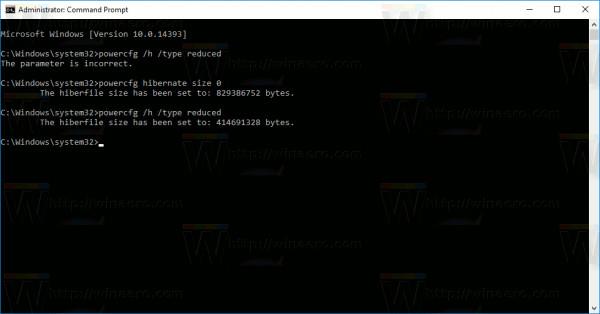
Potom spustite ďalší príkaz na zmenšenie súboru hibernácie .
Pozrite si niekoľko ďalších článkov nižšie:
Veľa štastia!