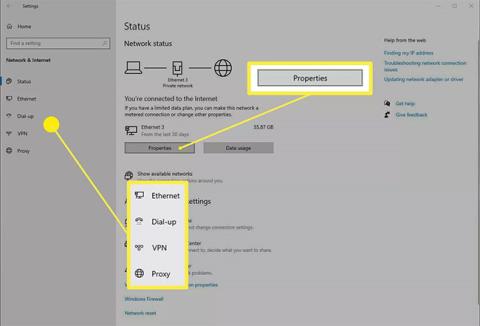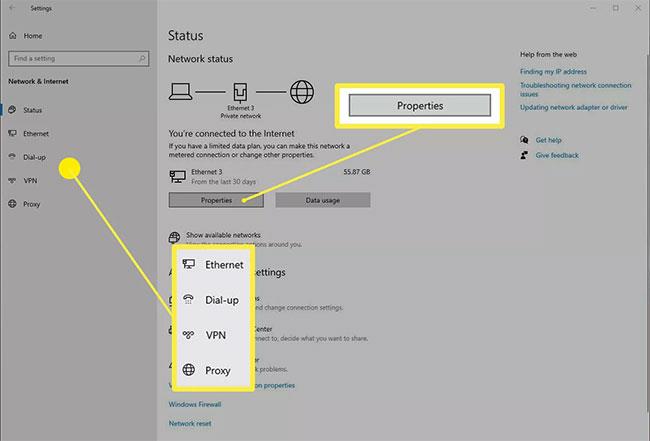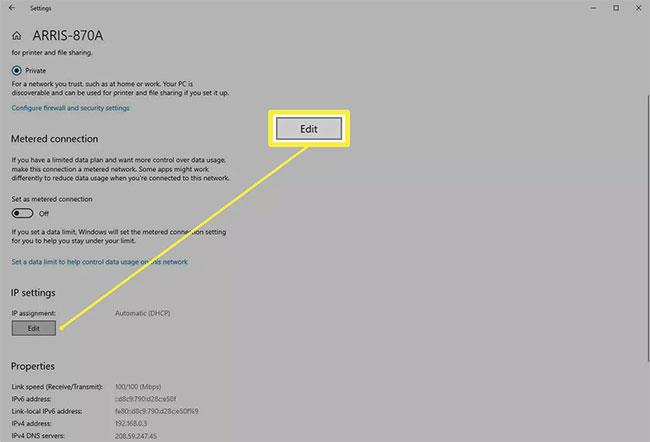V tomto článku vám Quantriman vysvetlí, ako vypnúť DHCP a ako ho znova povoliť, ak zmeníte názor.
Ako funguje DHCP
Väčšina moderných sieťových zariadení je predvolene nakonfigurovaná tak, aby fungovala ako server DHCP. Tieto zariadenia, ako napríklad váš domáci smerovač, budú počúvať nové zariadenia v sieti, ktoré požadujú adresy IP. Potom pridelia a zabezpečia, že táto adresa je rezervovaná, nie priradená ničomu inému.
Na druhej strane, väčšina počítačových operačných systémov a mobilných zariadení je tiež predvolene nastavená tak, aby fungovali ako klienti DHCP alebo si vyžiadali IP adresu zo servera DHCP hneď po pripojení k sieti. To vám umožní jednoducho zapojiť ethernetový kábel alebo sa pripojiť k bezdrôtovej sieti a byť „v sieti“ – nie je potrebná žiadna zložitá konfigurácia.
Dôvody na vypnutie DHCP
DHCP však v podstate znamená, že vaše zariadenia môžu v priebehu času získavať rôzne adresy a existuje niekoľko dôvodov, prečo by ste to nechceli. Typickým príkladom je, ak máte spustený server, ako napríklad webový server s vlastným hosťovaním.
Budete potrebovať konzistentný spôsob, ako kontaktovať daný server, a najjednoduchší spôsob, ako to dosiahnuť, je prideliť mu statickú IP adresu , čo znamená, že si v skutočnosti nakonfigurujete počítač pomocou IP adresy. Pozitívne to znamená, že máte kontrolu nad adresou, ktorú váš stroj dostane. Pri týchto konfiguráciách však budete musieť byť opatrní, najmä pokiaľ ide o to, aby sa žiadne adresy neprekrývali.
Zakážte DHCP pre pripojenie v systéme Windows
Ak prevádzkujete typickú domácu sieť, zariadenia získajú svoje adresy IP prostredníctvom protokolu DHCP (Dynamic Host Configuration Protocol) . To znamená, že im je pri pripojení k sieti pridelená IP adresa a v skutočnosti môžu nabudúce dostať úplne inú adresu.
To, či zariadenie používa alebo nepoužíva DHCP, je nastavenie špecifické pre pripojenie. Inými slovami, ak zakážete DHCP pre vaše káblové pripojenie, všetky bezdrôtové pripojenia budú naďalej používať DHCP, kým tak neurobíte.
Ak chcete vypnúť DHCP pre pripojenia v systéme Windows:
1. Stlačte klávesy Win + X a potom vyberte položku Nastavenia.
2. Kliknite na sekciu Sieť a internet .
3. Kliknite na sieťové pripojenie (káblové alebo bezdrôtové) (napríklad Ethernet), ktoré chcete nakonfigurovať, a potom kliknite na tlačidlo Vlastnosti.
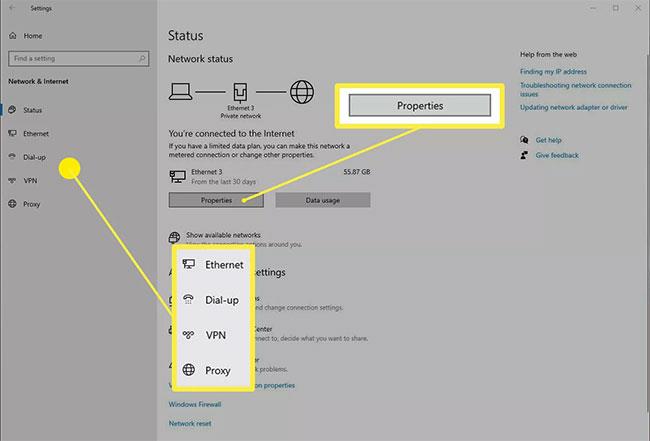
Kliknite na tlačidlo Vlastnosti
4. V časti s podrobnosťami o pripojení uvidíte časť Nastavenia IP . Kliknite na tlačidlo Upraviť , ktoré tam nájdete.
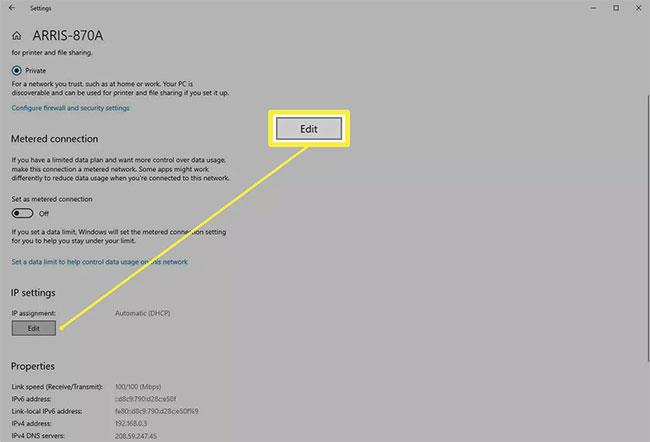
Kliknite na tlačidlo Upraviť v časti Nastavenia IP
5. V dialógovom okne Upraviť nastavenia IP bude pripojenie s najväčšou pravdepodobnosťou nakonfigurované ako Automatické. Kliknite na rozbaľovaciu ponuku a zmeňte ju na možnosť Manuálne.

Zmeňte konfiguráciu pripojenia na Manuálne
6. Zobrazia sa dva prepínače, jeden pre IPv4 a jeden pre IPv6. Môžete povoliť jedno alebo oboje, proces je rovnaký pre každú možnosť. Príkladom by bolo kliknutie na prepínač pre IPv4.
7. Objaví sa séria nových polí. Budete musieť vyplniť tieto polia, vrátane aspoň IP adresy (samozrejme adresy, ktorú chcete, aby mal počítač), dĺžky predpony podsiete (táto popisuje vrstvu siete, skúste 24 tu a ak to nefunguje dynamický, zmeňte ho na 16 ), Brána (adresa vášho smerovača, s najväčšou pravdepodobnosťou 192.168.0.1) a Preferovaný DNS (môžete použiť DNS, ktoré vám poskytol váš ISP, alebo skúste DNS od Google, ak nie, nájdete ho: 8.8.8.8 ).
8. Kliknutím na tlačidlo Uložiť vykonajte zmeny.
Poznámka : Podobné nastavenia pre sieťové pripojenia môžete nastaviť aj v časti Ovládací panel > Centrum sietí a zdieľania > Zmeniť nastavenia adaptéra . Vyberte požadované pripojenie a kliknite na tlačidlo Zmeniť nastavenia tohto pripojenia . Potom kliknite na možnosť Internetový protokol verzie 4 (TCP/IPv4) (nezrušte však začiarknutie políčka) a kliknite na tlačidlo Vlastnosti. Zobrazí sa vám dialógové okno podobné tomu, ktoré ste videli v Nastaveniach , v „starom“ štýle Windows. Upozorňujeme, že IPv6 môžete nastaviť rovnakým spôsobom.
Znova povoľte DHCP v systéme Windows
Aj keď môže byť vypnutie DHCP trochu komplikované, jeho opätovné zapnutie je oveľa jednoduchšie.
1. Vráťte sa do Nastavenia > Sieť a internet a kliknite na tlačidlo Vlastnosti pre sieťové pripojenie.
2. Kliknite na tlačidlo Upraviť v časti Nastavenia IP pripojenia.
3. Dialógové okno Upraviť nastavenia IP bude obsahovať vaše predchádzajúce konfigurácie. Kliknite na rozbaľovaciu ponuku v hornej časti dialógového okna a prepnite ju z manuálneho späť na automatické.
Pozrieť viac: