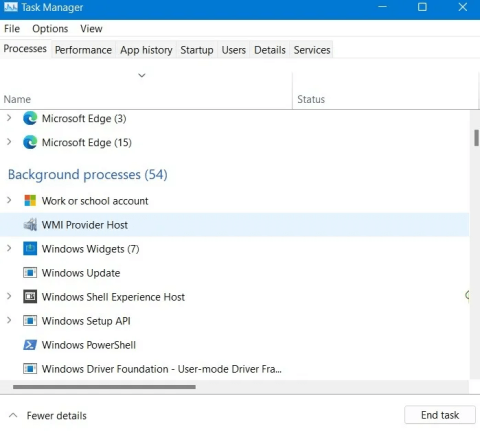Spôsob, ako zrýchliť Windows , ktorý veľa ľudí často používa, je okrem iných metód vypnúť v systéme aplikácie bežiace na pozadí a bežiace na pozadí. To pomôže vášmu počítaču zlepšiť zdroje a kapacitu, vytvorí stabilitu a počítač bude bežať rýchlejšie.
Nielen na Windows 10/11, ale aj na Windows 8/7 budú mať na systém vplyv aplikácie bežiace na pozadí. Najmä pri dlhodobom používaní počítača bez blokovania aplikácií bežiacich na pozadí to povedie k pomalému spúšťaniu a pomalému chodu. Nižšie uvedený článok od Wiki.SpaceDesktop vás prevedie tým, ako vypnúť aplikácie bežiace na pozadí v systéme Windows 10 a Windows 11.
Vypnite aplikácie na pozadí v systéme Windows
Niektoré často kladené otázky
Vypnutie aplikácií na pozadí neznamená ich úplné vypnutie
Zakázanie aplikácií na pozadí nezastaví spustenie skutočných aplikácií. Stále ich môžete spustiť a použiť v prípade potreby. To zabráni aplikáciám sťahovať dáta, využívať CPU/RAM a spotrebúvať batériu, keď ich nepoužívate.
Čo sa stane, ak je OneDrive vypnutý zo služieb?
OneDrive je služba, ktorá sa často objavuje v systémoch Windows. Môže to byť dôležité, ak zapínate cloudovú synchronizáciu OneDrive. Nie je to však aplikácia, ktorá musí byť spustená, aby systém Windows správne fungoval. Preto ho môžete úplne zakázať, ak nepoužívate systém zálohovania/synchronizácie OneDrive.
Ak omylom ukončím systémový proces, čo mám robiť?
Závisí to od dôležitosti procesu, ktorý ste ukončili. Ak ide o kritický proces, ako napríklad Winlogon – proces, ktorý spravuje poverenia systému Windows – systém môže zlyhať a spôsobiť vypnutie. V tomto bode môžete reštartovať systém Windows, aby ste problém vyriešili.
Ktoré služby systému Windows by nemali byť zakázané?
Nemali by ste zakázať žiadne služby systému Windows, ktoré ovplyvňujú myš, klávesnicu, touchpad, zvukový výstup a grafiku.
Prečo na pozadí beží toľko aplikácií a procesov?
Možno sa čudujete, prečo na pozadí beží toľko aplikácií a procesov? Operačný systém Windows pred desiatimi rokmi bol oveľa ľahší ako dnes, pretože mal menej procesov, s ktorými sa musel zaoberať.
Windows 11 je (zdá sa) obzvlášť náročnejší na zdroje, pretože je nabitý predinštalovanými programami, vylepšeným vyhľadávacím nástrojom, prehrávačom multimédií a množstvom ďalšieho softvéru tretích strán.
Každý novo nainštalovaný softvér v závislosti od povahy softvéru spotrebuje viac pamäte. Vývojári softvéru dnes radi používajú krásnu grafiku, aj to je jedna z príčin spotreby RAM a výkonu CPU. Niektoré procesy môžu stále bežať na pozadí, aj keď ste odinštalovali hlavnú aplikáciu.
Jednoduché pravidlo znie: základné procesy na spustenie systému Windows by sa nemali eliminovať, pretože to môže ovplyvniť stabilitu systému Windows. Väčšina ostatných procesov a aplikácií na pozadí je voliteľná. Dôležitým bodom je, že musíte identifikovať, ktoré procesy mimo systému Windows sú, aby ste ich mohli odstrániť (pokiaľ sa malvér nevydáva za legitímne procesy, čo si bude vyžadovať nájdenie a spracovanie od IT expertov).
1. Zastavte nepotrebné úlohy pomocou Správcu úloh
Správca úloh by mal byť prvou vecou, na ktorú myslíte, keď je váš počítač ťažký a pomalý. Poskytuje najlepší prehľad a najrýchlejšie ukončenie nereagujúcich (visiacich) programov.
1. Otvorte Správcu úloh:
Kliknite pravým tlačidlom myši na panel úloh a vyberte položku Správca úloh. Ak obrazovka zamrzne, stlačte kombináciu klávesov Ctrl + Shift + Esc. Prípadne ho môžete spustiť aj tak, že prejdete na Spustiť (stlačte kombináciu klávesov Win+R) a napíšete taskmr.

2. Vyberte kartu Procesy , identifikujte aplikácie, ktoré spotrebúvajú najviac RAM a CPU. Ak ide o aplikácie, pri ktorých musíte počkať na spracovanie výsledkov (napríklad neukladanie súborov, neukladanie formulárov...), skúste počkať. Ak nie, kliknite pravým tlačidlom myši na proces každej aplikácie a vyberte možnosť Ukončiť úlohu .

3. Môžete ukončiť duplicitné alebo čiastočné verzie akéhokoľvek aktívneho programu.
Poznámka : Nezastavujte žiadny systémový proces Windows, ako napríklad Runtime Broker z panela úloh. Tieto procesy budú používať iné metódy na zastavenie .
4. Môžete úplne zastaviť akékoľvek úlohy súvisiace s aplikáciami Windows, ktoré nepoužívate, ako napríklad Cortana alebo Phone Link...

5. V okne Správca úloh vyberte kartu Spustenie a vypnite všetky procesy, ktoré nie sú potrebné ihneď po zapnutí počítača. Napríklad na mojom počítači sú okrem Unikey povolené iba procesy súvisiace s grafickou pomôckou Intel a zvukovým ovládačom Realtek. V opačnom prípade sú všetky ostatné procesy voliteľné, pretože váš počítač bude fungovať dobre aj bez nich.
Poznámka : Ak používate aplikáciu VPN, mohla sa pridať na kartu Po spustení. To môže spotrebovať veľa pamäte, preto ho počas tohto kroku vypnite.

2. Zakážte nepotrebné služby systému Windows
Správca úloh poskytuje iba dočasné riešenie na zastavenie nepotrebných procesov na pozadí. Ak nechcete, aby bola po ďalšom reštarte spustená nekritická aplikácia, použite nástroj Windows Services Manager.
1. Spustite Správcu služieb systému Windows z ponuky Hľadať alebo otvorte okno Spustiť ( Win+R ) a vyhľadajte services.msc.

2. Väčšinu procesov spoločnosti Microsoft nájdete v zozname Services (Local) a mali by zostať nedotknuté. Tento zoznam však môže zahŕňať aj softvérové služby tretích strán, ktoré stále existujú, aj keď bola odstránená hlavná aplikácia.

3. Dvakrát kliknite na zvyšnú aplikáciu, aby ste spustili jej Vlastnosti . Na karte Všeobecné zmeňte stav Typ spustenia na Zakázané .

3. Pomocou MSConfig zakážte služby, ktoré nepochádzajú od spoločnosti Microsoft
Pomôcka konfigurácie systému od spoločnosti Microsoft (známa aj ako MSConfig) je veľmi užitočná, pomôže vám zamerať sa na služby na pozadí mimo systému Windows a jednoducho ju odstrániť.
1. Otvorte MSConfig z ponuky vyhľadávania alebo pomocou príkazu Spustiť ( Win+R ) msconfig.

2. V okne Konfigurácia systému prejdite na kartu Služby a preskúmajte aplikácie, ktoré nebudete musieť spustiť na pozadí systému. Ak napríklad nepotrebujete používať služby Windows Phone Service, zastavte ich v tejto časti.

3. Začiarknutím políčka Skryť všetky služby spoločnosti Microsoft identifikujete služby, ktoré nepochádzajú od spoločnosti Microsoft a ktoré je potrebné zastaviť. V tejto chvíli sú zobrazené služby, ktoré nepochádzajú od spoločnosti Microsoft.
4. Vyberte nepotrebné služby, ktoré bežia na pozadí v systéme Windows.
5. Kliknutím na položku Disable all (Zakázať všetko) zakážete všetky vybraté služby iných spoločností ako Microsoft.
Poznámka : Nevyberajte žiadne služby súvisiace s Intel, AMD, Qualcomm, hardvérom alebo ovládačmi.

6. Po kliknutí na Disable all (Zakázať všetko ) bude konfigurácia systému vyžadovať reštart systému. Kliknutím na Reštartovať reštartujete Windows a použijete nové zmeny.

4. Odinštalujte aplikáciu a zmeňte možnosti výkonu v ovládacom paneli
Ak je váš počítač skutočne pomalý, zvážte odstránenie nepoužívaných aplikácií z ovládacieho panela. Táto metóda je skutočne účinná pre staršie počítače, pretože výrazne zvyšuje výkon CPU a RAM.
1. Otvorte Ovládací panel z vyhľadávania vo Windowse alebo v dialógovom okne Spustiť ( Win+R ) zadajte control panel.

2. Prejdite do časti Programy alebo kliknite na položku Odinštalovať program pod ňou v ponuke Ovládací panel.

3. Kliknite pravým tlačidlom myši na aplikáciu, ktorú chcete odstrániť, a vyberte možnosť Odinštalovať . Odinštalovanie aplikácie v ovládacom paneli bude mať oveľa silnejší vplyv v porovnaní s odinštalovaním aplikácie v sekcii Aplikácie -> Aplikácie a funkcie .

Kliknite pravým tlačidlom myši na aplikáciu, ktorú chcete odstrániť, a vyberte možnosť Odinštalovať
4. Vráťte sa na stránku Ovládací panel a vyberte časť Systém a zabezpečenie . Kliknutím na Systém -> Rozšírené nastavenia systému otvorte Vlastnosti systému .

5. V okne Vlastnosti systému prejdite na kartu Rozšírené . V časti Výkon kliknite na položku Nastavenia . Na vykonanie týchto zmien by ste sa mali prihlásiť ako správca.

6. V časti Vizuálne efekty zmeňte predvolené nastavenia zobrazenia systému Windows z možnosti Nechať systém Windows vybrať, čo je pre môj počítač najlepšie, na možnosť Upraviť pre najlepší výkon .
7. Kliknutím na tlačidlo Použiť potvrďte použitie zmien.

5. Optimalizované pre aplikácie na pozadí
V systéme Windows máte možnosť ovládať, či majú aplikácie spotrebovať viac zdrojov, ako je potrebné. Túto možnosť nájdete v ponuke Aplikácie a funkcie, možnosti v systéme Windows 11 budú trochu iné ako v systéme Windows 10.
1. Prejdite do časti Aplikácie > Aplikácie a funkcie , uvidíte aplikácie nainštalované vo vašom zariadení a niektoré ďalšie informácie.
2. Kliknutím na trojbodkovú ponuku vyberte položku Rozšírené možnosti .

3. V časti Povolenia aplikácií na pozadí prepnite možnosť na možnosť Optimalizované napájanie (odporúča sa) namiesto Vždy .

4. V systéme Windows 10 vyberte položky Štart -> Nastavenia -> Súkromie -> Aplikácie na pozadí a potom skontrolujte, či je možnosť Povoliť spustenie aplikácií na pozadí VYPNUTÁ .
6. Pravidelne čistite a defragmentujte disk
Pretože musí byť v prevádzke pravidelne, na pevnom disku Windows bude veľa odpadu: kvôli starým aktualizáciám, nainštalovaným programom a fragmentovaným súborom. Naplánovanie pravidelného čistenia disku vám pomôže defragmentovať pevný disk a vyriešiť mnohé problémy s výkonom a kapacitou disku.
1. Do vyhľadávacieho poľa zadajte alebo v disk cleanupdialógovom okne Spustiť ( Win+R ) zadajte cleanmgr.

2. Ak má váš počítač viacero jednotiek, musíte vybrať jednotku, ktorú chcete vyčistiť, a potom kliknúť na tlačidlo OK . Počkajte niekoľko sekúnd alebo minút (na starých počítačoch), kým Čistenie disku vypočíta kapacitu disku.

3. Vyberte súbory, ktoré chcete vymazať. Windows Update Cleanup je náročný súbor, mali by ste zvážiť jeho pravidelné odstraňovanie.
4. Výberom OK spustíte operáciu čistenia disku. Tento proces môže trvať niekoľko minút.

Vyčistite nevyžiadané súbory na disku
5. Pomocou pomôcky Defragment and Optimize Drives môžete tiež defragmentovať a optimalizovať pevný disk vášho počítača . Otvorte túto možnosť zadaním do dfrguidialógového okna Spustiť ( Win+R ).

6. Kliknite na tlačidlo Analyzovať , aby ste videli, do akej miery je váš počítač fragmentovaný.

7. Kliknutím na tlačidlo Optimalizovať optimalizujete pevný disk. Dokončenie bude chvíľu trvať.

7. Zastavte nepretržite spustené procesy a aplikácie pomocou PowerShell
Windows PowerShell (Admin) je výkonný nástroj, ktorý sa používa na okamžité ukončenie tvrdohlavých procesov. Keďže je taký výkonný, používajú ho takmer len správcovia, no ak použijete nižšie uvedené príkazy správne, svoj problém vyriešite.
1. Otvorte PowerShell v režime správcu z ponuky vyhľadávania. Prípadne ho môžete spustiť z príkazu Spustiť ( Win+R ), potom napíšte powershella potom stlačte Ctrl+Shift+Enter.
2. Do okna PowerShell zadajte nasledujúci príkaz :
Get-Process | where

3. Identifikujte všetky procesy, ktoré chcete odstrániť, a ukončite ich príkazom nižšie:
Stop-Process -Name ProcessName

Ako je znázornené na obrázku vyššie, MSPaint je ukončený.
8. Automaticky ukončite skryté procesy pomocou Editora databázy Registry
Aby ste si poradili s tvrdohlavými procesmi systému Windows, ktoré sa vracajú po spustení počítača, systém Windows poskytuje užitočnú funkciu AutoEndTasks v Editore databázy Registry.
1. Otvorte Editor databázy Registry z ponuky vyhľadávania alebo v dialógovom okne Spustiť ( Win+R ) zadajte regedit.

2. Prejdite na ľavú stranu podľa nasledujúcich položiek: Počítač -> HKEY_CURRENT_USER -> Ovládací panel -> Pracovná plocha .
3. Nájdite možnosť AutoEndTasks v pravej časti. Ak ju nevidíte, vytvorte si ju sami kliknutím pravým tlačidlom myši kdekoľvek napravo, čím vytvoríte novú hodnotu reťazca s názvom AutoEndTasks .
4. Upravte predvolenú hodnotu AutoEndTasks z 0 na 1 . Potom zatvorte okno Editora databázy Registry, staré procesy už nebudú po každom vypnutí fungovať.

Niektoré ďalšie spôsoby, ako vypnúť aplikácie na pozadí
1. V Nastaveniach vypnite aplikácie na pozadí
Krok 1: Najprv otvoríme rozhranie okna Nastavenia systému Windows kliknutím na ponuku Štart a následným kliknutím na ikonu ozubeného kolieska .
Alebo môžete použiť kombináciu kláves Windows+ I.

Kliknite na ikonu Nastavenia v ponuke Štart
Krok 2: V rozhraní nastavení systému Windows pokračujte kliknutím na položku Ochrana osobných údajov a nastavte zmeny.

Kliknite na položku Ochrana osobných údajov v časti Nastavenia systému Windows
Krok 3: V časti Ochrana osobných údajov kliknite na Aplikácie na pozadí v ľavej časti okna a skontrolujte aplikácie bežiace na pozadí v systéme Windows.
V pravom paneli uvidíte zoznam aplikácií spustených na pozadí vášho počítača, ako sú Kalendár, Mapy, Budík a hodiny...

Ak chcete skontrolovať aplikácie bežiace v systéme na pozadí, vyberte položku Aplikácie na pozadí
Krok 4: Ak chcete vypnúť aplikácie bežiace na pozadí v systéme Windows 10 , posuňte vodorovnú lištu doľava, čím prepnete do režimu vypnutia vo všetkých aplikáciách, aby ste v týchto aplikáciách v systéme Windows 10 vypli režim spustenia na pozadí.

Prepnutím aplikácií do režimu vypnutia vypnete beh na pozadí Windowsu 10
Poznámka pre používateľov , na pozadí môžeme vypnúť iba aplikácie, ktoré sú predinštalované v systéme. Túto metódu nemôžete použiť na aplikácie tretích strán, ako sú prehliadače Chrome a Firefox, ale môžete vypnúť pozadie prehliadača Microsoft Edge na počítači so systémom Windows 10.
Okrem toho môžeme otvoriť Správcu úloh a skontrolovať, ktoré aplikácie zaberajú veľa zdrojov v počítači, stlačením kombinácie kláves Ctrl + Shift + Esc .

2. Použite register
Poznámka: Pred vykonaním zmien týmto spôsobom by ste mali zálohovať register .
Krok 1: Otvorte Editor databázy Registry v systéme Windows .
Krok 2: Prejdite na nasledujúcu cestu:
HKEY_LOCAL_MACHINE > SOFTWARE > Politiky > Microsoft > Windows > AppPrivacy .

Prejdite na HKEY_LOCAL_MACHINE > SOFTWARE > Zásady > Microsoft > Windows > AppPrivacy
Krok 3 : Ak nevidíte kľúč AppPrivacy , vytvorte ho. Kliknite pravým tlačidlom myši na prázdne miesto v pravej časti okna. Kliknite pravým tlačidlom myši a vyberte položku Nové > Hodnota DWORD (32-BIT) , pomenujte ju LetAppsRunInBackground.

Nové > Hodnota DWORD (32-BIT), pomenujte nový kľúč LetAppsRunInBackground
Krok 4: Po vytvorení naň dvakrát kliknite, v novom okne, ktoré sa zobrazí, zmeňte hodnotu v poli Údaj hodnoty na 2 a kliknite na tlačidlo OK.

Zmeňte hodnotu v poli Údaj hodnoty na 2
Naopak, ak zmeníte názor a chcete aplikáciám opäť povoliť beh na pozadí, vymažte kľúč LetAppsRunInBackground alebo zmeňte jeho hodnotu na 0 .
3. Vypnite pomocou Local Group
Ak používate verzie Windows 10 Pro, Enterprise alebo Education, okamžite použite politiku miestnej skupiny na zakázanie aplikácií bežiacich na pozadí v systéme Windows 10.
Krok 1: Stlačením kombinácie klávesov Windows+ Rotvorte príkazové okno Spustiť.
Krok 2: Zadajte nasledujúci príkaz a stlačte kláves Enter:
gpedit.msc
Krok 3: Nájdite súkromie aplikácie podľa nasledujúcej navigácie:
- Konfigurácia počítača > Šablóny pre správu > Komponenty systému Windows > Ochrana osobných údajov aplikácií .

Prejdite na položku Konfigurácia počítača > Šablóny pre správu > Komponenty systému Windows > Ochrana osobných údajov aplikácií
Krok 4: Pri prechode na súkromie aplikácií nájdite možnosť Povoliť spustenie aplikácií systému Windows na pozadí, ktorá sa nachádza na pravej table.

V časti Ochrana osobných údajov aplikácie nájdite možnosť Povoliť spustenie aplikácií systému Windows na pozadí
Krok 5: Dvakrát kliknite na položku Nechať aplikácie systému Windows bežať na pozadí , aby sa zobrazili v novom okne Kliknite na možnosť Povolené v ľavej hornej časti okna.

Vyberte možnosť Povolené v časti Povoliť spustenie aplikácií systému Windows na pozadí
Krok 6: Ďalej sa pozrite pod časť Predvolené pre všetky aplikácie , kliknite na rozbaľovaciu ponuku a vyberte možnosť Vynútiť odmietnutie .

Vyberte možnosť Vynútiť odmietnutie v časti Predvolené pre všetky aplikácie
Krok 7: Kliknite na tlačidlo Použiť , potom na tlačidlo OK a reštartujte počítač, aby sa zmeny uložili.
4. Vypnite režim šetriča batérie
Krok 1: Najprv otvoríme rozhranie okna Nastavenia systému Windows kliknutím na ponuku Štart a následným kliknutím na ikonu ozubeného kolieska .
Alebo môžete použiť kombináciu kláves Windows+ I.

Kliknite na ikonu Nastavenia v ponuke Štart
Krok 2: V rozhraní nastavení systému Windows pokračujte kliknutím na položku Systém a nastavte nastavenia systému.

Kliknite na Systém v nastaveniach systému Windows
Krok 3: Prepnite sa do nového rozhrania, v zozname vľavo kliknutím vyberte Nastavenia batérie .

Kliknutím vyberte Nastavenia batérie
Krok 4: Prepnite sa do rozhrania napravo od časti Šetrič batérie , sledujte stav šetriča batérie až do ďalšej časti nabíjania a zapnite tento režim (ZAPNUTÉ). Toto je režim šetrenia batérie, keď ho zapnete, Windows 10 vypne všetky aplikácie na pozadí z obchodu Microsoft Store.

Nastavte režim šetrenia batérie systému Windows 10 a vypnite všetky aplikácie na pozadí z obchodu Microsoft Store
5. Vypnite aplikácie na pozadí reštartovaním počítača pomocou Selektívneho spustenia
Poznámka:
Selektívne spustenie deaktivuje bezpečnostný softvér tretích strán, ako sú brány firewall a antivírusový softvér. Pre zvýšenú ochranu môžete počas tohto testu odpojiť počítač od internetu (vypnite modem alebo odpojte sieťový kábel). Okrem toho spustenie Selektívneho spustenia môže spôsobiť stratu internetového pripojenia. Návrat počítača do režimu normálneho spustenia vám umožní opätovné pripojenie k internetu.
V článku sa odporúča, aby ste počítač nenechávali v režime selektívneho spustenia, pretože to môže spôsobiť nedostupnosť častí bezpečnostného softvéru alebo iných aplikácií. Keď zistíte, ktorý program spôsobuje problém, mali by ste skontrolovať dokumentáciu k programu alebo webovú lokalitu pomocníka, aby ste zistili, či je možné program nakonfigurovať tak, aby sa predišlo konfliktom.
Tieto kroky slúžia len na riešenie problémov, s ktorými sa môžete stretnúť. Po zistení, či problém spôsobuje program na pozadí, by ste mali znova spustiť pomôcku Konfigurácia systému a vybrať Normálne spustenie.
Krok 1 : Kliknite na tlačidlo Windows ( tlačidlo Štart ).
Krok 2 : Do voľného priestoru v spodnej časti zadajte Spustiť a kliknite na ikonu vyhľadávania.
Krok 3 : Vyberte položku Spustiť v časti Programy.
Krok 4 : Napíšte MSCONFIG a potom vyberte OK. Otvorí sa okno pomôcky Konfigurácia systému .
Krok 5 : Začiarknite políčko Selektívne spustenie.
Krok 6 : Kliknite na tlačidlo OK.
Krok 7 : Zrušte začiarknutie políčka Načítať položky pri spustení .

Zrušte začiarknutie políčka Načítať položky pri spustení
Krok 8 : Kliknite na tlačidlo Použiť a potom vyberte možnosť Zavrieť.
Krok 9 : Reštartujte počítač.
Ponechanie aplikácií spustených na pozadí v systéme Windows 10 nám môže pomôcť rýchlejšie otvárať aplikácie, ale tiež spôsobí, že počítač bude pracovať pomaly a pomaly, pretože aplikácie bežiace na pozadí zaberajú veľké množstvo systémových prostriedkov. Pre používateľov je najlepšie úplne vypnúť aplikácie bežiace na pozadí v systéme Windows 10 alebo akomkoľvek systéme Windows, aby sa zabránilo pomalému výkonu počítača.
Prajem vám úspech!