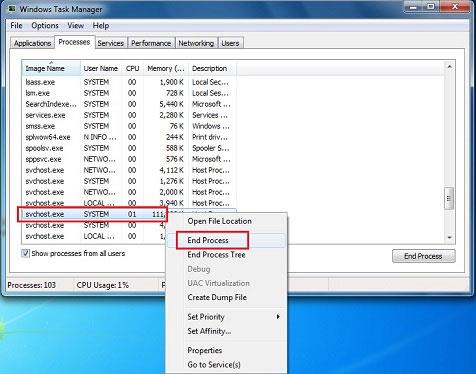Vypnutím aplikácií spustených na pozadí v počítači môžete uvoľniť prostriedky pre systém a ďalšie programy. Je to užitočné, keď systém beží pomaly alebo keď dva programy používajú to isté zariadenie. Pomôže vám tiež určiť, či existujú nejaké konflikty so softvérom tretích strán spusteným v systéme. Ak neviete, ako skontrolovať a vypnúť aplikácie bežiace na pozadí v systéme Windows, prečítajte si pokyny v článku nižšie.
Vypnite aplikácie bežiace na pozadí v systéme Windows 7
Riešenie 1: Dočasne vypnite aplikácie na pozadí v systéme Windows
Kliknite pravým tlačidlom myši na ikonu programu na paneli úloh (vedľa hodín) a vyberte možnosť Zavrieť, Ukončiť alebo Zakázať .
Riešenie 2: Dočasne vypnite aplikácie na pozadí systému Windows zo Správcu úloh
Správca úloh systému Windows môže zatvoriť programy na pozadí, ktoré systémová lišta nedokáže.
Upozornenie: Ak na zatvorenie programu použijete funkciu Ukončiť proces , stratíte všetky neuložené údaje v tomto programe. Mali by ste to obmedziť a byť opatrní pri ukončovaní systémových procesov, pretože môžete deaktivovať potrebné systémové komponenty. Na obnovenie plnej funkčnosti možno budete musieť reštartovať počítač.
Ak nie ste oboznámení s uvedenými procesmi, postupujte podľa týchto pravidiel:
- Nezatvárajte EXPLORER.EXE ani nič s SYSTEM, SYSTRAY alebo SERVICE v názve programu.
- Ak si nie ste istý procesom, neukončujte ho.
- Ak omylom ukončíte proces, reštartujte počítač a systém ho znova aktivuje.
Ak chcete získať prístup k Správcovi úloh systému Windows, musíte postupovať podľa pokynov nižšie:
1. Stlačte a podržte klávesy CTRL a ALT a potom stlačte kláves DELETE . Zobrazí sa okno Zabezpečenie systému Windows .
2. V okne Zabezpečenie systému Windows kliknite na položku Správca úloh alebo Spustiť správcu úloh . Otvorí sa Správca úloh systému Windows . Prípadne môžete stlačením Ctrl + Shift + Esc priamo otvoriť okno Správcu úloh .
3. V ďalšom kroku, ak chcete vidieť programy spustené na vašom počítači, kliknite na možnosť Procesy. Potom prejdite nadol a zobrazte zoznam viditeľných a skrytých aplikácií. Teraz skontrolujte popis, ako aj množstvo pamäte, ktorú každý proces spotrebuje.
Ukončite všetky nežiaduce procesy
4. Ak chcete zastaviť alebo ukončiť program, kliknite pravým tlačidlom myši na aktívny proces. Po výbere programu alebo aplikácie sa zobrazí tlačidlo Ukončiť proces . Kliknutím na toto tlačidlo dokončíte proces. Týmto sa program odstráni zo zoznamu.
Nie ste si istí, ktorý program spôsobuje konflikt?
- Kliknite na tlačidlo Štart systému Windows a potom kliknite na položku Spustiť .
- Napíšte MSCONFIG a stlačte OK . Otvorí sa okno System Configuration Utility .
- Kliknite na kartu Spustenie .
Keď uvidíte zoznam programov, ktoré sa automaticky spúšťajú pri spustení systému Windows , pozrite sa na začiarkavacie políčka vedľa každého programu: začiarknite, ak chcete spustiť aplikáciu so systémom Windows, a zrušte začiarknutie, ak nechcete, aby sa program spúšťal so systémom. Môžete experimentovať zrušením začiarknutia niektorých políčok a reštartovaním počítača, kým nezistíte, kde je problém.
Riešenie 3: Reštartujte počítač v selektívnom spustení
Poznámka: Selektívne spustenie zakáže bezpečnostný softvér tretích strán, ako sú brány firewall a antivírusový softvér . Aby ste ochránili svoj počítač, počas vykonávania tohto testu ho môžete odpojiť od internetu (vypnite modem alebo odpojte sieťový kábel ). Okrem toho spustenie v režime Selektívne spustenie môže spôsobiť stratu internetového pripojenia . Návrat počítača do režimu normálneho spustenia vám umožní opätovné pripojenie k internetu. V článku sa odporúča, aby ste počítač nenechávali v
režime selektívneho spustenia , pretože to môže spôsobiť nedostupnosť častí bezpečnostného softvéru alebo iných aplikácií. Keď zistíte, ktorý program spôsobuje problém, mali by ste skontrolovať dokumentáciu k programu alebo webovú lokalitu pomocníka, aby ste zistili, či je možné program nakonfigurovať tak, aby sa predišlo konfliktom.
Tieto kroky slúžia len na riešenie problémov, s ktorými sa môžete stretnúť. Po zistení, či problém spôsobuje program na pozadí, článok odporúča, aby ste znova spustili pomôcku konfigurácie systému a vybrali možnosť Normálne spustenie .
Súčasným stlačením klávesov Windows + R otvoríte okno Spustiť . Teraz musíte zadať „msconfig“ a stlačiť Enter.

Napíšte „msconfig“ a stlačte Enter
V ďalšom kroku je potrebné na karte Všeobecné vybrať možnosť Selektívne spustenie .
Potom zrušte začiarknutie políčka Načítať položky pri spustení , ak vidíte značku začiarknutia. Potom kliknite na Použiť > OK a reštartujte počítač, aby sa zmeny prejavili.

Zrušte začiarknutie políčka Načítať položky pri spustení
Riešenie 4: Použite pomôcku System Configuration alebo msconfig.exe
Pomocou tejto metódy môžete tiež zastaviť aplikáciu spustenú na pozadí. Na druhej strane môžete tiež vidieť, ktoré programy spôsobujú konflikty, ktoré spôsobujú pomalú činnosť systému Windows.
Súčasným stlačením klávesov Windows + R otvoríte okno Spustiť. Teraz musíte zadať „msconfig“ a stlačiť Enter.
Na zobrazenie spúšťacích programov uvedených v časti Konfigurácia systému môžete použiť aj inú metódu : Ponuka Štart > Ovládací panel > Systém a zabezpečenie > Nástroje na správu > Konfigurácia systému > karta Spustenie.

Pozrite si spúšťacie programy uvedené v časti Konfigurácia systému
Teraz na karte Spustenie uvidíte zoznam všetkých programov nainštalovaných v počítači a nakonfigurovaných na spustenie pri spustení systému Windows.
Ak v ďalšom kroku nechcete načítať konkrétny program pri spustení, môžete zrušiť začiarknutie políčka vedľa názvu tohto programu, ako je znázornené na obrázku nižšie.

Uvoľnite konkrétny program v čase zavádzania
Predpokladajme, že ak chcete, aby sa program prestal načítavať pri spustení, musíte začiarknuť alebo začiarknuť políčko vedľa tejto aplikácie.
Poznámka : Ak chcete zakázať všetky programy, ktoré sa nenačítajú pri štarte, môžete tiež vybrať možnosť „Zakázať všetko“ . Po výbere tejto možnosti sa pri spustení systému Windows už nenačítajú všetky programy uvedené v časti Konfigurácia systému.
Ak chcete napríklad zabrániť načítaniu CCleaneru pri štarte Windows, priamo zrušte začiarknutie políčka vedľa aplikácie CCleaner, ako vidíte na obrázku nižšie.

Zabráňte načítaniu programu CCleaner pri spustení systému Windows
Teraz kliknite na Použiť a v stĺpci Dátum zakázania uvidíte dátum, kedy bola vybratá aplikácia zakázaná .
Dátum, kedy je vybratá aplikácia vypnutá
Po kliknutí na tlačidlo OK sa zobrazí dialógové okno, v ktorom sa uvádza, že zmeny sa neuplatnia, kým nereštartujete systém.
Ak chcete okamžite vykonať zmeny, musíte vybrať tlačidlo Reštartovať . Ak to chcete urobiť neskôr, kliknite na tlačidlo Ukončiť bez reštartu .

Vyberte, kedy chcete použiť zmeny
Vypnite aplikácie bežiace na pozadí v systéme Windows 8
Windows 8 umožňuje určitým aplikáciám, ako sú Skype, Správy a iné, bežať na pozadí, takže používatelia vždy dostávajú aktualizácie a upozornenia Live Tile . Niekedy ich však možno budete chcieť zakázať, ak ich skutočne nepotrebujete alebo ak vás aktualizácia aplikácie obťažuje.
Najjednoduchší spôsob, ako zakázať aplikácie bežiace na pozadí, je nainštalovať ich hneď pri úvodnom nastavení. Napríklad pri prvom spustení aplikácie Skype v systéme Windows 8 sa vás opýta, či jej chcete povoliť bežať na pozadí. Vyberte možnosť Nepovoliť .

Ak aplikácii povolíte spustenie na pozadí, môžete to neskôr zmeniť. Použite klávesovú skratku Windows Key + I a vyberte možnosť Zmeniť nastavenia počítača .

Potom vyberte položku Prispôsobiť vľavo a v časti Aplikácie na uzamknutej obrazovke kliknite na ikonu aplikácie, ktorú chcete zastaviť na pozadí. V tomto prípade Skype a potom vyberte odkaz Nezobrazovať rýchly stav tu .

Alebo v niektorých aplikáciách, ako je Skype, môžete získať prístup k povoleniam a vypnúť režim, ktorý umožňuje aplikácii bežať na pozadí.

Vypnite aplikácie bežiace na pozadí v systéme Windows 10
S týmto novým operačným systémom od Microsoftu má Quantrimang.com pomerne podrobný návod na vypnutie aplikácií bežiacich na pozadí, čo pomáha systému fungovať stabilnejšie.Viac informácií nájdete v časti: Ako vypnúť aplikácie bežiace na pozadí v systéme Windows .
Pozrieť viac: