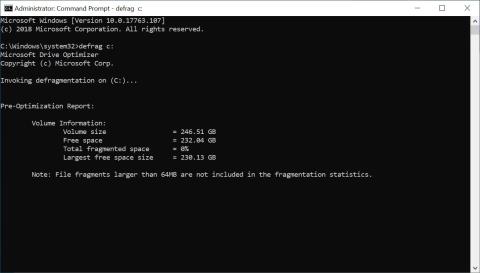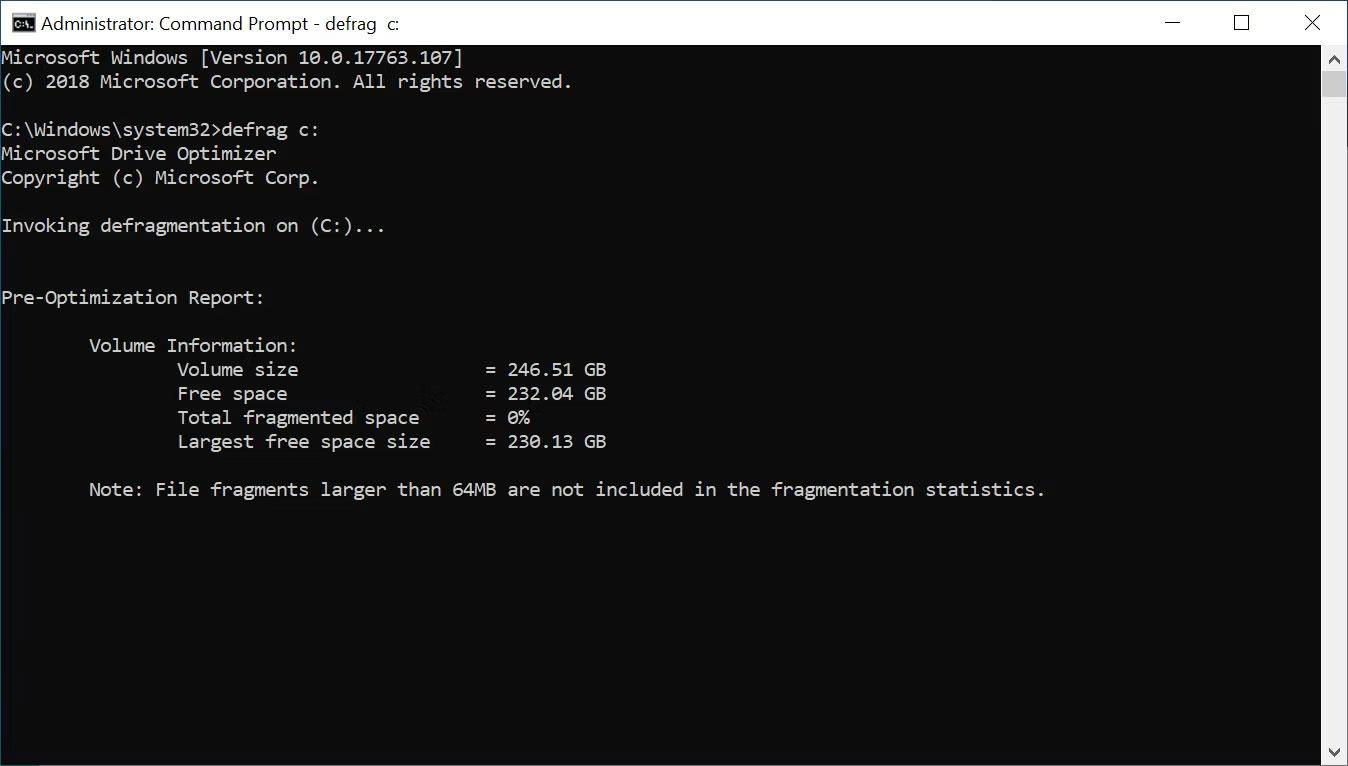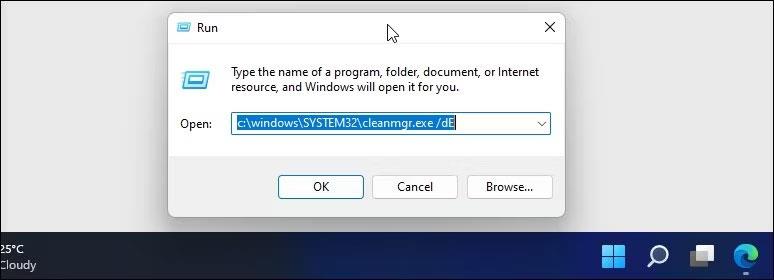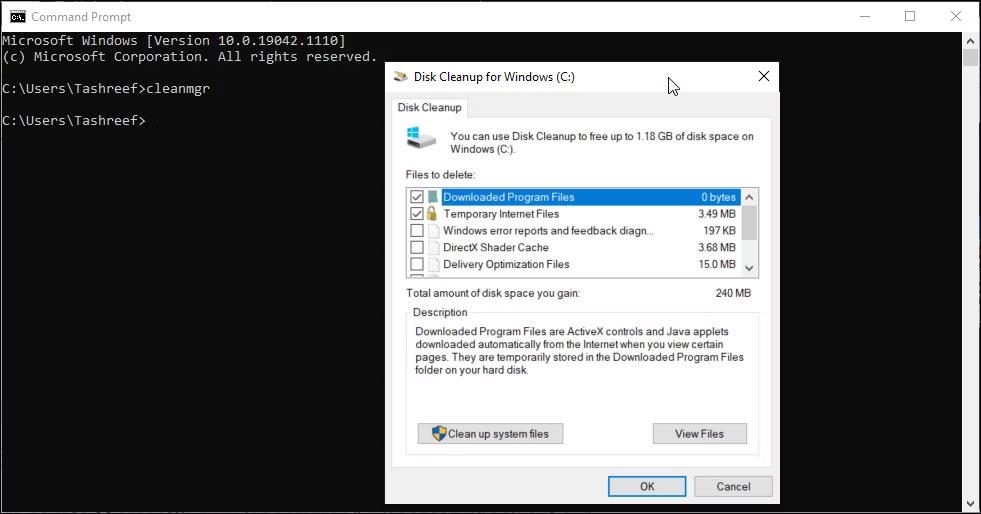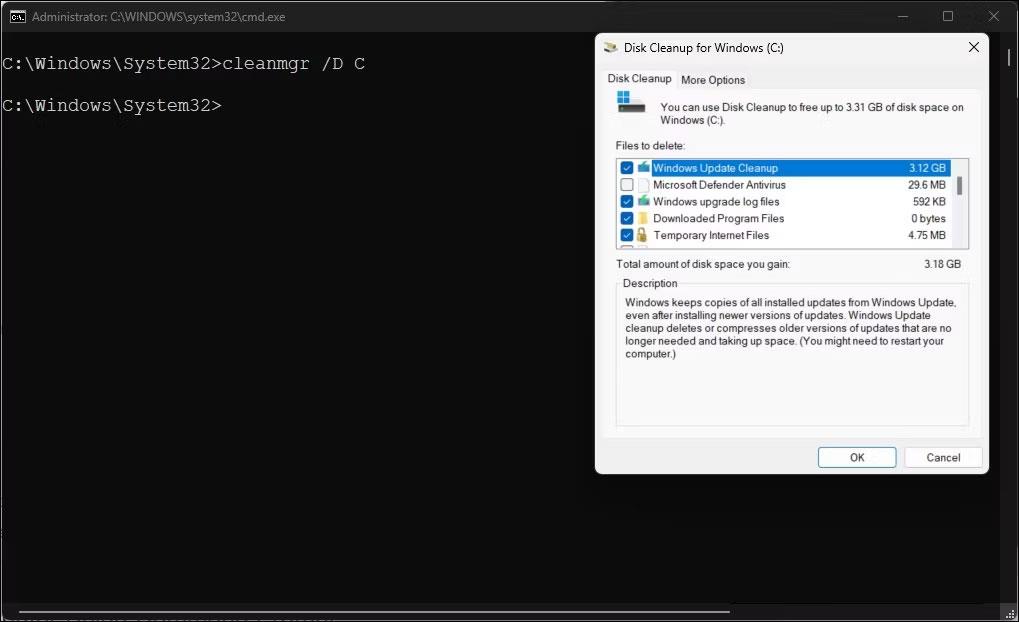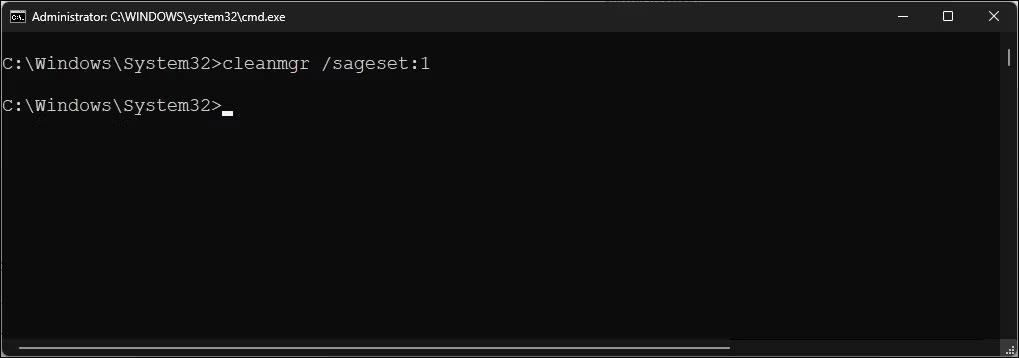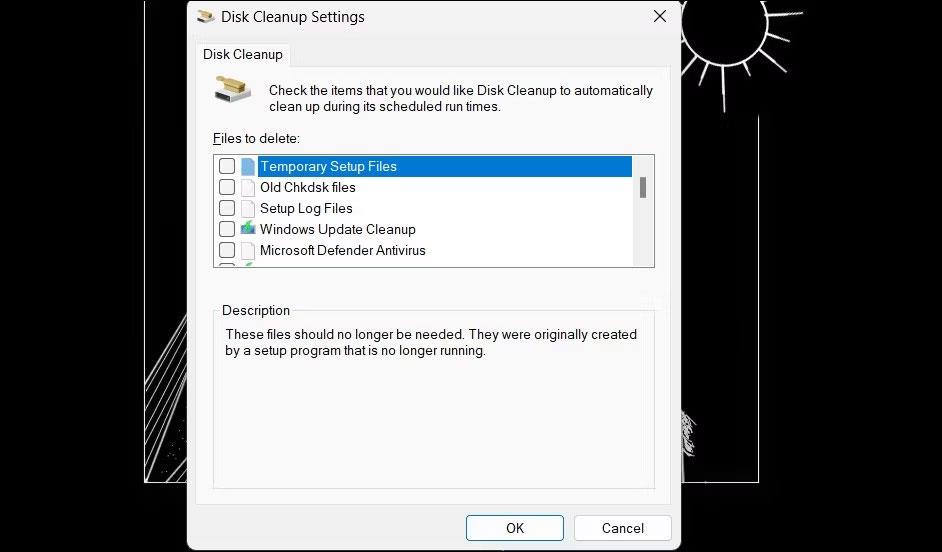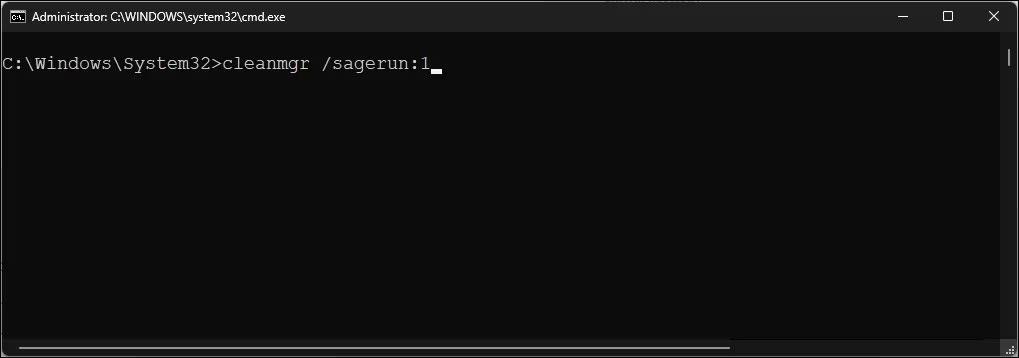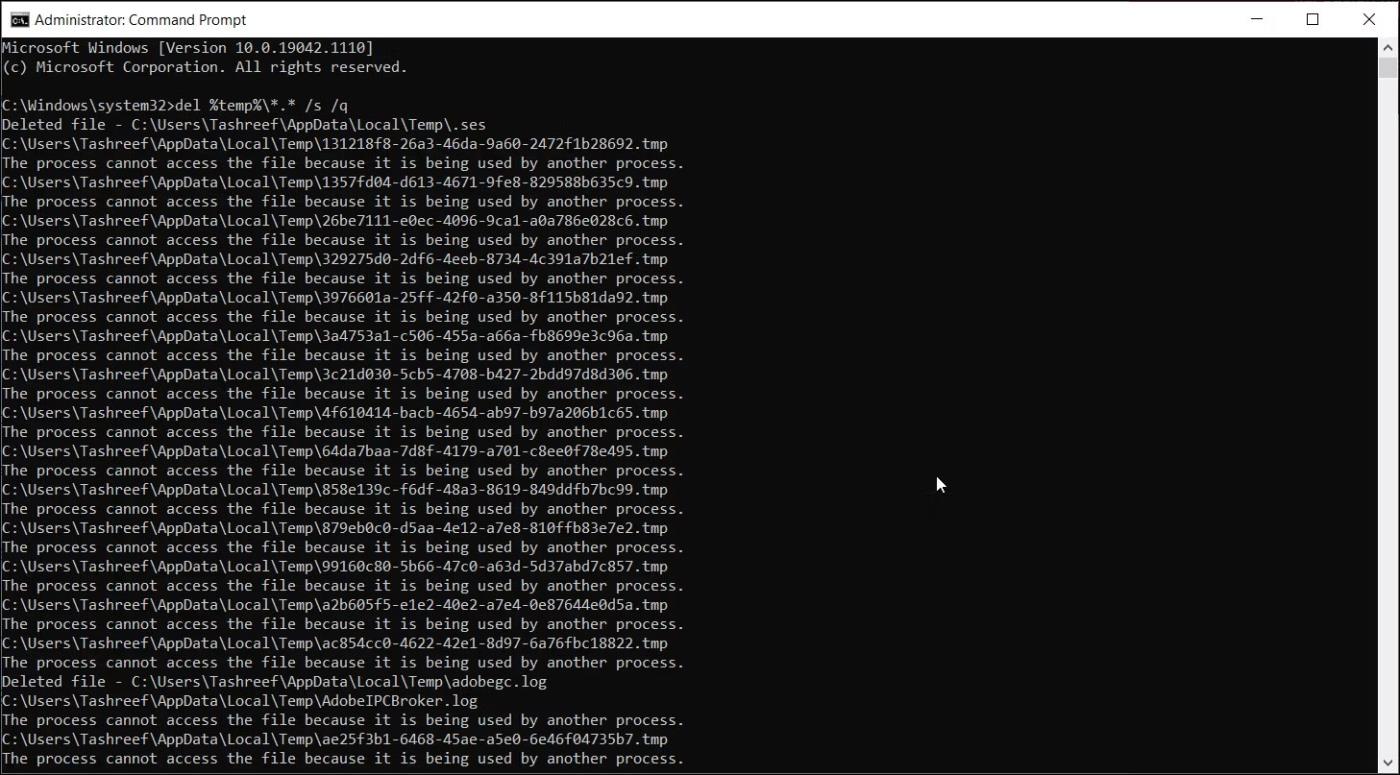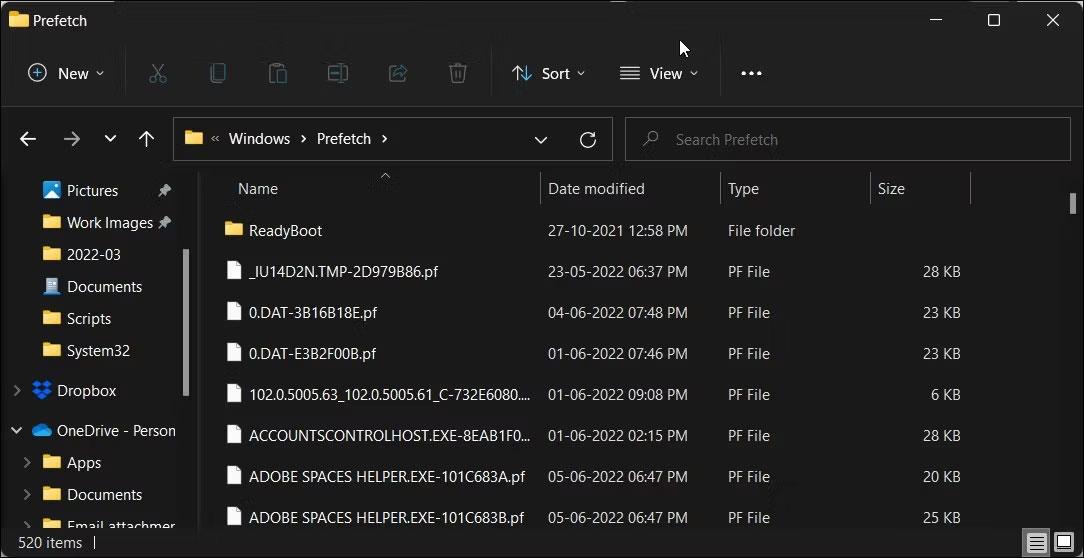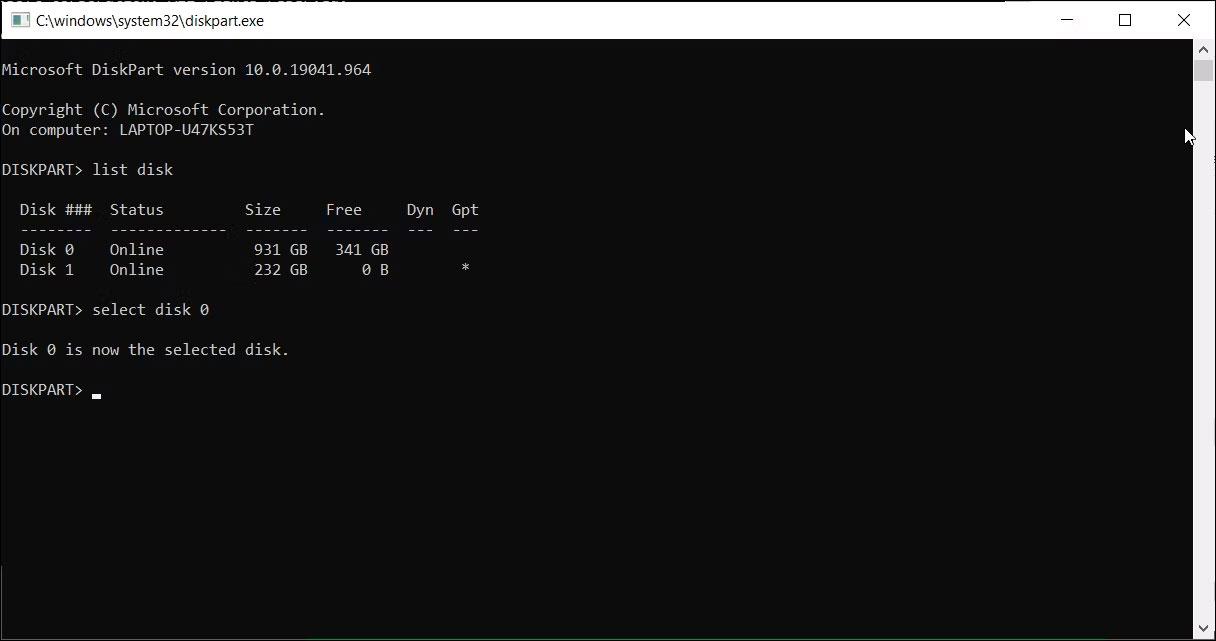Udržiavanie počítača bez neporiadku môže pomôcť zlepšiť výkon a uvoľniť veľa úložného priestoru. Windows má množstvo vstavaných nástrojov na čistenie systému vrátane nástroja Čistenie disku. Príkazový riadok je však menej známy spôsob, ako vyčistiť počítač.
Tu je niekoľko spôsobov, ako vyčistiť pomalý počítač so systémom Windows pomocou príkazového riadka.
Začnite čistiť počítač pomocou CMD
Nižšie je uvedený zoznam príkazov na spustenie pomôcky na čistenie disku, vyčistenie dočasných súborov, vyrovnávacej pamäte atď. Niektoré z týchto príkazov môžu vyžadovať otvorenie príkazového riadka s právami správcu .
Ako defragmentovať pevný disk pomocou príkazového riadka?
Hoci je fragmentácia na tradičných pevných diskoch normálna, môže spôsobiť problémy s výkonom. Ovplyvňuje rýchlosť čítania a zápisu disku, takže váš systém beží pomaly.
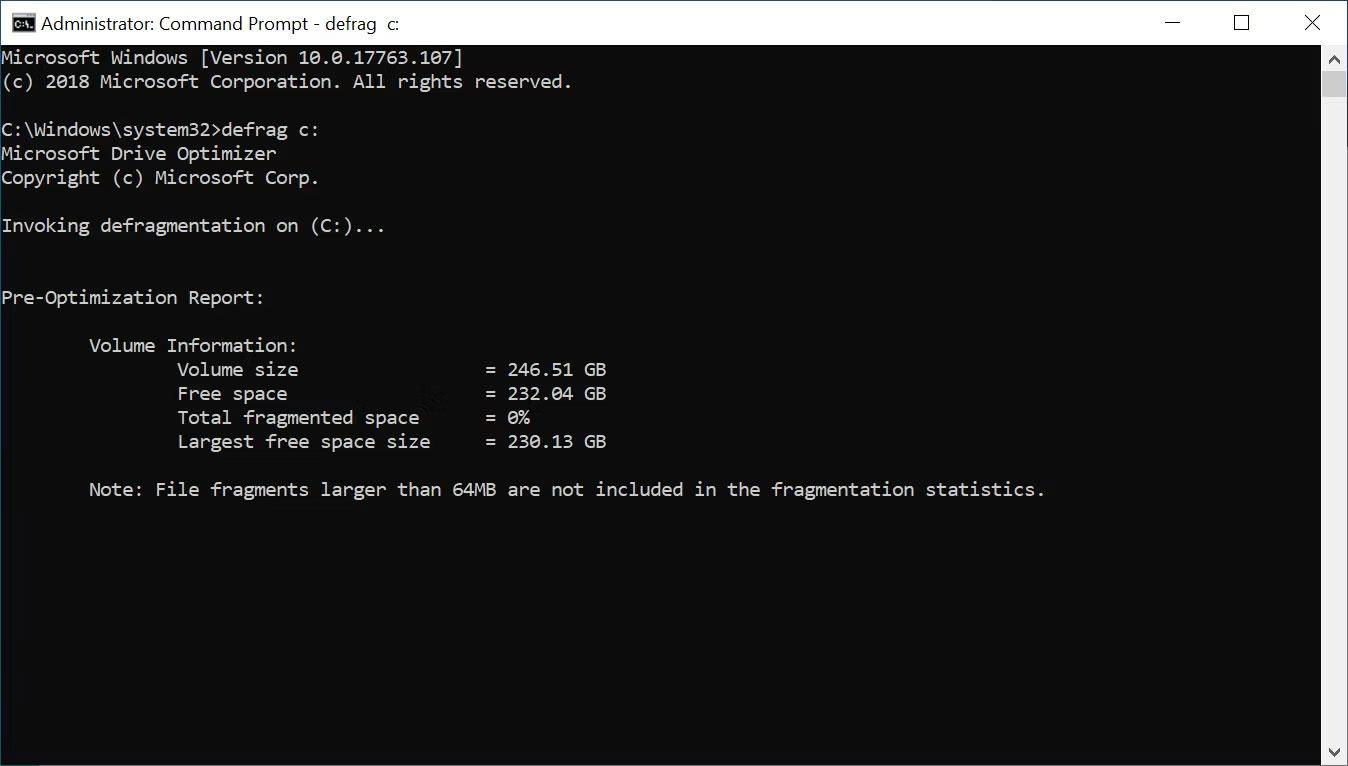
Príkazový riadok systému Windows počas defragmentácie zobrazuje informácie o jednotke a očakávané výsledky
Defragmentácia reorganizuje fragmentované údaje, aby váš disk fungoval efektívnejšie. Úložné zariadenie SSD nemusíte defragmentovať (tiež sa to neodporúča). Ak však používate mechanický pevný disk, tu je postup, ako defragmentovať pevný disk pomocou príkazov.
- Otvorte príkazový riadok s právami správcu.
- V príkazovom riadku zadajte nasledujúci príkaz a stlačte kláves Enter :
defrag c:
- Vo vyššie uvedenom príkaze je c: jednotka, ktorú chcete defragmentovať. Zmeňte tento znak, ak chcete defragmentovať inú jednotku.
Príkaz defrag môžete spustiť pomocou voliteľných prepínačov. Pozrite si článok: Príkaz Defrag v systéme Windows , aby ste lepšie pochopili, ako používať inú syntax s príkazom defrag na vykonanie analýzy, pridávanie výnimiek, zmenu priority atď.
Rýchlo si vyčistite disk pomocou funkcie Run
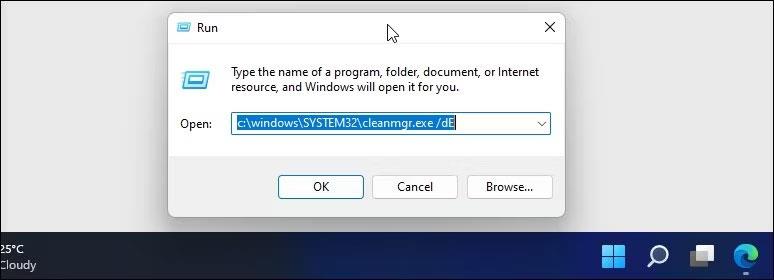
Vyčistite disk pomocou príkazu Run
Pomocou príkazu Spustiť môžete vykonať rýchle vyčistenie disku bez otvárania príkazového riadka . Je to užitočné, ak chcete v dvoch krokoch uvoľniť niekoľko gigabajtov úložiska. Vyžaduje si to spustenie nástroja Čistenie disku a v dialógovom okne Spustiť zadať jednotku, ktorú chcete vyčistiť.
Ak chcete spustiť Čistenie disku:
- Stlačením Win + R otvorte Spustiť .
- V dialógovom okne Spustiť zadajte nasledujúci príkaz:
C:\windows\SYSTEM32\cleanmgr.exe /dDrive
- Vo vyššie uvedenom príkaze nahraďte jednotku písmenom jednotky, ktoré chcete odstrániť. Napríklad, ak chcete vykonať rýchle vyčistenie jednotky E , celý príkaz bude vyzerať takto:
C:\windows\SYSTEM32\cleanmgr.exe /dE
- Kliknite na OK alebo stlačte Enter , aby ste vykonali príkaz.
- Spustiť rýchlo spustí nástroj Čistenie disku s vybratou jednotkou, ktorú určíte.
- Vyberte súbory, ktoré chcete odstrániť, a kliknite na tlačidlo OK .
Ako používať nástroj Čistenie disku prostredníctvom príkazového riadka
Čistenie disku je vstavaný nástroj systému Windows, ktorý vám pomôže uvoľniť miesto na pevnom disku počítača . Dokáže vyčistiť stiahnuté súbory, dočasné internetové súbory, kôš a dokonca aj systémové súbory.
Príkazový riadok môžete použiť na spustenie Čistenia disku a priame vykonávanie úloh automatického čistenia. Tu je vysvetlené, ako nástroj používať a aké prepínače príkazového riadka sú podporované.
Odstráňte základné súbory
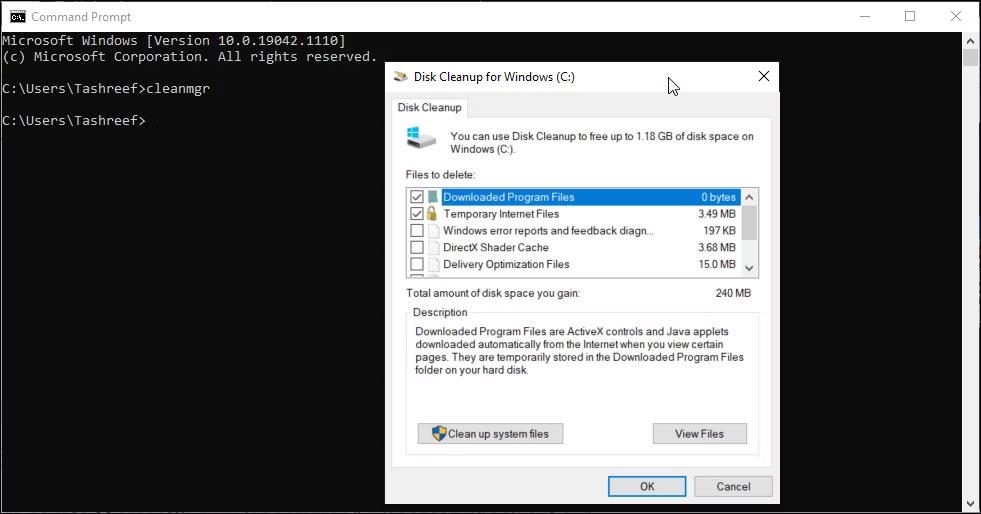
Program Windows Disk Cleanup, aplikácia GUI spustená z príkazového riadka
Pomocou príkazu cleanmgr môžete spustiť nástroj Čistenie disku pomocou príkazového riadka.
- Otvorte príkazový riadok, zadajte príkaz cleanmgr a stlačte kláves Enter.
- V okne Drive Selection (Výber jednotky) vyberte jednotku, ktorú chcete vyčistiť, a kliknite na tlačidlo OK .
- V okne Čistenie disku vyberte všetky súbory, ktoré chcete odstrániť, a kliknite na tlačidlo OK.
- Kliknutím na tlačidlo Odstrániť súbory potvrďte akciu.
Vyčistite konkrétny disk/diskový oddiel
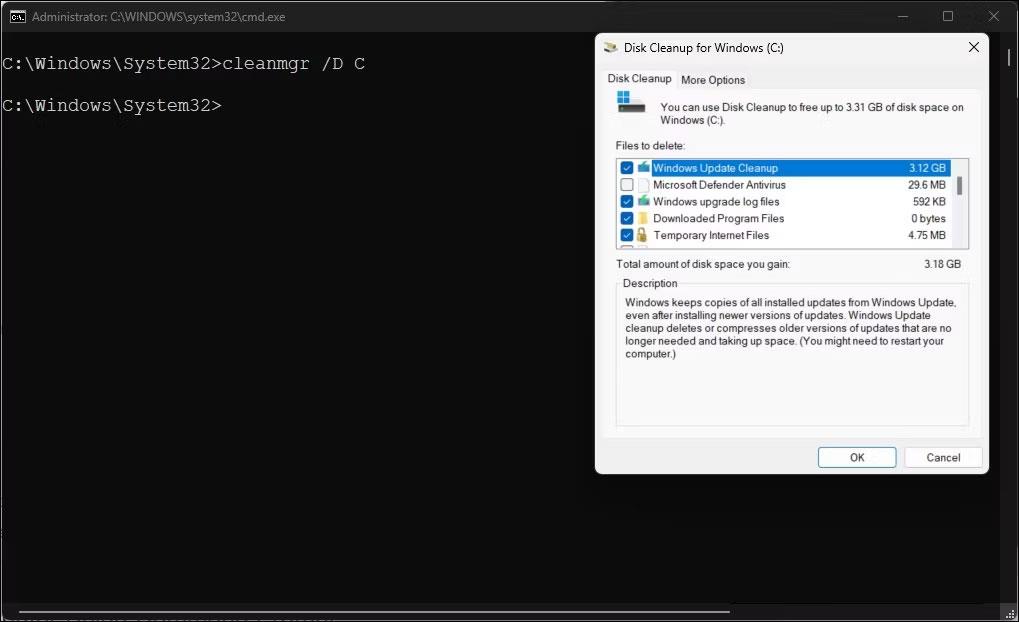
Vyčistite konkrétny disk/diskový oddiel
Na spustenie nástroja Čistenie disku môžete použiť príkaz cleanmgr, za ktorým nasleduje písmeno jednotky. Je to užitočné na uvoľnenie miesta na konkrétnom disku. Napríklad na spustenie nástroja Čistenie disku na jednotke C použite nasledujúci príkaz:
cleanmgr /D C
Nástroj Čistenie disku prehľadá a zobrazí všetky súbory, ktoré môžete odstrániť. Vykonajte výber a kliknite na tlačidlo OK .
Nakonfigurujte nastavenia nástroja Čistenie disku
Ak chcete prispôsobiť nastavenia nástroja Čistenie disku, príkaz cleanmgr podporuje viacero prepínačov vrátane sageset a sagerun.
- sageset:x vám umožňuje konfigurovať nastavenia nástroja Čistenie disku. Po spustení spustí nástroj Čistenie disku a umožní vám vybrať konkrétne položky, ktoré chcete odstrániť, a priradiť im hodnotu x. Hodnota x, ktorá môže mať ľubovoľnú hodnotu od 1 do 9999, je uložená v registri.
- sagerun:x spustí zadanú úlohu priradenú k hodnote x a automaticky vymaže všetky zadané súbory.
Funguje to takto:
1. Do príkazového riadka zadajte nasledujúci príkaz a stlačte kláves Enter :
cleanmgr /sageset:1
2. Vo vyššie uvedenom príkaze nahraďte 1 ľubovoľným číslom od 1 do 9999 . Táto príručka bude používať 1 . Po spustení sa otvorí nástroj Čistenie disku a zobrazia sa všetky nevyžiadané položky, ktoré môžete odstrániť.
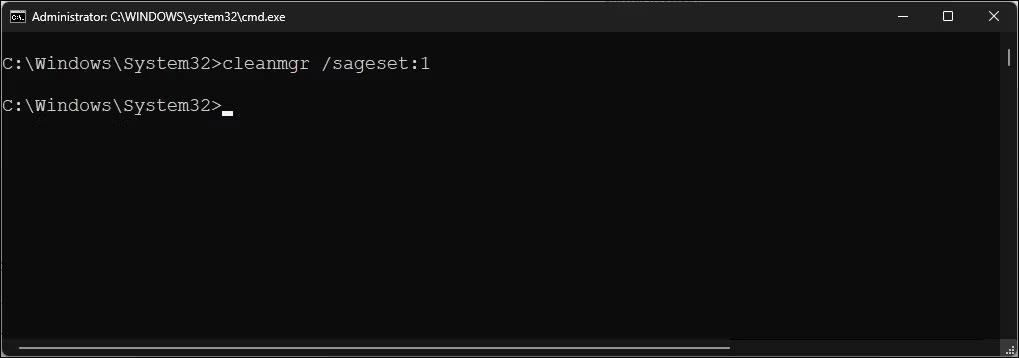
Všetky nevyžiadané položky, ktoré môžete odstrániť
3. Vyberte alebo zrušte výber všetkých položiek, ktoré chcete odstrániť. Napríklad vyberte dočasné inštalačné súbory, Windows Update Cleanup, stiahnuté programové súbory, Kôš (pri tomto súbore buďte opatrní) atď.
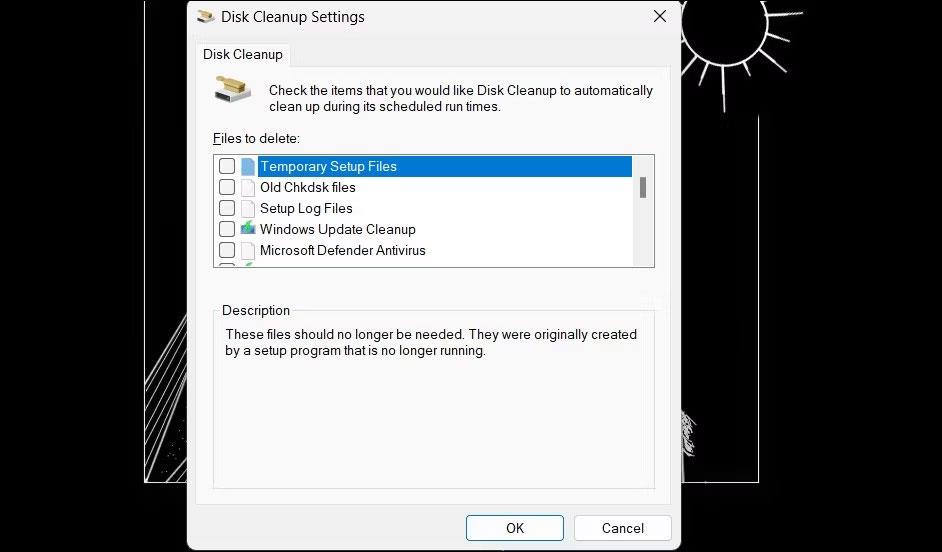
Vyberte typ súboru, ktorý chcete odstrániť
4. Po výbere typov súborov na čistenie kliknutím na tlačidlo OK uložte konfiguráciu.
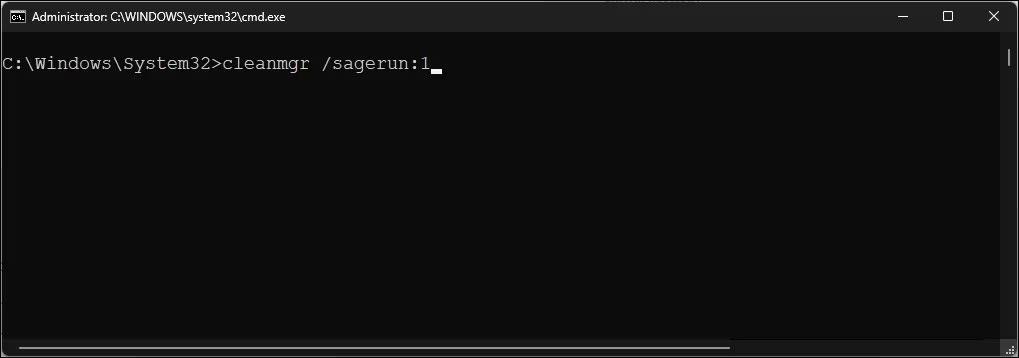
Kliknutím na tlačidlo OK uložíte konfiguráciu
5. Teraz použite nasledujúci príkaz na spustenie nástroja Čistenie disku s vlastnou konfiguráciou:
cleanmgr /sagerun:1
6. Týmto sa spustí nástroj Čistenie disku a spustí sa čistenie typov súborov, ktoré boli predtým špecifikované a priradené k hodnote 1. V tomto prípade sa vymažú dočasné inštalačné súbory, Windows Update Cleanup, stiahnuté programové súbory a súbory koša.
Optimalizované pre malý priestor
Prepínač nízkeho disku , ako už názov napovedá, je užitočný, ak vám dochádza úložný priestor na pevnom disku. Po spustení automaticky skontroluje všetky typy súborov.
Za príkazom lowdisk nasleduje písmeno jednotky pre oblasť, aby sa uvoľnilo miesto. Úplný príkaz bude vyzerať asi takto:
cleanmgr /lowdisk /d
Po spustení sa otvorí Čistenie disku so všetkými kategóriami nevyžiadaných súborov vybratými na jednotke D:.
Ak chcete rýchlo odstrániť všetky nevyžiadané súbory bez výziev používateľa, použite namiesto toho nasledujúci príkaz:
cleanmgr /verylowdisk /d
Ako odstrániť dočasné súbory pomocou príkazového riadka
Systém Windows vytvára dočasné súbory na použitie. Málokedy zaberajú veľké množstvo miesta na pevnom disku a sú nevyhnutné pre bezproblémové fungovanie systému. Po dokončení úlohy ich váš systém automaticky odstráni z dočasných priečinkov.
Nástroj Čistenie disku vyčistí dočasné súbory staršie ako 7 dní. Ak však musíte pravidelne čistiť dočasný priečinok, môžete to urobiť ručne alebo použiť príkazový riadok.
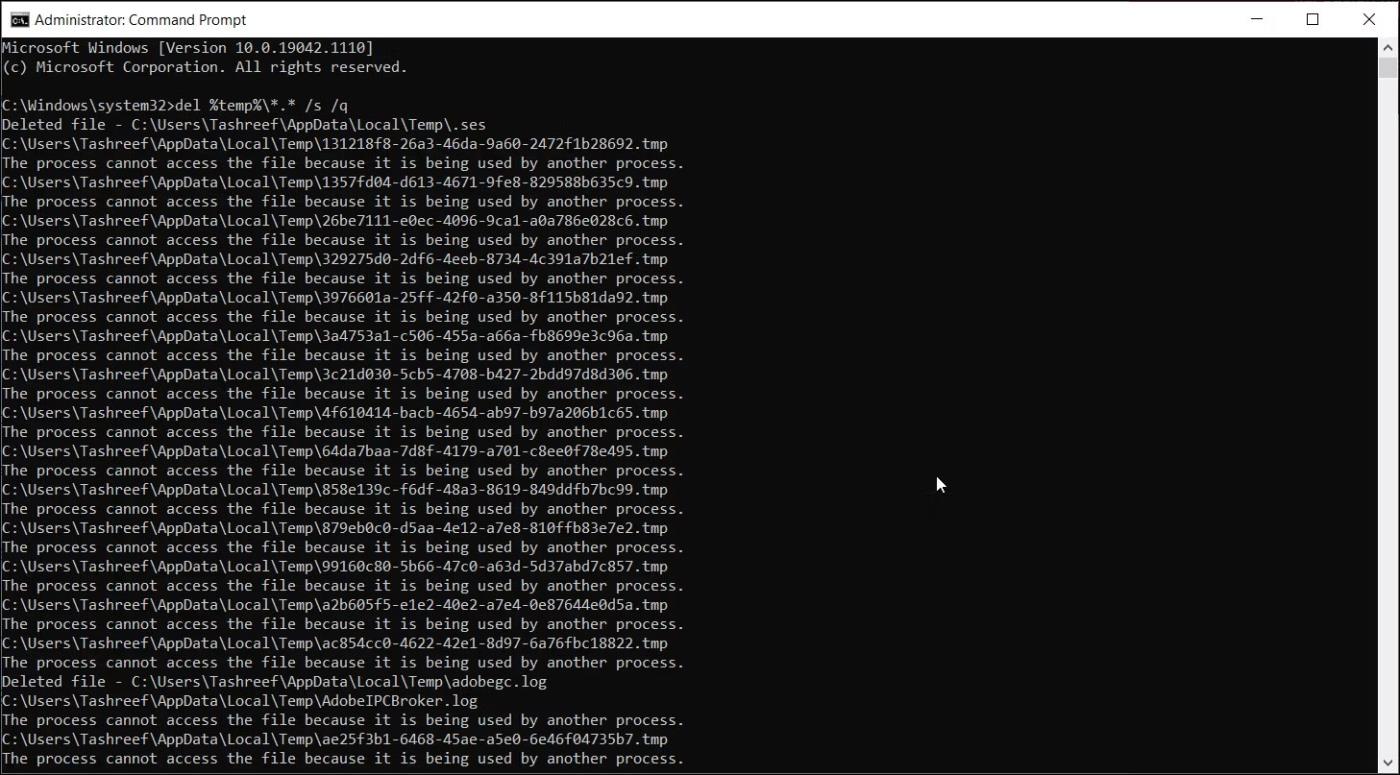
Príkazový riadok systému Windows s prebiehajúcim príkazom del, ktorý zobrazuje niektoré jednotlivé súbory, ktoré nemožno odstrániť
Ak chcete zobraziť dočasné súbory, zadajte do príkazového riadka nasledujúci príkaz:
%SystemRoot%\explorer.exe %temp%\
Tieto súbory môžete odstrániť manuálne ( Ctrl + A > Odstrániť ) z Prieskumníka alebo pomocou nasledujúceho príkazu odstrániť dočasné súbory:
del %temp%\*.* /s /q
Príkazový riadok automaticky preskočí všetky aktuálne používané súbory, ale zvyšok odstráni.
Ako odstrániť súbory predbežného načítania pomocou príkazového riadka
Súbory predbežného načítania sú dočasné súbory vytvorené pri spustení aplikácie vo vašom systéme Windows. Tieto súbory obsahujú informácie používané na optimalizáciu vykonávania programu.
Podobne ako iné dočasné súbory, aj súbory predbežného načítania zvyčajne nezaberajú veľa miesta na pevnom disku. Ak však potrebujete pravidelne odstraňovať súbory predbežného načítania, môžete použiť príkazový riadok na vyčistenie týchto súborov vo vašom systéme.
Ak chcete odstrániť vopred načítané súbory pomocou príkazového riadka:
1. Otvorte príkazový riadok s právami správcu.
2. V okne Príkazový riadok napíšte nasledujúci príkaz na zobrazenie vopred načítaných súborov:
%SystemRoot%\explorer.exe C:\Windows\prefetch\
3. Príkaz otvorí priečinok Prefetch v Prieskumníkovi súborov a zobrazí súbory predbežného načítania, ktoré môžete odstrániť.
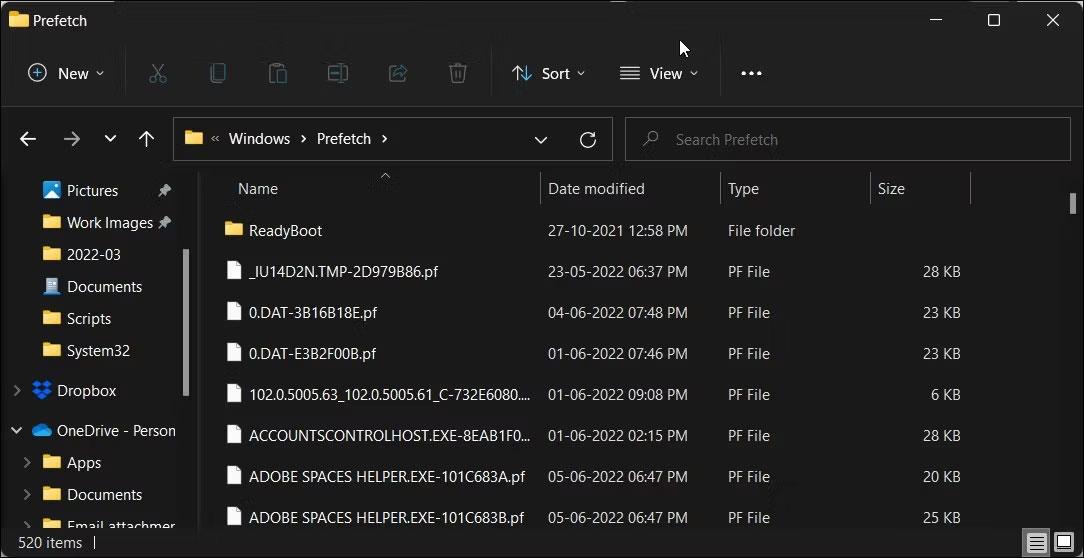
Predbežne načítať priečinok
4. Ak chcete odstrániť vopred načítané súbory, použite nasledujúci príkaz a stlačte kláves Enter :
del C:\Windows\prefetch\*.*/s/q
5. Príkazový riadok zobrazí zoznam všetkých odstránených súborov predbežného načítania.
Utrite pevný disk pomocou programu Diskpart
Ak chcete vymazať celý disk, môžete použiť pomôcku diskpart. Diskpart je nástroj príkazového riadka systému Windows, ktorý podporuje viac ako 38 príkazov pre rôzne funkcie.
Na vymazanie disku môžete použiť príkaz clean od diskpart. Po spustení vymaže všetky údaje a skonvertuje disk na nepridelené miesto.
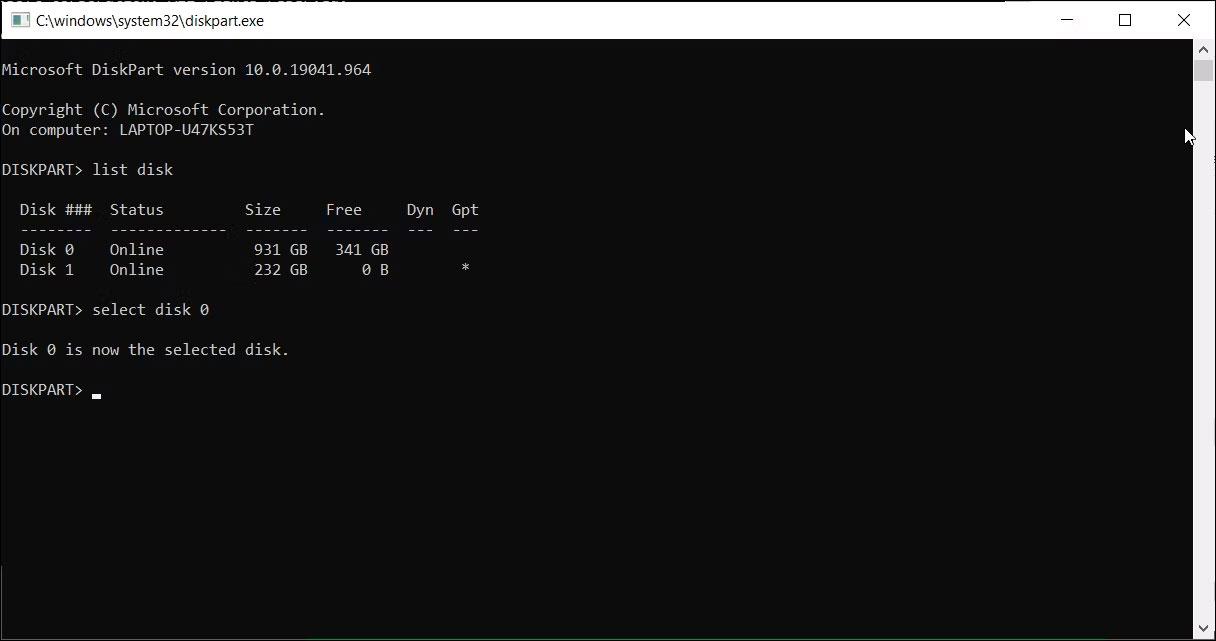
Príkazový riadok systému Windows so spusteným programom DiskPart so zoznamom dostupných jednotiek
Pri používaní pomôcky diskpart buďte opatrní. Používanie nesprávnych objektov môže spôsobiť stratu všetkých údajov a možno nebudete môcť žiadne z nich obnoviť. Pred použitím nástroja diskpart si preto vytvorte zálohu dôležitých systémových údajov.
Vymazanie disku:
- Do príkazového riadka zadajte diskpart a stlačte kláves Enter.
- Ďalej zadajte list disk , aby ste videli všetky nainštalované jednotky vo vašom systéme
- Vyberte jednotku, ktorú chcete vymazať. Napríklad:
Select disk 0
- Ak sa stav jednotky zobrazuje offline, napíšte online disk a stlačte kláves Enter .
- Ak chcete vymazať disk, zadajte nasledujúci príkaz a stlačte kláves Enter :
Clean all
- Po dokončení zatvorte diskpart zadaním príkazu exit .