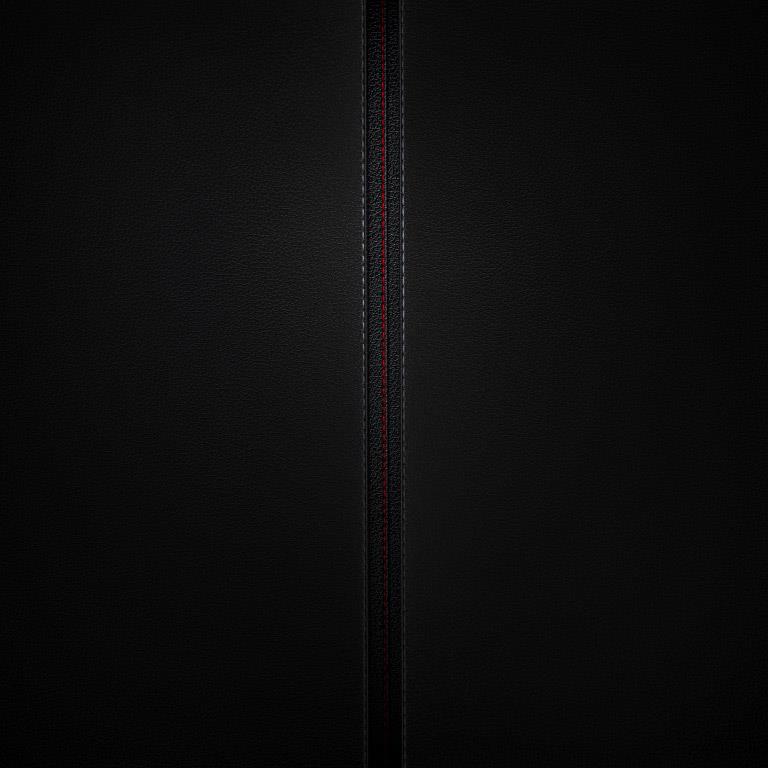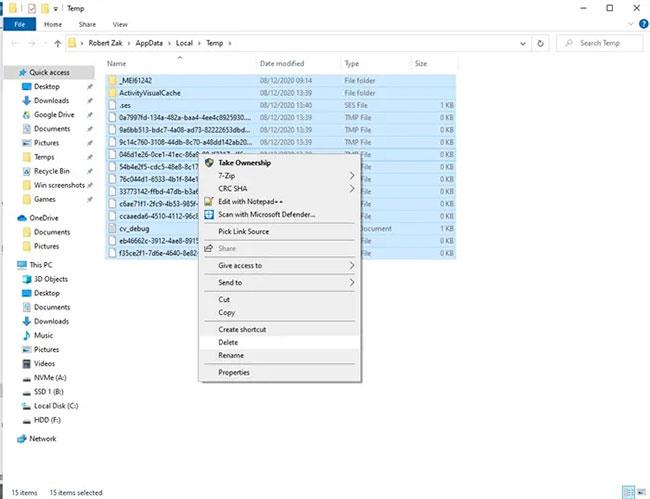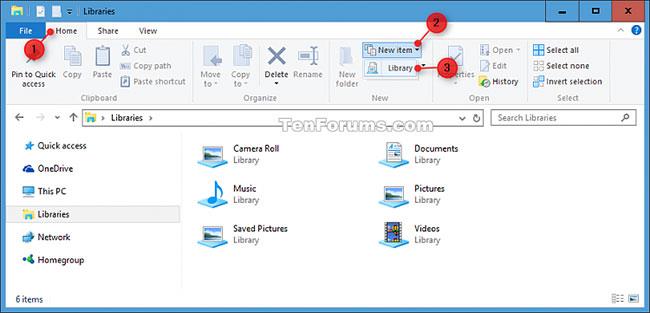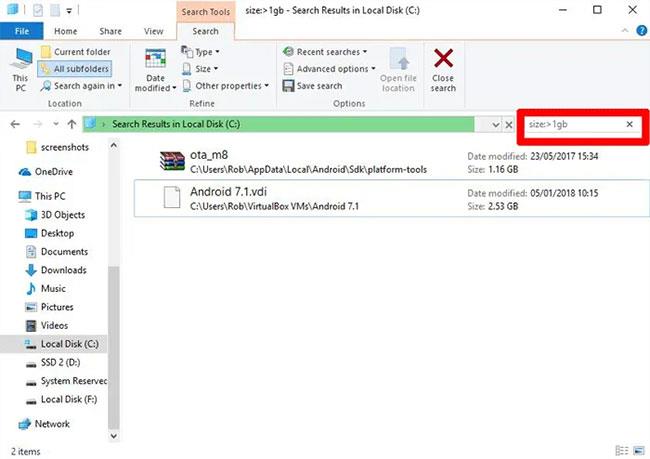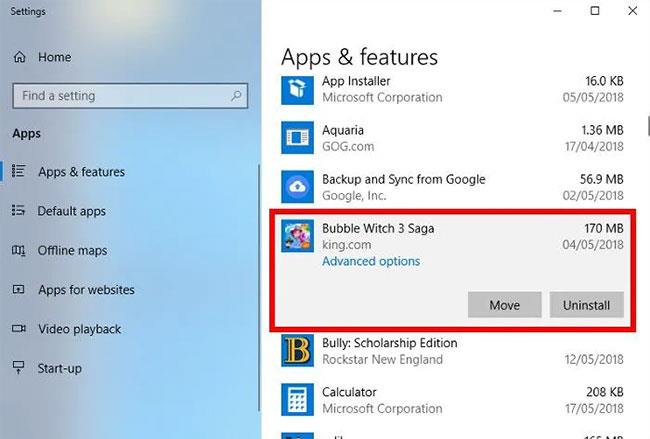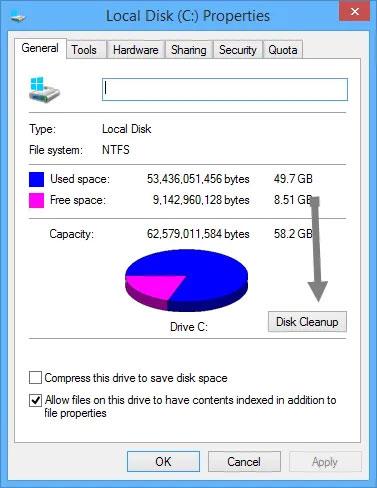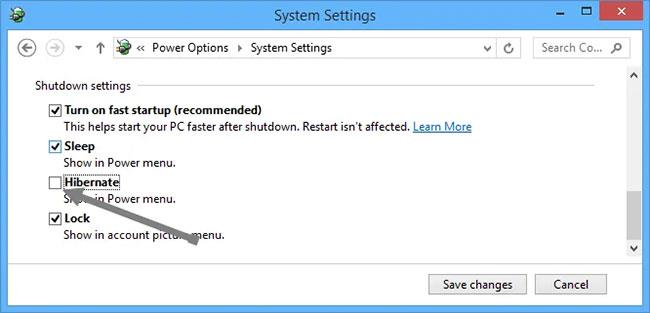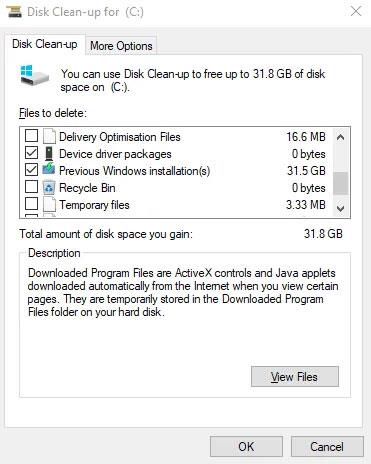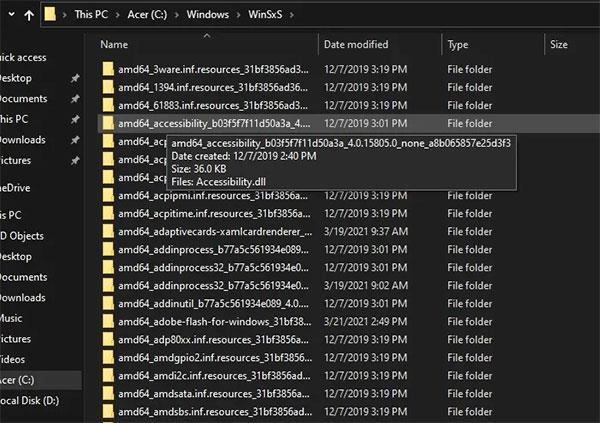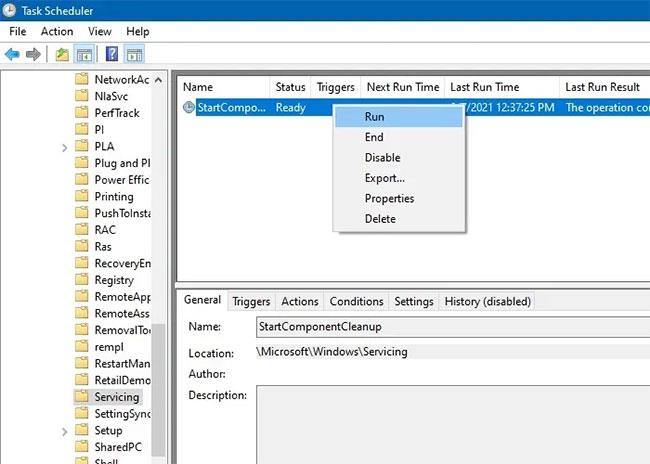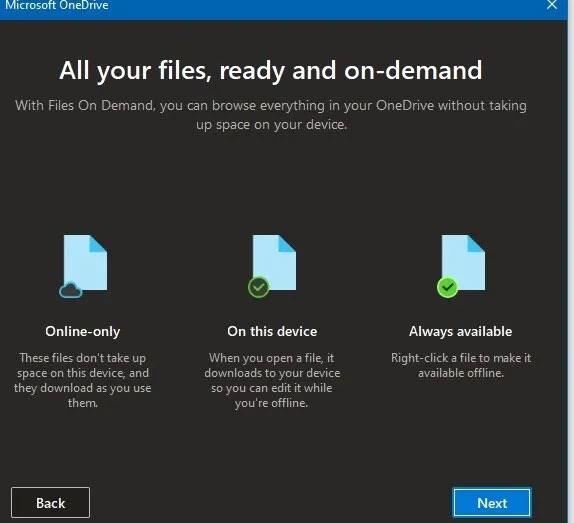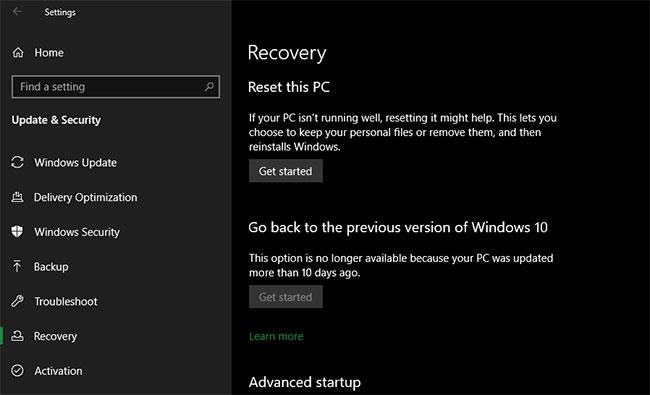Pre väčšinu ľudí je jednotka C základnou súčasťou počítača, kde je nainštalovaný operačný systém a všetky dôležité systémové súbory. Určite je to tiež disk, ktorý sa s najväčšou pravdepodobnosťou zaplní kvôli nekonečným aktualizáciám Windows, zabudnutým stiahnutiam a skutočnosti, že štandardne sa všetko ukladá na disk C.
Ďalej vám Quantriman ukáže, ako vyčistiť jednotku C, obnoviť nejaké miesto a potom znova zabezpečiť, aby táto jednotka fungovala dobre a rýchlo.
Obsah článku
Ručne odstráňte dočasné súbory
Nižšie vám článok ukáže niekoľko trikov, ktoré môžu automaticky odstrániť rôzne dočasné súbory, ale tieto metódy (ako Storage Sense a Disk Clean-up) nedokončia úlohu vymazania dočasných súborov. dočasné a je pravdepodobné, že väčšina dočasných súbory, ktoré poškodia váš pevný disk, zostanú v priečinku Temp ešte chvíľu.
Poznámka :
Pri ručnom odstraňovaní dočasných súborov sa uistite, že nič nespustíte . Ak vymažete dočasné súbory súvisiace s aplikáciou, ktorá je práve spustená, táto aplikácia môže zlyhať a môžete stratiť všetko, čo ste v tom čase robili.
Ak chcete nájsť hlavný priečinok s dočasnými súbormi, predvolený priečinok je „C:\Users\Rob\AppData\Local\Temp“ (alebo môžete stlačiť Win + R a potom zadať %temp% ).
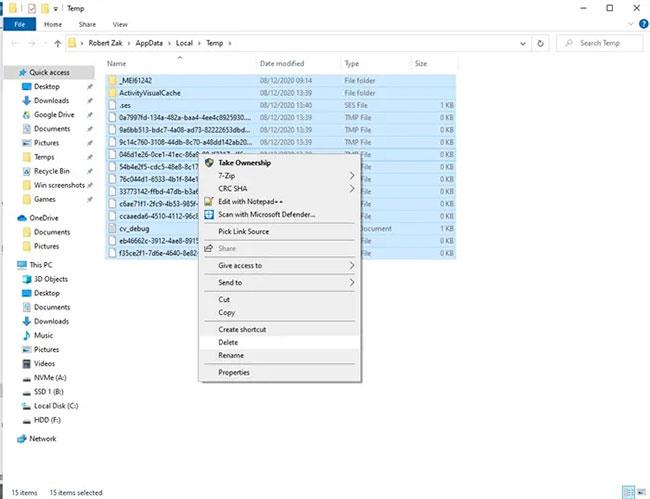
Ručne odstráňte dočasné súbory
Ak chcete zistiť, koľko miesta zaberá priečinok Temp, vyberte všetko v ňom pomocou Ctrl + A , potom kliknite pravým tlačidlom myši na ľubovoľný súbor a kliknite na položku Vlastnosti. Ak chcete pokračovať v odstraňovaní, uistite sa, že je všetko vybraté pomocou Ctrl + A , kliknite pravým tlačidlom myši a potom kliknite na položku Odstrániť.
Použite Storage Sense
Windows 10 má praktickú funkciu nazvanú Storage Sense, ktorá monitoruje úložný priestor vášho počítača a potom sa presunie na vyčistenie, ak vám dochádza miesto. Vykonáva základné veci, ako je čistenie koša , odstraňovanie starých súborov v priečinku Stiahnuté súbory a odstraňovanie dočasných súborov v počítači.
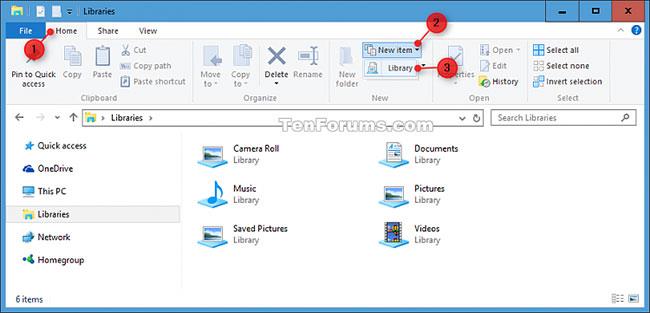
Použite Storage Sense
Podrobnosti o tom, ako to urobiť, nájdete v časti: Ako používať funkciu Storage sense v systéme Windows 10 na uvoľnenie miesta na disku .
Skenujte veľké súbory na pevných diskoch
Pomocou programu Windows Prieskumník môžete skenovať celý pevný disk a nájsť súbory na základe ich kapacity.
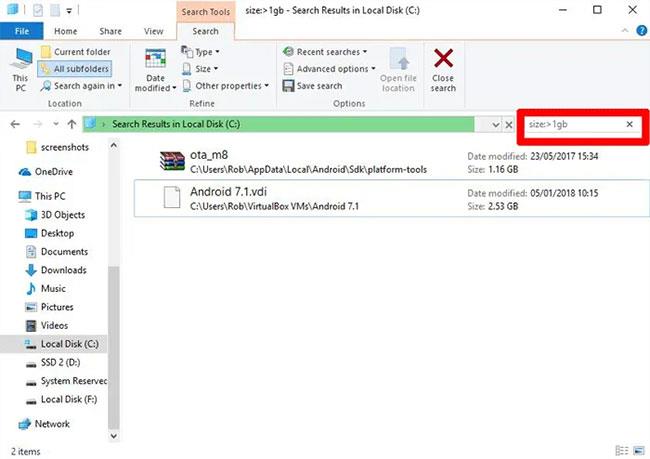
Skenujte veľké súbory na pevných diskoch
Podrobný návod je v článku: Ako nájsť veľké súbory v systéme Windows 10 .
Odinštalujte Windows Shovelware a vesmírne náročné aplikácie
V okne „Aplikácie a funkcie“ (nájdete ho kliknutím pravým tlačidlom myši na tlačidlo Štart) môžete zoznam zoradiť podľa „Veľkosti“ , aby ste videli, ktoré aplikácie zaberajú najviac miesta. Výsledky vás možno prekvapia a možno budete chcieť aplikáciu odstrániť, ak uznáte za vhodné. Zamyslite sa nad tým, či naozaj potrebujete všetky tie priestorovo náročné aplikácie a v prípade potreby ich vymažte.
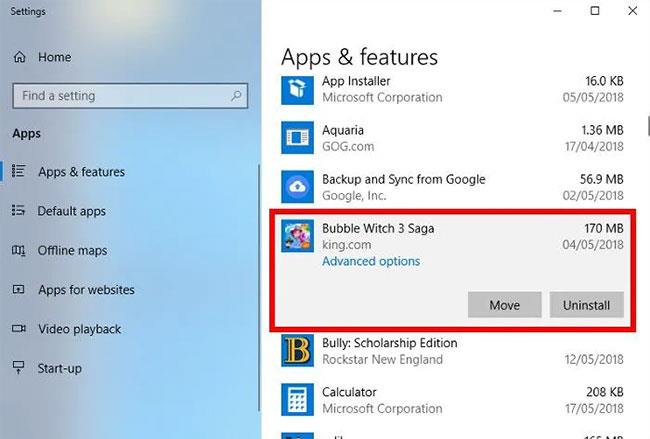
Odinštalujte Windows Shovelware a vesmírne náročné aplikácie
Ďalšia vec, ktorá vás môže prekvapiť, je, že teraz vlastníte hry ako Bubble Witch 3 Saga a Minecraft, ktoré ste v prvom rade nikdy nechceli! Iba ich odinštalovanie zo zoznamu „Apps & Features“ však nestačí a musíte ich odstrániť pomocou Powershell . Ak to chcete urobiť, prečítajte si pokyny na odinštalovanie predinštalovaných aplikácií systému Windows .
Použite pomôcku na čistenie disku
Možno už viete o nástroji Čistenie disku vstavanom v systéme Windows, ale ešte ste ho nepoužili. Toto je prvé miesto, ktoré treba hľadať, aby ste uvoľnili miesto. Ak ju chcete začať používať, spustite Prieskumníka Windows, kliknite pravým tlačidlom myši na jednotku C a v zozname vyberte položku „Vlastnosti“ .
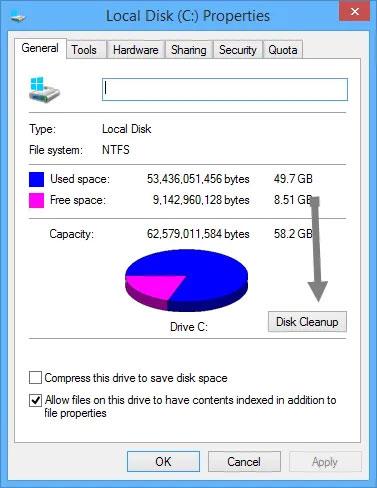
Použite pomôcku na čistenie disku
Keď sa otvorí okno Vlastnosti , kliknutím na „Čistenie disku“ otvorte pomôcku. Tu v poli „Súbory na odstránenie“ začiarknite všetky políčka, ako sú súbory výpisu chýb systémovej pamäte, Kôš, Súbory denníka nastavenia atď.
Po označení všetkých požadovaných políčok kliknite na tlačidlo OK , aby ste uvoľnili miesto na disku, ktoré zaberajú vyššie uvedené súbory. Miesto, ktoré uvoľníte, závisí od toho, ako veľmi ste svoj C disk „zanedbali“.
Vypnite hibernáciu
Hibernácia je užitočná funkcia, pomocou ktorej môžete jednoducho vypnúť počítač a zároveň uložiť jeho aktuálny stav, aby ste mohli pokračovať v práci, keď ho zapnete. Režim dlhodobého spánku však môže zaberať veľké množstvo miesta na disku, pretože na pevnom disku si vyhradzuje miesto rovnajúce sa množstvu obsahu uloženého v pamäti RAM. (Čím viac RAM máte, tým viac miesta na disku používate).
Ak chcete vypnúť hibernáciu, otvorte ovládací panel systému Windows stlačením kombinácie klávesov Win + X a zo zoznamu vyberte položku „Ovládací panel“ . Keď je otvorený ovládací panel , vyberte položku Možnosti napájania.
2. Kliknite na odkaz „Vyberte, čo robia tlačidlá napájania“ vľavo. Táto akcia vás zavedie do okna nastavení systému.
3. Kliknite na „Zmeniť nastavenia, ktoré sú momentálne nedostupné“ . Táto akcia povolí všetky deaktivované možnosti.
4. Posuňte zobrazenie nadol a zrušte začiarknutie políčka „Hibernácia“ , čím zakážete hibernáciu v systéme Windows 10.
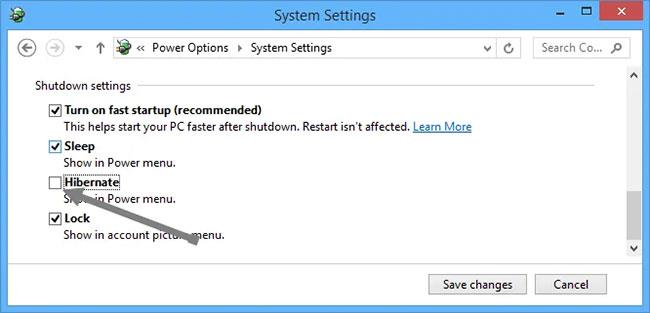
Ak chcete vypnúť hibernáciu, zrušte začiarknutie políčka „Hibernácia“.
Vymažte vyrovnávaciu pamäť prehliadača a súbory cookie
Dočasné internetové súbory, ako sú vyrovnávacia pamäť prehliadača a súbory cookie, zaberajú málo miesta na disku C, takže odstránením týchto dočasných súborov získate voľné miesto. Ďalšie podrobnosti nájdete v časti: Ako odstrániť vyrovnávaciu pamäť a súbory cookie v prehliadačoch Chrome, Firefox a Coc Coc .
Odstráňte staré aktualizačné súbory systému Windows a predchádzajúce inštalácie
Windows má tendenciu uchovávať staré (a väčšinou nadbytočné) systémové súbory. Vo väčšine prípadov môžete tieto súbory odstrániť, najmä ak máte nainštalovanú novú verziu systému Windows. Robiť to:
1. Otvorte Windows Explorer, kliknite pravým tlačidlom myši na jednotku C a vyberte Vlastnosti.
2. Kliknite na „Čistenie disku“ a potom v novom okne kliknutím na „Vyčistiť systémové súbory“ otvorte okno rozšíreného vyčistenia disku.
3. Začiarknite políčko „Súbory denníka aktualizácie systému Windows“ a ak nejaké máte, začiarknite políčko „Predchádzajúce inštalácie systému Windows“ .
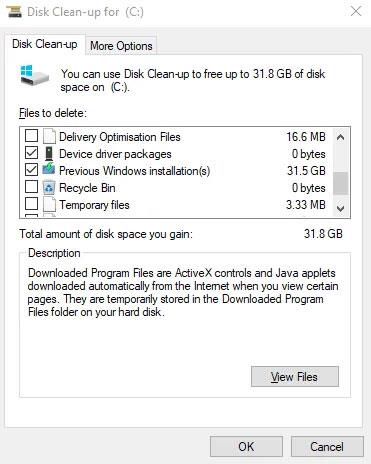
Odstráňte staré aktualizačné súbory systému Windows a predchádzajúce inštalácie
Sú tu ďalšie začiarkavacie políčka, ale väčšina z nich nezaberá miesto a môžu byť ponechané na pokoji. Keď ste pripravení, kliknutím na tlačidlo OK vyčistite pevný disk.
Zmenšite veľkosť priečinka WinSxS
Priečinok WinSxS sa nachádza na jednotke C vášho počítača v umiestnení priečinka Windows – napríklad C:\Windows\WinSxS. Ukladá súbory potrebné na obnovenie systému. Veľkosť tohto priečinka môžete ľahko zmenšiť, ale prichádza s upozornením.
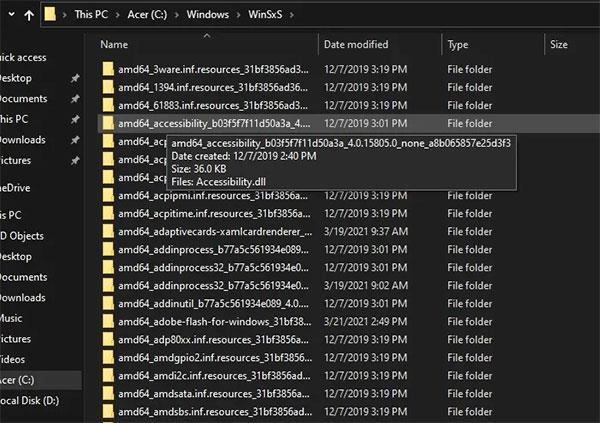
Zmenšite veľkosť priečinka WinSxS
Upozornenie : Neodstraňujte žiadne súbory priamo z priečinka WinSxS ani zo samotného priečinka. To vážne poškodí systém a znemožní reštart alebo obnovenie.
1. Je veľmi dôležité postupovať opatrne a spracovať tieto súbory priamo z Plánovača úloh .
2. Keď sa otvorí Plánovač úloh , vyhľadajte Knižnica plánovača úloh > Microsoft > Windows > Servis > StartComponentCleanup a kliknite pravým tlačidlom myši a vyberte možnosť Spustiť.
3. Počkajte niekoľko minút na dokončenie operácie.
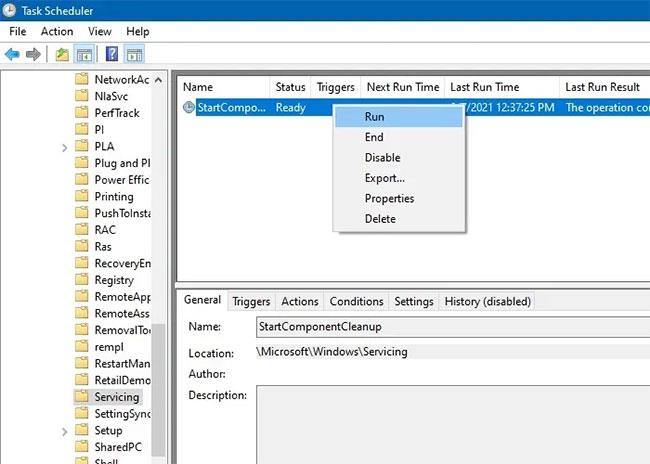
Spracúvajte súbory priamo z Plánovača úloh
Nastavte súbory OneDrive a Prieskumník tak, aby boli dostupné iba online
Súbory OneDrive a Prieskumník môžete nastaviť tak, aby boli dostupné iba online. Výrazne tak ušetríte miesto, ktoré využívate na disku C. Ak máte rýchle a spoľahlivé internetové pripojenie, využijete tento skvelý tip na úsporu miesta.
V prípade OneDrive vyberte aplikáciu OneDrive z vyhľadávacieho poľa ponuky Štart vo Windowse 11 a vyhľadávacieho poľa Windowsu 10. Prihláste sa pomocou konta Microsoft, ktoré používate v lokálnom počítači. Prejdite do priečinka OneDrive kliknutím na tlačidlo Ďalej.

Prejdite do priečinka OneDrive
Kliknite pravým tlačidlom myši na ľubovoľné podpriečinky OneDrive a ak zaberajú veľa miesta, nastavte ich na „iba online“ namiesto toho, aby ste ich umiestnili do zariadenia.
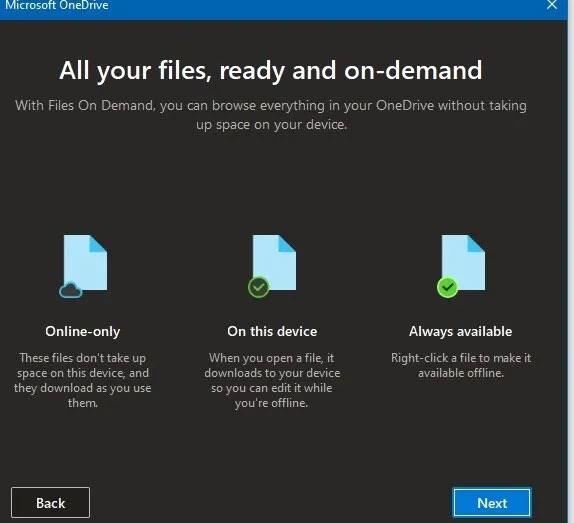
Nastavte súbory do režimu „iba online“.
Vyššie uvedené metódy možno zopakovať pre akýkoľvek súbor alebo priečinok v okne Prieskumník. Ak ich nastavíte tak, aby boli dostupné iba online, budete mať k svojim súborom prístup kedykoľvek budete chcieť. Samozrejme, ak máte nejaké dôležité údaje, ku ktorým potrebujete mať neustále prístup, budete ich chcieť nechať na svojom zariadení.
V prípade potreby obnovte systém Windows 10
Možno ste dospeli k záveru, že váš počítač je taký neporiadok, že sa nechcete obťažovať čistením systému Windows 10. V takom prípade môžete použiť vstavanú možnosť na preinštalovanie novej kópie systému Windows.
Možno viete o možnosti Obnoviť tento počítač, ktorá je k dispozícii v nastaveniach obnovenia. Použitie tejto funkcie s určitými možnosťami však obnoví váš počítač do pôvodného stavu, vrátane predinštalovaného bloatware výrobcu. Aby ste tomu zabránili, môžete použiť inú metódu.
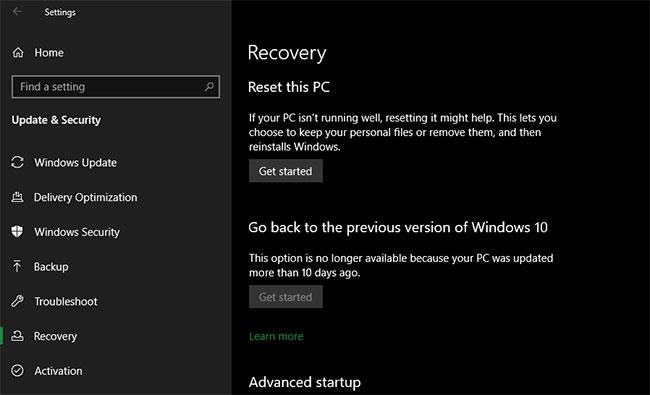
Obnovte systém Windows 10
Ak chcete použiť túto funkciu, kliknite na tlačidlo Začíname v ponuke Obnovenie. Vyberte možnosť Ponechať moje súbory , vyberte možnosť stiahnuť alebo preinštalovať lokálne, nastavenia a potom sa uistite, že ste vybrali možnosť Nie pre možnosť Obnoviť predinštalované aplikácie?
Je to ekvivalentné možnosti Nového spustenia , ktorá sa nachádza v časti Výkon a stav zariadenia v aplikácii Zabezpečenie systému Windows v starších verziách systému Windows 10. Windows 10 sa preinštaluje a aktualizuje na najnovšiu verziu, navyše odstráni všetky nainštalované aplikácie. Zachovajú sa iba vaše osobné súbory a „niektoré nastavenia systému Windows“.
Hoci systém Windows sľubuje, že ich uchová v bezpečí, pred vykonaním tohto postupu sa uistite, že ste si zálohovali dôležité súbory pre prípad, že by sa niečo pokazilo. Mali by ste si tiež všimnúť všetky licenčné kľúče, ktoré budete potrebovať na opätovnú aktiváciu softvéru po obnovení.
Preinštalovanie všetkých programov ručne bude chvíľu trvať. Ale ak je váš počítač neporiadok, táto metóda stojí za zváženie.
často kladené otázky
1. Sú metódy čistenia jednotky C podobné pre Windows 10 a Windows 11?
Áno, metódy čistenia jednotky C sú veľmi podobné pre Windows 10 a Windows 11 . V umiestnení niektorých možností ponuky môže dôjsť k malým zmenám, ale uvedené metódy čistenia jednotky C sú použiteľné pre Windows 10 aj Windows 11.
2. Mám použiť softvér na čistenie disku C?
Na vyčistenie miesta na disku, vrátane jednotky C, by ste si mali zvoliť vstavané metódy systému Windows. V článku sa v tejto príručke spomínajú mnohé vstavané techniky.
Pravidelné aktualizácie systému Windows sú najistejším prostriedkom na overenie integrity systému. Softvér tretích strán robí veľa rovnakých vecí ako vstavané nástroje: dokážu identifikovať dočasné súbory, čakajúce aktualizácie, súbory v koši atď.
Ak však omylom vymažú dôležité súbory, ako napríklad súbory priečinka WinSxS, môže vám to spôsobiť veľa problémov. Tento problém vám môže brániť v tom, aby ste sami vrátili aktualizácie alebo opravili problémy so systémom Windows. Vo všeobecnosti článok neodporúča používať na čistenie diskov Windows softvér tretích strán. Narobia viac škody ako úžitku. Vyhnite sa nástrojom ako CCleaner a Wondershare RecoverIt.
3. Prečo sa disk C automaticky zapĺňa?
Pri pravidelnom používaní sa jednotka C postupne zaplní. Každý súbor a priečinok, ktorý vytvoríte (na ľubovoľnej jednotke), má vplyv na voľné miesto na jednotke C. Ak ste počítač dlhší čas neaktualizovali, môže byť zraniteľný voči softvéru Bloatware a môže byť zložité odstraňovať súbory. Samozrejme, často zabúdame vymazať dočasné súbory, nepotrebné programy a aplikácie, ktoré zaberajú veľa miesta. Všetky tieto veci zohrávajú úlohu pri postupnom zapĺňaní jednotky C.