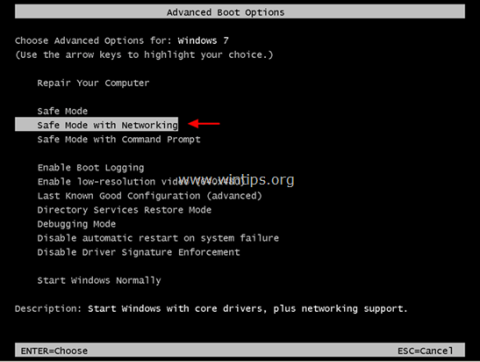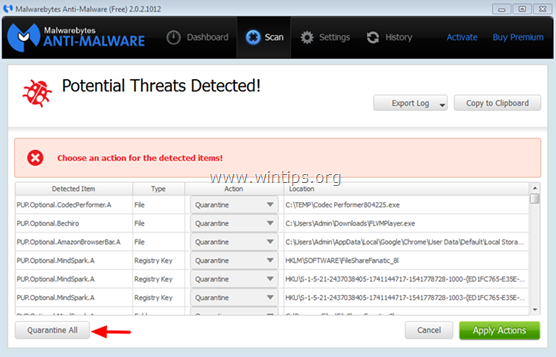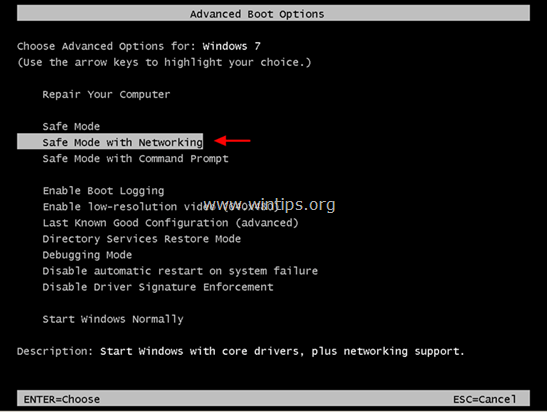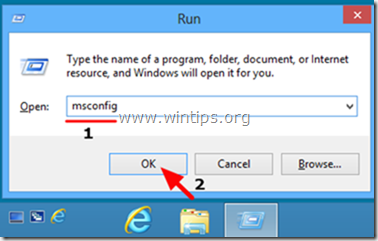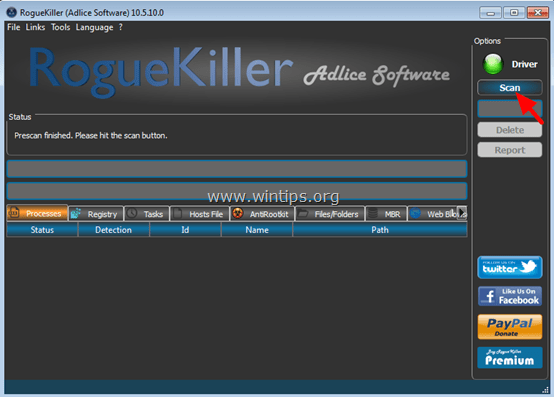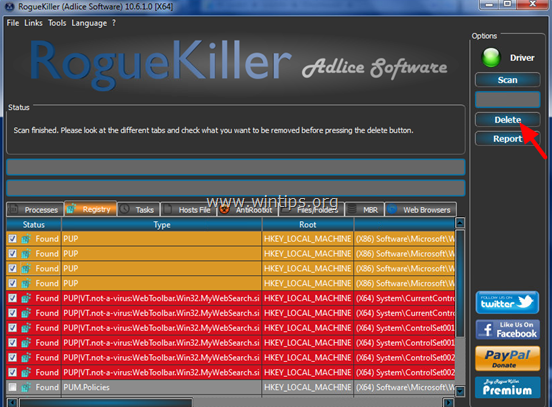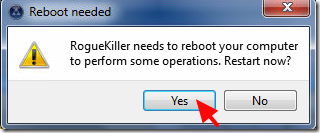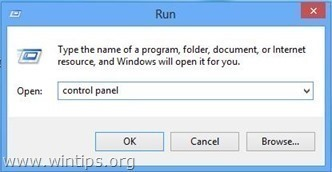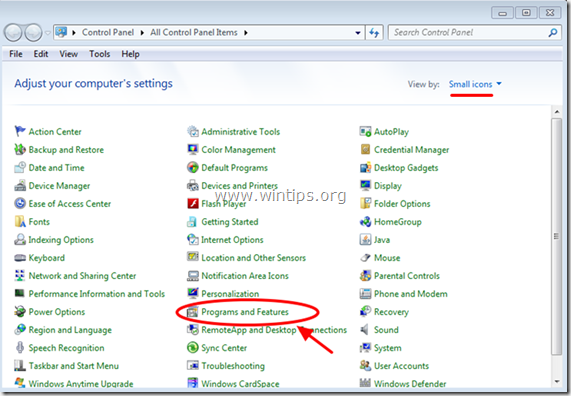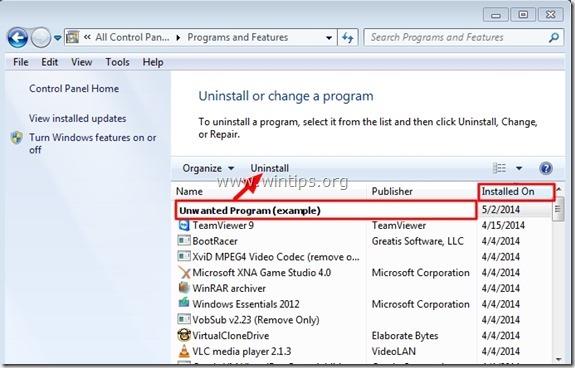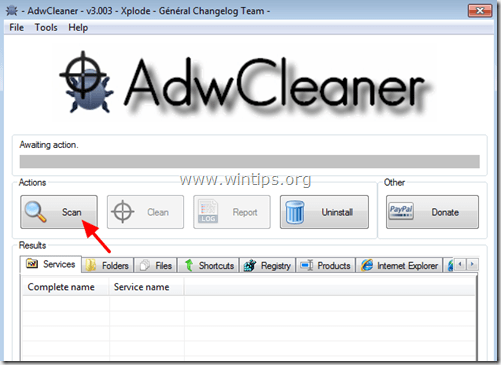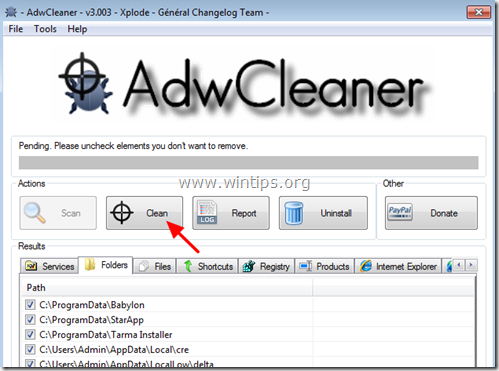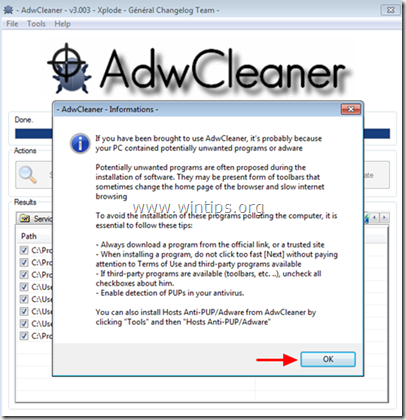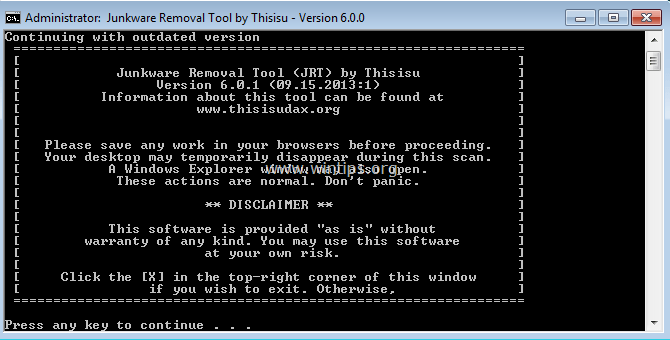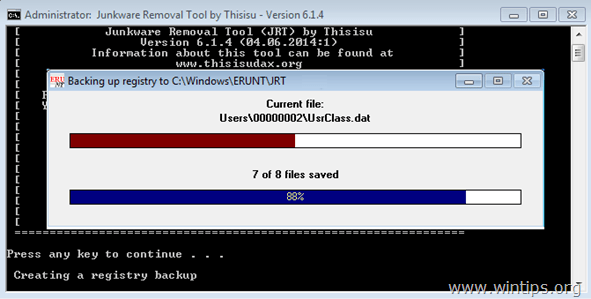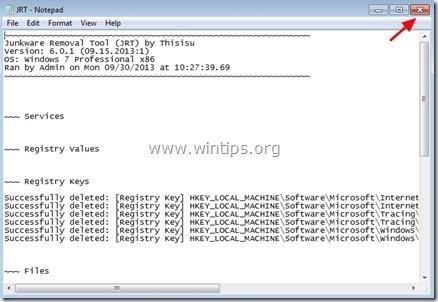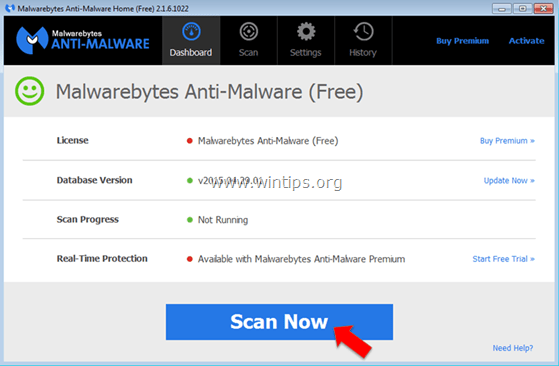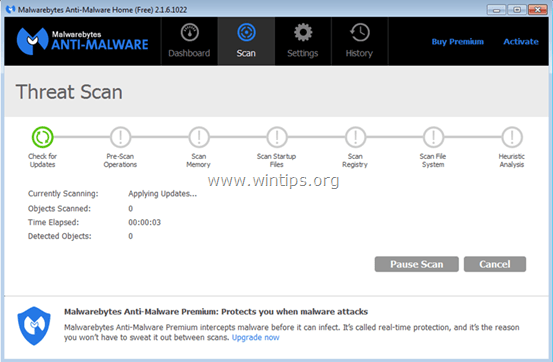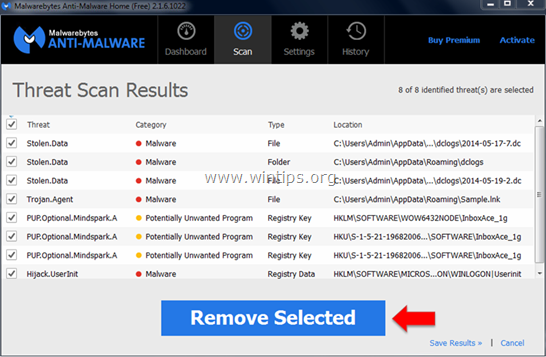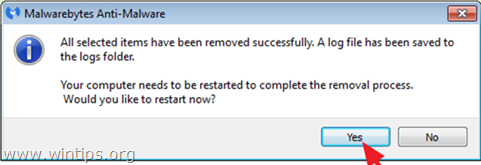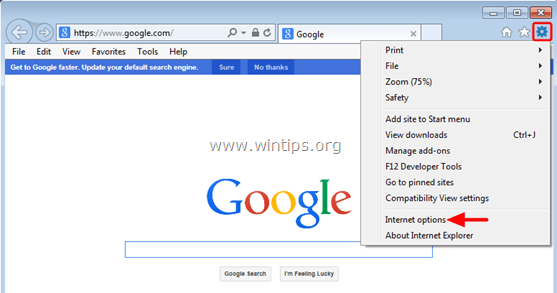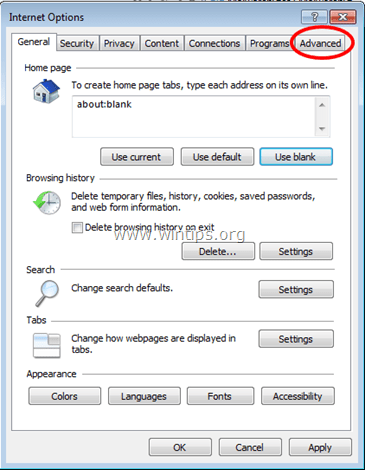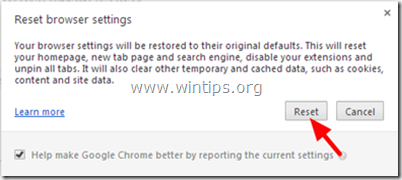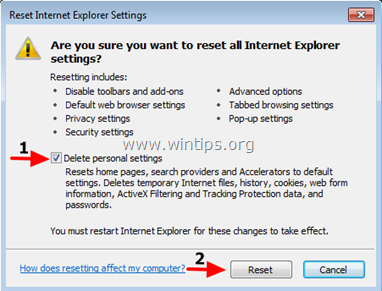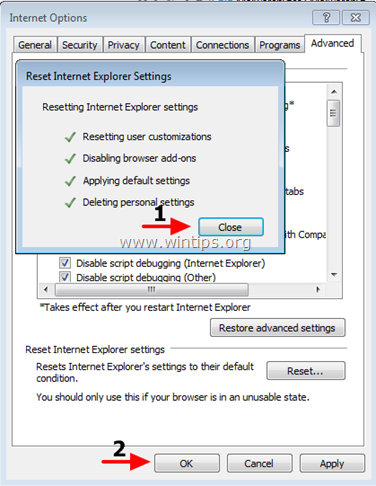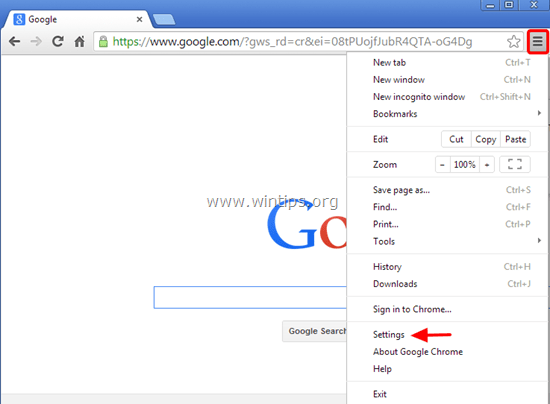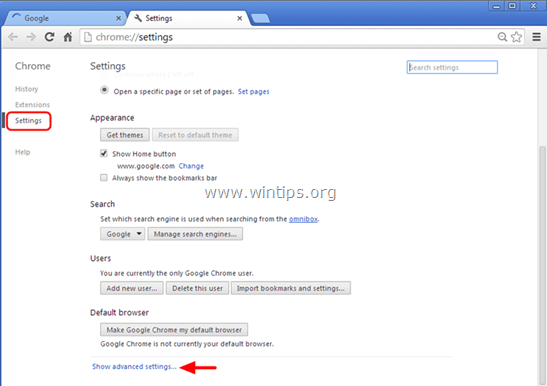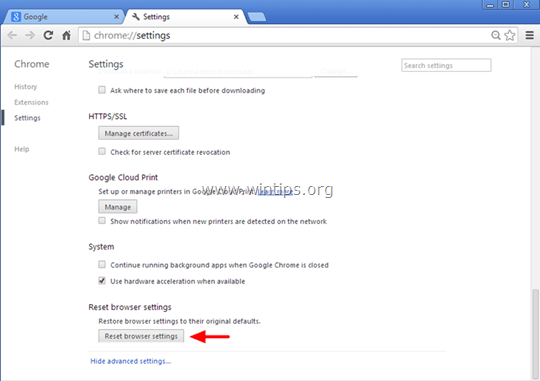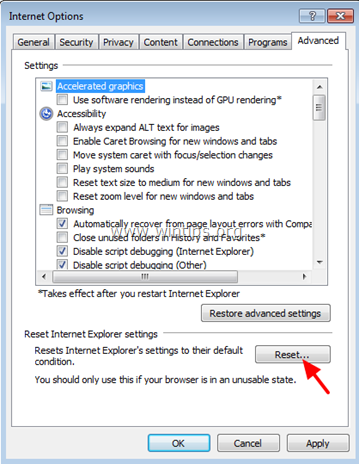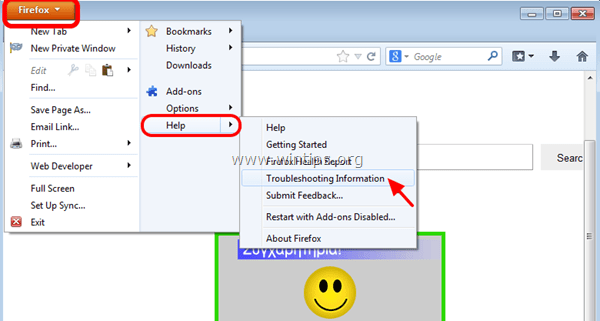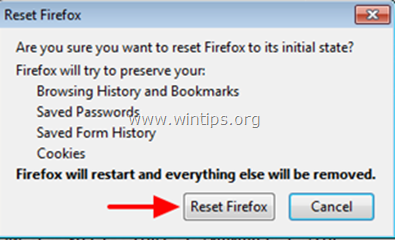ExtTag.exe a ExtTags.exe sú škodlivé adwarové programy, ktoré sú nainštalované v zásuvných moduloch (panely s nástrojmi, rozšírenia alebo doplnky) vo webových prehliadačoch, aby vás bez vášho súhlasu presmerovali na iné webové stránky alebo aby na webových lokalitách zobrazovali nechcené reklamy alebo kontextové okná. navštíviš.
Časť 1: Čo je ExtTag.exe / ExtTags.exe
ExtTag.exe a ExtTags.exe sú škodlivé adwarové programy, ktoré sú nainštalované v zásuvných moduloch (panely s nástrojmi, rozšírenia alebo doplnky) vo webových prehliadačoch, aby vás bez vášho súhlasu presmerovali na iné webové stránky alebo aby na webových lokalitách zobrazovali nechcené reklamy alebo kontextové okná. navštíviš.
ExtTag.exe a ExtTags.exe je možné nainštalovať do populárnych prehliadačov, ako sú Internet Explorer, Google Chrome alebo Firefox bez povolenia používateľa. Advérové programy, ako je tento, môžu vo svojom kóde obsahovať malvér (škodlivý softvér), aby „kompromitovali“ bezpečnostné problémy v počítači a urobili počítač zraniteľným voči hackerom alebo iným škodlivým útokom.
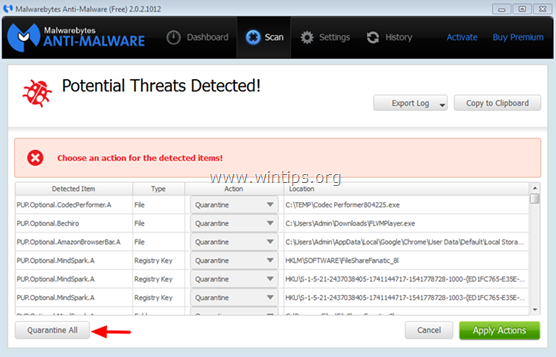
Z technického hľadiska nie sú ExtTag.exe a ExtTags.exe formou vírusu a sú klasifikované ako potenciálne nechcený program (PUP – Potentially Unwanted Program) , ktorý môže obsahovať a inštalovať škodlivé programy do počítača. váš počítač, ako napríklad adware, panely nástrojov alebo vírusy. Ak je váš počítač „infikovaný“ adware ExtTag.exe a ExtTags.exe, na obrazovke vášho počítača sa budú neustále objavovať reklamné okná, bannery a sponzorované odkazy alebo v niektorých prípadoch je rýchlosť prehliadania webového prehliadača pomalá kvôli spusteniu škodlivých programov v pozadí.
Reklamné programy ExtTag.exe a ExtTags.exe sa inštalujú bez vedomia používateľa, dôvodom je, že tieto programy sú zabalené v inom slobodnom softvéri a keď si ich používatelia stiahnu Pri inštalácii tohto softvéru došlo k náhodnému nainštalovaniu reklamných programov ExtTag.exe a ExtTags.exe.
Preto pri inštalácii akéhokoľvek programu do počítača by ste mali:
- Na obrazovke inštalácie aplikácie neklikajte na tlačidlo Ďalej príliš rýchlo.
- Pred kliknutím na tlačidlo Prijať si pozorne prečítajte podmienky .
- Vždy vyberte inštaláciu „Vlastná“ – prispôsobte inštaláciu.
- Odmietnite inštaláciu dodatočného softvéru, ktorý nechcete inštalovať.
- Zrušte začiarknutie všetkých možností, ktoré hovoria, že vaša domovská stránka a nastavenia vyhľadávania budú upravené.
Časť 2: Úplne odstráňte ExtTag.exe / ExtTags.exe
Krok 1: Spustite počítač v núdzovom režime so sieťou
Ak chcete spustiť počítač v núdzovom režime so službou Netowrking, postupujte podľa nasledujúcich krokov:
- V systéme Windows 7, Vista a Windows XP:
1. Zatvorte všetky programy a reštartujte počítač.
2. Kým sa počítač reštartuje, stlačte kláves F8 , kým sa nezobrazí logo Apple.
3. Teraz sa na obrazovke zobrazí ponuka „Ponuka rozšírených možností systému Windows“, pomocou klávesov so šípkami vyberte položku Núdzový režim so sieťou a potom stlačte kláves Enter.
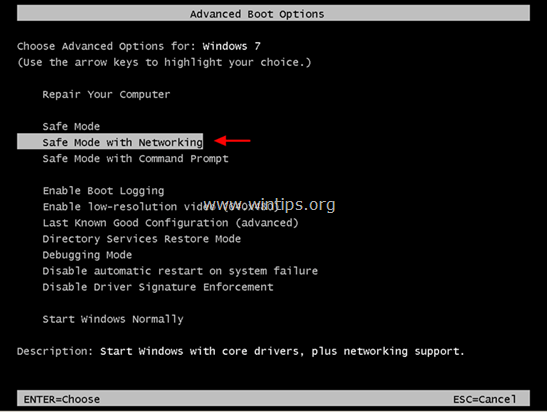
- V systéme Windows 8 a 8.1:
1. Stlačením kombinácie klávesov Windows + R otvorte príkazové okno Spustiť.
2. V okne príkazu Spustiť zadajte „ msconfig“ a stlačte kláves Enter.
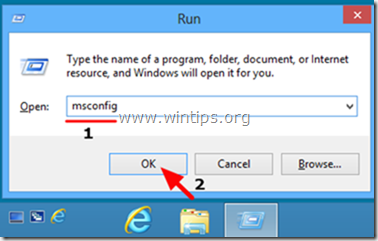
3. V tomto okamihu sa na obrazovke zobrazí okno Konfigurácia systému, tu kliknite na kartu Boot a potom začiarknite políčko Bezpečné spustenie a sieť.
4. Kliknite na tlačidlo OK a potom reštartujte počítač.
Poznámka:
Ak chcete reštartovať systém Windows do normálneho režimu (normálny režim), postupujte podľa rovnakých krokov a potom zrušte začiarknutie políčka Bezpečné spustenie a máte hotovo.
Krok 2: Odstráňte nastavenia databázy Registry a rozšírenie ExTag pomocou RogueKiller
1. Stiahnite si RogueKiller do svojho počítača a nainštalujte. RogueKiller je antivírusový program, ktorý dokáže nájsť, predchádzať a odstraňovať malvér a niektoré ďalšie softvéry, ako sú rootkity, nečestníci, červy atď.
Stiahnite si RogueKiller do svojho zariadenia a nainštalujte ho tu.
2. Dvojitým kliknutím spustíte RogueKiller.
3. Po ukončení procesu predbežného skenovania kliknite na tlačidlo Skenovať , aby ste vykonali úplnú kontrolu systému.
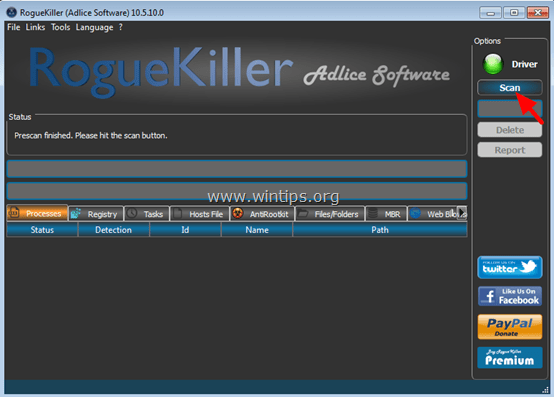
4. Po dokončení kontroly vyberte všetky položky nájdené na karte Registry a na karte Webové prehliadače a kliknutím na tlačidlo Odstrániť všetky tieto položky odstráňte.
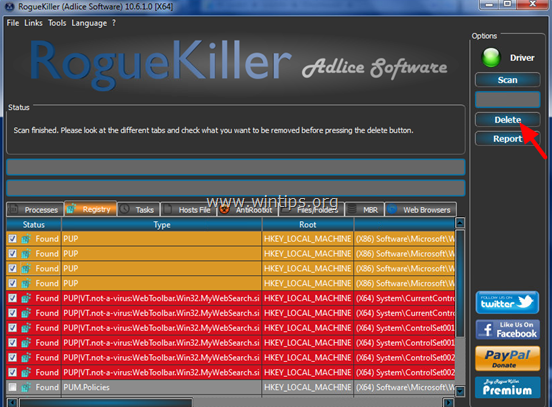
Ak sa zobrazí výzva, kliknutím na tlačidlo Áno reštartujte počítač.
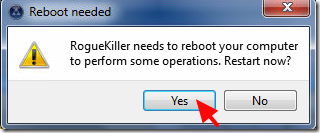
Krok 3: Odstráňte škodlivé programy ExTag & SafeFinder z ovládacieho panela
1. Postup:
- V systéme Windows 7 a Windows Vista: Prejdite na Štart => Ovládací panel .
- V systéme Windows XP: prejdite na Štart => Nastavenia => Ovládací panel.
- V systéme Windows 8 a 8.1:
Stlačením kombinácie klávesov Windows + R otvorte príkazové okno Spustiť.
Potom vstúpte do ovládacieho panela a stlačte kláves Enter.
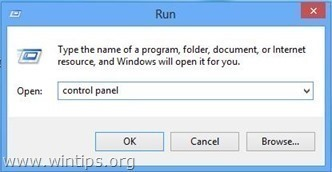
2. V príkazovom okne ovládacieho panela:
- V systéme Windows XP: dvakrát kliknite na položku Pridať alebo odstrániť programy.
- V systéme Windows Vista, 7 a Windows 8: dvakrát kliknite na položku Programy a súčasti alebo Odinštalovať program .
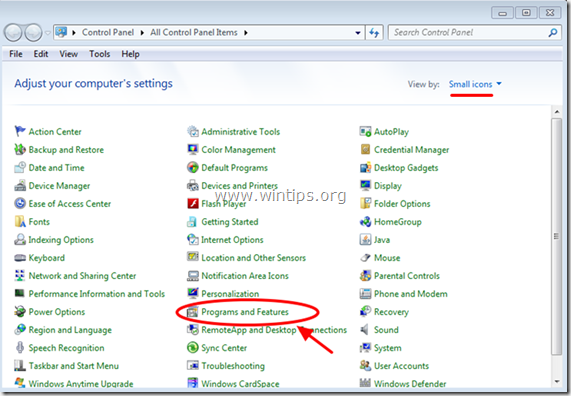
3. V okne programu sa zobrazí:
- Zoradiť zobrazené programy podľa dátumu inštalácie (kliknite na Inštalované).
- Odinštalujte neznáme programy nedávno nainštalované vo vašom systéme.
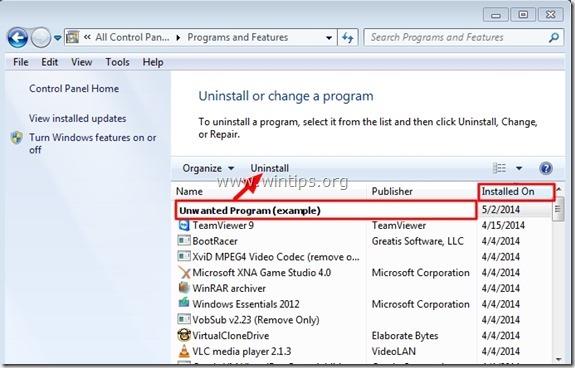
- Odinštalovať aplikácie:
- ExtTag
- ExtTags
- SafeFinder
Poznámka:
- Ak sa nenájdu nežiaduce programy, pokračujte podľa nižšie uvedených krokov.
Krok 4: Odstráňte reklamy ExtTag pomocou AdwCleaner
1. Stiahnite si AdwCleaner do svojho zariadenia a nainštalujte.
Stiahnite si AdwCleaner do svojho zariadenia a nainštalujte ho tu.
2. Zatvorte všetky programy, ktoré máte otvorené, a potom dvakrát kliknite na AdwCleaner, aby ste otvorili program v počítači.
3. Prijmite podmienky a potom kliknite na tlačidlo Skenovať .
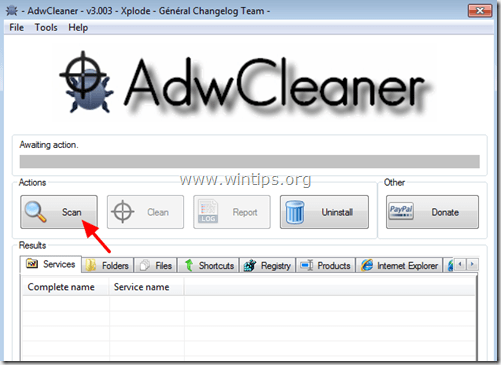
4. Po ukončení procesu kontroly kliknite na tlačidlo Vyčistiť , aby ste odstránili všetky škodlivé a nechcené programy.
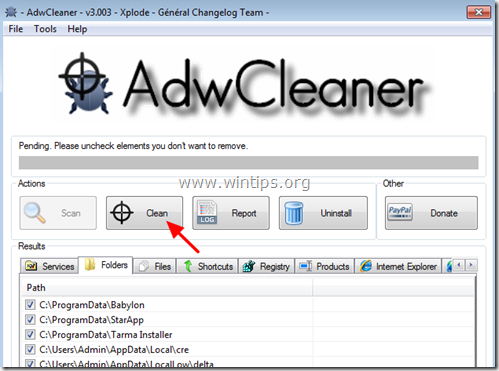
5. V okne AdwCleaner – Information kliknite na tlačidlo OK a potom znova kliknite na tlačidlo OK , čím reštartujete počítač.
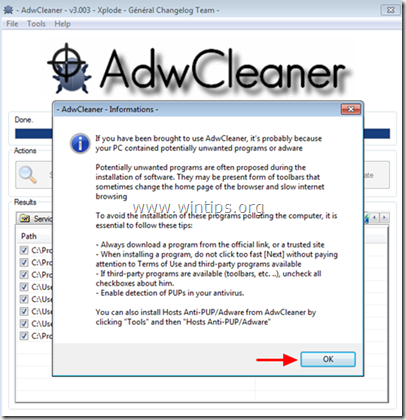
6. Po dokončení zavádzania počítača zatvorte okno s informáciami (readme) AdwCleaner a postupujte podľa nižšie uvedených krokov.
Krok 5: Odstráňte ExtTag.exe a reklamy ExtTags pomocou nástroja Junkware Removal Tool
1. Stiahnite si Junkware Removal Tool do svojho počítača a nainštalujte.
Stiahnite si Junkware Removal Tool do svojho zariadenia a nainštalujte ho tu.
2. Po úspešnom stiahnutí a inštalácii Junkware Removal Tool otvorte program.
Stlačením ľubovoľného klávesu spustíte skenovanie počítača pomocou nástroja JRT – Junkware Removal Tool.
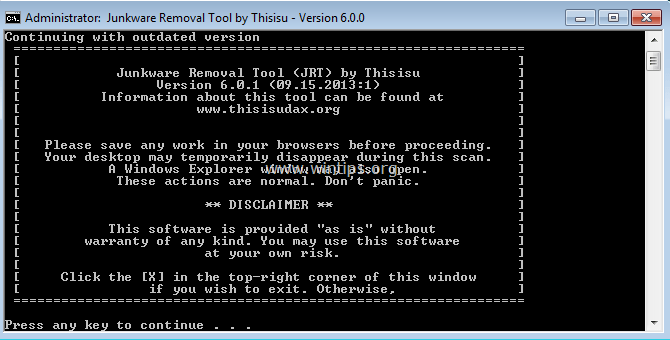
3. Počkajte, kým JRT naskenuje a vyčistí váš systém.
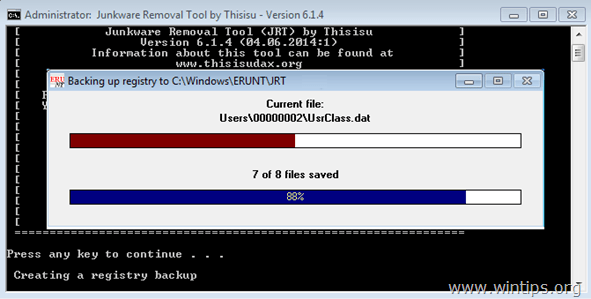
4. Zatvorte súbor denníka JRT a reštartujte počítač.
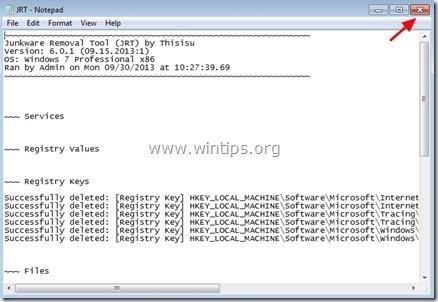
Krok 6: Odstráňte súbory a služby ExtTag
1. Deaktivácia služieb: Skontrolujte Service a Ext Tag.
2. Odstráňte priečinok v počítači podľa cesty uvedenej nižšie:
C:\Program Files\schk32\ (alebo C:\Program Files\schk32\schk32.exe)
Krok 7: Odstráňte ExtTag pomocou Malwarebytes Anti-Malware Free
Malwarebytes Anti-Malware je jedným z účinných bezplatných programov na odstránenie všetkého škodlivého softvéru.
Stiahnite si Malwarebytes Anti-Malware do svojho zariadenia a nainštalujte ho tu.
Skenujte a vyčistite svoj počítač pomocou Malwarebytes Anti-Malware:
1. Spustite Malwarebytes Anti-Malware a v prípade potreby nechajte program aktualizovať na najnovšiu verziu.
2. Po dokončení procesu aktualizácie kliknite na tlačidlo Skenovať teraz , čím spustíte kontrolu systému a odstránenie nežiaducich programov.
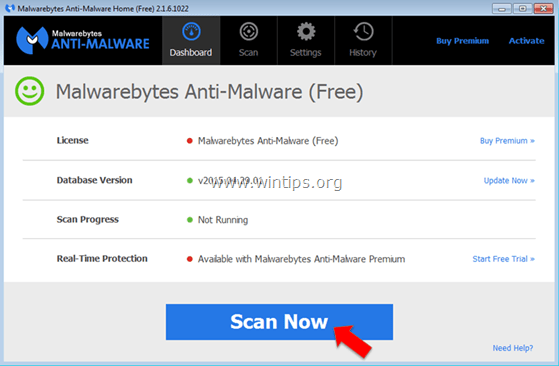
3. Počkajte, kým Malwarebytes Anti-Malware dokončí skenovanie vo vašom systéme.
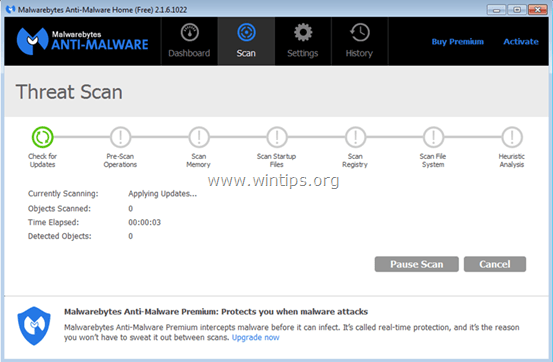
4. Po ukončení procesu kontroly kliknite na položku Umiestniť do karantény všetky (Odstrániť vybraté), aby ste odstránili všetky zistené škodlivé súbory.
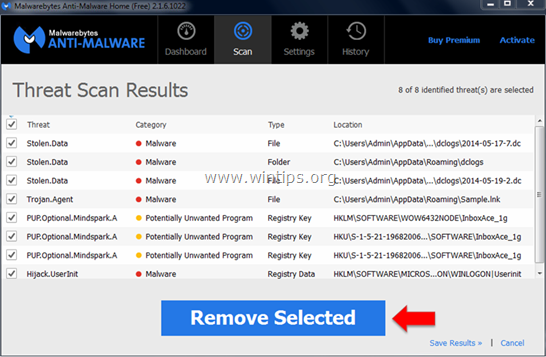
5. Počkajte, kým Malwarebytes Anti-Malware neodstráni všetky škodlivé súbory zo systému, potom reštartujte počítač, aby ste dokončili proces odstránenia škodlivého softvéru.
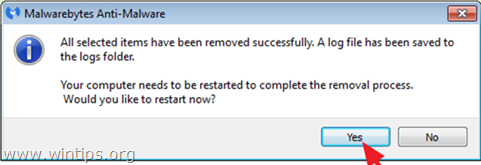
6. Po spustení znova spustite Malwarebytes Anti-Malware, aby ste sa uistili, že vo vašom systéme „neexistuje“ žiadny malvér.
Odporúča sa, aby ste sa uistili, že váš počítač je čistý od vírusov a v bezpečnom stave, mali by ste skontrolovať počítač pomocou Malwarebytes Anti-Malware v núdzovom režime.
Krok 8: Odstráňte ExtTag v prehliadačoch Internet Explorer, Chrome a Firefox
Aby ste zabezpečili úplné odstránenie ExtTag z Internet Explorera, obnovte nastavenia prehliadača Internet Explorer do pôvodného predvoleného stavu.
- Prehliadač Internet Explorer:
1. V okne prehliadača Internet Explorer nájdite ikonu ozubeného kolieska v pravom hornom rohu obrazovky a kliknite na ňu a vyberte položku Možnosti siete Internet .
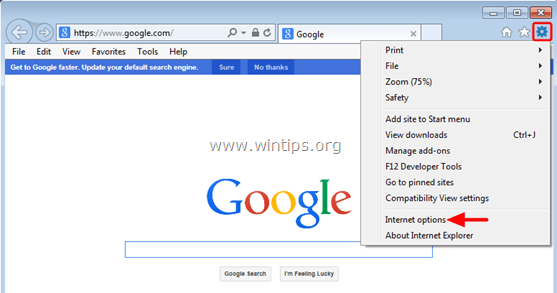
2. Ďalej v okne Možnosti siete Internet nájdite kartu Rozšírené a kliknite na ňu.
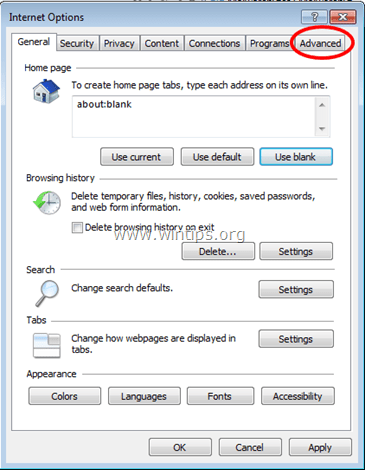
3. Zvoľte Reset.
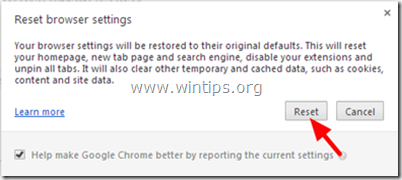
4. Začiarknite políčko „Odstrániť osobné nastavenia“ a potom vyberte možnosť Obnoviť .
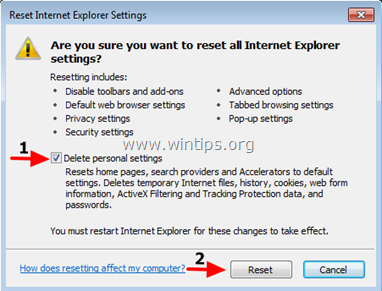
5. Po dokončení procesu resetovania kliknite na tlačidlo Zavrieť a potom výberom položky OK zatvorte okno Možnosti siete Internet.
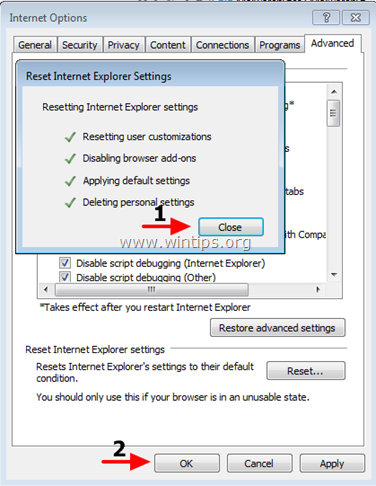
6. Zatvorte všetky okná a reštartujte prehliadač Internet Explorer.
- prehliadač Google Chrome:
1. Otvorte prehliadač Chrome, potom kliknite na ikonu 3 čiarok v pravom hornom rohu obrazovky a vyberte položku Nastavenia.
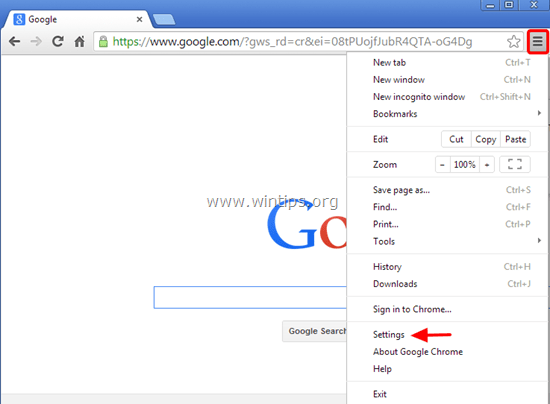
2. V okne Nastavenia prejdite nadol a nájdite a vyberte Zobraziť rozšírené nastavenia (zobraziť rozšírené nastavenia).
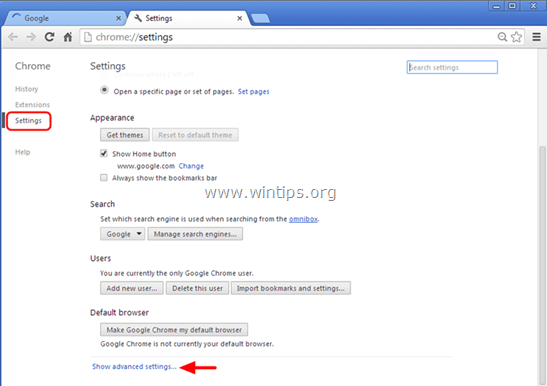
3. Prejdite nadol a nájdite a vyberte „Obnoviť nastavenia prehliadača “.
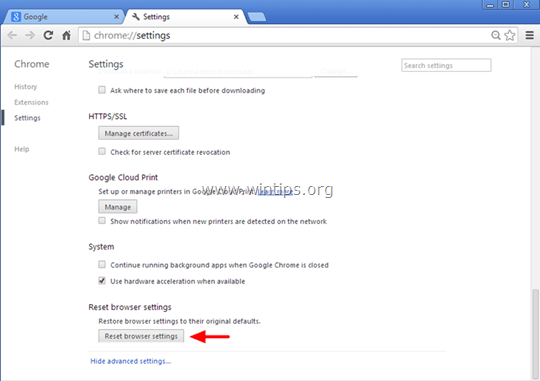
4. Znova kliknite na tlačidlo Reset .
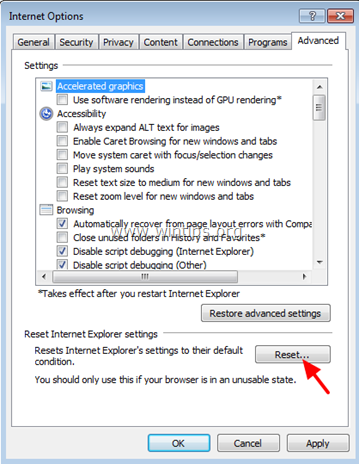
5. Reštartujte prehliadač Chrome a máte hotovo.
Poznámka:
Ak sa vyskytne chyba, budete musieť úplne odinštalovať Chrome a potom ho znova nainštalovať.
- prehliadač Firefox:
1. V ponuke Firefox kliknite na Help => Troubleshooting Information .
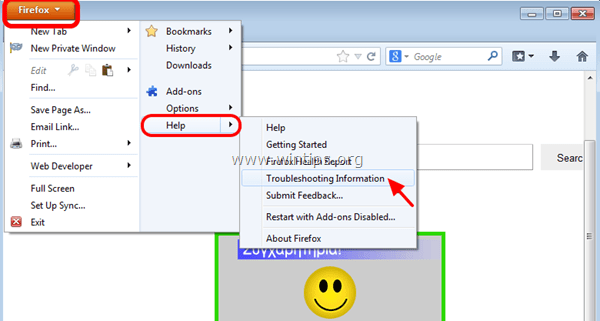
2. V okne Troubleshooting Information (Informácie o riešení problémov) kliknite na položku Reset Firefox (Obnoviť Firefox), čím obnovíte prehliadač Firefox do pôvodného predvoleného stavu.
3. Potom znova kliknite na Reset Firefox .
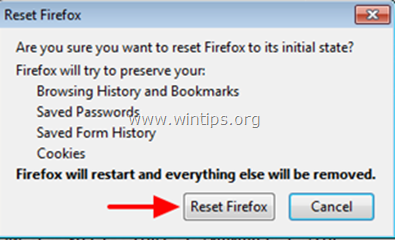
4. Po dokončení procesu resetovania reštartujte prehliadač Firefox a máte hotovo.
Pozrite si niekoľko ďalších článkov nižšie:
Veľa štastia!