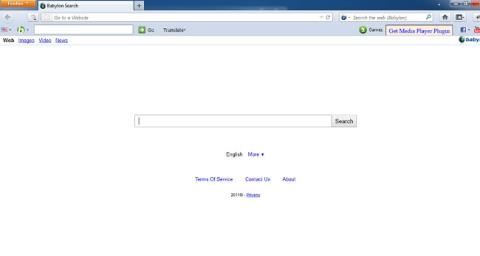Babylon Toolbar je reklamný program , ktorý mení domovskú stránku prehliadača, predvolený vyhľadávací nástroj a presmeruje prehliadač na webové stránky obsahujúce reklamy. Okrem toho Babylon pridáva do vášho prehliadača aj panely s nástrojmi, vždy, keď čokoľvek hľadáte, zobrazí na stránke reklamy. Babylon Toolbar nelegálne napadne váš systém počas procesu sťahovania a inštalácie bezplatných programov na internete.
Moja rada je, že pri inštalácii akéhokoľvek softvéru z internetu venujte pozornosť inštalačnému procesu, pretože inštalačný program bude obsahovať možnosti inštalácie, ako napríklad „ únosca prehliadača “ Babylon Toolbar. Buďte veľmi opatrní, čo súhlasíte s inštaláciou.
Vždy vyberte možnosť Vlastná inštalácia a zrušte začiarknutie všetkého, čo sa vám zdá podozrivé, najmä softvér, ktorý nechcete inštalovať. Vyberte si stiahnutie softvéru z dôveryhodných webových stránok.

Úplne odstráňte Babylon Toolbar z prehliadačov IE, Chrome a Firefox
Krok 1: Odstráňte presmerovanie Babylon Toolbar pomocou AdwCleaner
AdwCleaner je bezplatný nástroj, ktorý prehľadá váš systém a webové prehliadače, aby našiel a odstránil reklamné programy, súbory Babylon Toolbar a nechcené rozšírenia nainštalované v prehliadači. prehliadať bez vášho vedomia.
1. Stiahnite si AdwCleaner do svojho zariadenia a nainštalujte.
Stiahnite si AdwCleaner do svojho zariadenia a nainštalujte ho tu.
2. Pred inštaláciou AdwCleaner zatvorte všetky webové prehliadače v počítači a potom dvakrát kliknite na ikonu AdwCleaner.
Ak sa systém Windows opýta, či chcete nainštalovať AdwCleaner, kliknutím na tlačidlo Áno povoľte spustenie programu.
3. Po otvorení programu kliknite na tlačidlo Skenovať , ako je uvedené nižšie:

A AdwCleaner spustí proces skenovania, aby našiel a odstránil reklamné programy (adware), ako aj iné škodlivé programy.
4. Ak chcete odstrániť škodlivé súbory Babylon Toolbar, ktoré zistil AdwCleaner, kliknite na tlačidlo Vyčistiť .

5. AdwCleaner vás upozorní, aby ste uložili všetky súbory alebo dokumenty, ktoré otvárate, pretože program potrebuje reštartovať počítač, aby dokončil proces čistenia škodlivých súborov. Vašou úlohou je uložiť súbory a dokumenty a potom kliknite na tlačidlo OK .
Krok 2: Použite Junkware Removal Tool na odstránenie únoscu prehliadača Babylon Toolbar
Junkware Removal Tool je pomerne výkonný nástroj, ktorý pomáha odstraňovať Babylon Toolbar a akékoľvek škodlivé rozšírenia v prehliadačoch Internet Explorer, Firefox alebo Google Chrome.
1. Stiahnite si nástroj Junkware Removal Tool do svojho počítača a spustite ho.
Stiahnite si nástroj Junkware Removal Tool do svojho zariadenia a nainštalujte ho tu.
2. Po stiahnutí Junkware Removal Tool dvakrát kliknite na ikonu JRT.exe.
Ak sa na obrazovke zobrazí okno s otázkou, či chcete povoliť spustenie programu, pokračujte kliknutím na tlačidlo Áno.
3. Stlačením ľubovoľného klávesu spustíte skenovanie počítača pomocou nástroja JRT – Junkware Removal Tool.
Počkajte, kým JRT – Junkware Removal Tool naskenuje a „vyčistí“ váš systém. Proces môže trvať 10 minút alebo viac, v závislosti od vášho systému.
4. Po dokončení procesu zatvorte okno JRT a reštartujte počítač.

Krok 3: Odstráňte vírus Babylon Toolbar pomocou Malwarebytes Anti-Malware Free
Malwarebytes Anti-Malware Free je nástroj na skenovanie systému na požiadanie, ktorý nájde a odstráni všetky „hrozby“, škodlivý softvér (malware) z vášho počítača, vrátane červov., trojian, rootkit, rouge, dialer, spyware (spyware). ...
A čo je najdôležitejšie, Malwarebytes Anti-Malware bude bežať paralelne s iným antivírusovým softvérom bez konfliktných chýb.
1. Stiahnite si Malwarebytes Anti-Malware do svojho počítača a nainštalujte.
Stiahnite si Malwarebytes Anti-Malware do svojho zariadenia a nainštalujte ho tu.
2. Po stiahnutí Malwarebytes Anti-Malware Free zatvorte všetky programy a potom dvakrát kliknite na ikonu s názvom mbam-setup , čím spustíte proces inštalácie Malwarebytes Anti-Malware Free.
V tomto okamihu sa na obrazovke zobrazí dialógové okno Kontrola používateľských kont s otázkou, či chcete súbor spustiť alebo nie. Kliknutím na tlačidlo Áno pokračujte v procese inštalácie.
3. Podľa pokynov na obrazovke nainštalujte sprievodcu inštaláciou Malwarebytes Anti-Malware.

Kliknutím na Ďalej nainštalujete Malwarebytes Anti-Malware, kým v poslednom okne dokončíte kliknutím na Dokončiť .

4. Po dokončení inštalácie sa Malwarebytes Anti-Malware automaticky otvorí a aktualizuje antivírusové údaje. Ak chcete spustiť proces skenovania, kliknite na tlačidlo Skenovať teraz .

5. Malwarebytes Anti-Malware začne skenovať váš systém, aby našiel a odstránil malware a programy vo vašom systéme.

6. Po dokončení procesu kontroly sa na obrazovke zobrazí okno so všetkými škodlivými súbormi a programami, ktoré malwarebytes Anti-Malware detekoval. Ak chcete odstrániť škodlivé programy zistené Malwarebytes Anti-Malware, kliknite na tlačidlo Odstrániť vybraté .

7. Malwarebytes Anti-Malware odstráni všetky škodlivé súbory, programy a kľúče registrov, ktoré zistí. Počas procesu odstraňovania týchto súborov môže Malwarebytes Anti-Malware vyžadovať reštartovanie počítača na dokončenie procesu.

Ak sa na obrazovke zobrazí správa s výzvou na reštartovanie počítača , stačí reštartovať počítač a je hotovo.
Krok 4: Pomocou HitmanPro znova naskenujte systém
HitmanPro nájde a odstráni škodlivé programy (malware), reklamné programy (adware), systémové hrozby a dokonca aj vírusy. Program je navrhnutý tak, aby fungoval s antivírusovými programami a inými bezpečnostnými nástrojmi.
Program prehľadá váš počítač pomerne vysokou rýchlosťou (za menej ako 5 minút) a nebude spomaľovať váš počítač ako iné antivírusové programy.
1. Stiahnite si HitmanPro do počítača a nainštalujte.
Stiahnite si HitmanPro do svojho zariadenia a nainštalujte ho tu .
2. Dvakrát kliknite na súbor s názvom „ HitmanPro.exe “ (ak používate 32-bitovú verziu) alebo dvakrát kliknite na súbor „ HitmanPro_x64.exe “ (ak používate 64-bitovú verziu). Po spustení programu sa na obrazovke objaví okno, ako je znázornené nižšie:

Kliknutím na Ďalej nainštalujete HitmanPro do počítača.

3. A HitmanPro spustí proces skenovania škodlivých súborov Babylon Toolbar z vášho počítača.

4. Po ukončení procesu HitmanPro zobrazí zoznam škodlivých programov (malvéru), ktoré zistil vo vašom systéme. Kliknutím na Ďalej odstránite škodlivé programy , ako aj vírus Babylon Toolbar.

5. Kliknite na tlačidlo Aktivovať bezplatnú licenciu , aby ste vyskúšali HitmanPro na 30 dní a odstránili škodlivé súbory z vášho systému.
Krok 5: Odstráňte panel nástrojov Babylon z prehliadačov Internet Explorer, Firefox a Google Chrome
Ak chcete úplne odstrániť panel nástrojov Babylon z prehliadačov Internet Explorer, Firefox, Google Chrome a Microsoft Edge, budete musieť obnoviť pôvodné predvolené nastavenie prehliadača.
- Prehliadač Internet Explorer:
Prehliadač Internet Explorer môžete obnoviť na pôvodné predvolené nastavenia. Ak chcete urobiť túto vec:
1. Otvorte v počítači Internet Explorer, potom kliknite na ikonu ozubeného kolieska v pravom hornom rohu obrazovky a vyberte položku Možnosti siete Internet.

2. V dialógovom okne Možnosti siete Internet kliknite na kartu Rozšírené a potom kliknite na tlačidlo Obnoviť.
3. Ďalej v okne Obnoviť nastavenia programu Internet Explorer začiarknite políčko Odstrániť osobné nastavenia a kliknite na tlačidlo Obnoviť.

4. Po dokončení procesu kliknite na tlačidlo Zavrieť v potvrdzovacom dialógovom okne.

- prehliadač Firefox:
Ak chcete obnoviť pôvodné predvolené nastavenia prehliadača Firefox, postupujte podľa krokov nižšie. Proces resetovania prehliadača Firefox nepríde o dôležité informácie, ktoré ste uložili v prehliadači, ako sú heslá, záložky, informácie o automatickom dopĺňaní, história prehliadania a otvorené karty.
1. Otvorte prehliadač Firefox na svojom počítači, potom kliknite na ikonu s 3 čiarkami v pravom hornom rohu obrazovky a kliknite na tlačidlo Pomocník .

2. V ponuke Pomocník vyberte Informácie o riešení problémov.
Ak nemáte prístup k ponuke Pomocník, zadajte do panela s adresou about:support a stlačením klávesu Enter otvorte stránku Informácie o riešení problémov.

3. Kliknite na tlačidlo Refresh Firefox v pravom hornom rohu stránky Troubleshooting Information.

4. Ak chcete pokračovať, kliknite na tlačidlo Refresh Firefox v potvrdzovacom okne.

5. Firefox sa sám zatvorí a vráti sa do pôvodného predvoleného nastavenia. Po dokončení sa zobrazí okno zobrazujúce skonvertované informácie. Kliknite na Dokončiť a máte hotovo.
- prehliadač Chrome:
Google Chrome integruje možnosť obnoviť prehliadač do pôvodného predvoleného nastavenia. Obnovením nastavení prehliadača sa obnovia nechcené zmeny spôsobené inštaláciou iných programov do systému. Uložené heslá a záložky sa však vymažú.
1. V prehliadači Chrome kliknite na ikonu 3 pomlčiek alebo 3 bodiek v pravom dolnom rohu obrazovky a potom kliknite na položku Rozšírenia.

2. V okne Rozšírenia odstráňte rozšírenie Babylon kliknutím na ikonu odpadkového koša.

Pozrite si niekoľko ďalších článkov nižšie:
Veľa štastia!