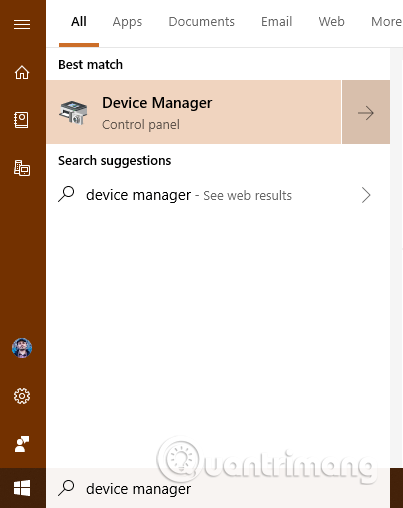Ovládače sú dôležitými komponentmi, pretože bez nich nebudete môcť plne využívať zariadenia a počítače so systémom Windows. Niektoré ovládače však môžu byť staré a nekompatibilné s vašou verziou systému Windows, prípadne nové a nie úplne otestované ovládače môžu spôsobovať problémy. Aby ste sa vyhli problémom a chybám modrej obrazovky smrti , musíte odstrániť chybný ovládač, ktorý spôsobuje problém. Tento článok vám ukáže, ako úplne odinštalovať ovládač v systéme Windows.
Poznámka: Táto príručka platí pre Windows 10, Windows 7 a Windows 8.1.
Poškodené ovládače môžu spôsobiť chyby na modrej obrazovke a nemôžete sa prihlásiť a používať počítač. V tomto prípade musíte najprv zaviesť systém v núdzovom režime. Informácie o tom, ako získať prístup k tomuto režimu, nájdete v nasledujúcom článku Všetko o spustení systému Windows v núdzovom režime .
Po vstupe do núdzového režimu pokračujte nasledujúcimi krokmi.
Ako úplne odstrániť chybné ovládače v systéme Windows pomocou Správcu zariadení
Krok 1 . Otvorte Správcu zariadení
Otvorte Správcu zariadení vyhľadaním správcu zariadení a kliknutím alebo klepnutím na príslušný výsledok. Ďalším spôsobom je otvorenie ovládacieho panela , prejdite na položku Hardvér a zvuk a potom kliknite na odkaz Správca zariadení .

Krok 2 . Nájdite zariadenia alebo hardvérové komponenty s chybnými ovládačmi
Správca zariadení zobrazuje zoznam všetkých hardvérových komponentov vo vnútri počítača alebo k nemu pripojených. Zahŕňa aj hardvér emulovaný aplikáciami, ktoré ste nainštalovali. Sú usporiadané podľa typu. Prezrite si zoznam hardvéru a nájdite komponent s chybným ovládačom, ktorý spôsobuje váš problém.

Krok 3. Prístup k vlastnostiam hardvérového komponentu, ktorý má chybový ovládač
Kliknite pravým tlačidlom myši alebo stlačte a podržte (na dotykovej obrazovke) názov komponentu s problematickým ovládačom. V ponuke, ktorá sa otvorí, vyberte položku Vlastnosti .

Môžete tiež kliknúť alebo klepnúť na komponent s chybovým ovládačom a potom stlačiť Alt+ Enterna klávesnici. Prípadne kliknite na hardvérový komponent a potom otvorte ponuku Akcia a vyberte Vlastnosti .
Krok 4 . Odstráňte chybné ovládače zo systému Windows
Teraz uvidíte okno vlastností hardvérového komponentu, ktorý ste vybrali. Ak chcete úplne odstrániť jeho ovládač, prejdite na kartu Ovládač a kliknite alebo klepnite na Odinštalovať zariadenie .

Skontrolujte, či je začiarknuté políčko: Odstrániť softvér ovládača pre toto zariadenie . Potom kliknite alebo klepnite na Odinštalovať . Ak vyššie uvedené políčko nie je začiarknuté, systém Windows úplne neodstráni ovládač pre toto zariadenie, ale súbory na jednotke aj tak zachová a použije ich pri ďalšom zistení hardvérového komponentu.

Chybný ovládač bol odstránený a hardvérový komponent sa už nenachádza v Správcovi zariadení. Počítač môžete bez problémov používať.
Ako odinštalovať ovládače pomocou príkazového riadka v systéme Windows 11/10
Ak chcete odinštalovať ovládač pomocou príkazového riadka v systéme Windows, postupujte podľa týchto krokov.
Ak sa môžete prihlásiť do svojho používateľského účtu, ale nemôžete z akéhokoľvek dôvodu otvoriť Správcu zariadení, môžete použiť nastavenia systému Windows na spustenie počítača do prostredia na obnovenie systému Windows. Ak to chcete urobiť, stlačením klávesov Win + I otvorte Nastavenia systému Windows a prejdite do časti Systém > Obnovenie .
Tu nájdete možnosť s názvom Reštartovať teraz , ktorá je prepojená s rozšírenými možnosťami spustenia . Musíte kliknúť na toto tlačidlo.
Potom sa počítač spustí a na obrazovke sa zobrazí niekoľko možností. Musíte vybrať možnosť Riešenie problémov a kliknúť na Rozšírené možnosti > Príkazový riadok .

Kliknite na Rozšírené možnosti > Príkazový riadok
V predvolenom nastavení sa príkazový riadok otvorí s príslušnou jednotkou X. Musíte sa prepnúť na jednotku, na ktorej je nainštalovaný systém. Vo väčšine prípadov je to zvyčajne jednotka C. Ak je tiež medzi nimi, môžete zadať nasledujúci príkaz:
C:
Aby ste to potvrdili, môžete zadať príkaz dir a skontrolovať, či zoznam obsahuje adresár Windows. Ak áno, môžete pokračovať. Ak nie, musíte zmeniť disk podľa inštalácie systému Windows.

Nájdite jednotku, na ktorej je nainštalovaný systém
Ďalej musíte nájsť zoznam nainštalovaných ovládačov. Ak to chcete urobiť, zadajte tento príkaz:
dism /image:c:\ /get-drivers
Nezabudnite nahradiť c zodpovedajúcou systémovou jednotkou.

Nájdite zoznam nainštalovaných ovládačov
Po zadaní tohto príkazu sa zobrazí zoznam všetkých nainštalovaných ovládačov. Môžete nájsť veľa rôznych informácií, ale Published Name je najpotrebnejší. Musíte si zaznamenať Publikovaný názov chybného ovládača a zadať nasledujúci príkaz:
dism /image:c:\ /remove-driver /driver:oem0.inf
Nahraďte súbor oem0.inf pôvodným publikovaným názvom ovládača, ktorý chcete odinštalovať.
Odinštalujte ovládač
Ak všetko prebehne úspešne, dostanete správu, že operácia bola úspešne dokončená .
Potom môžete zopakovať rovnaké kroky na odstránenie iných ovládačov. Ak chcete toto okno zavrieť, môžete kliknúť na tlačidlo s červeným krížikom a reštartovať počítač.
Chybový ovládač bol odstránený, takže čo musíme urobiť ďalej?
Ak je chybný ovládač distribuovaný prostredníctvom služby Windows Update , s najväčšou pravdepodobnosťou ho systém Windows automaticky preinštaluje. Chybnú aktualizáciu ovládača môžete skryť a zablokovať jej inštaláciu. Ak nainštalujete chybový ovládač manuálne, nemali by ste ho inštalovať znova a nájsť si inú verziu, ktorá funguje lepšie.
Prajem vám úspech!