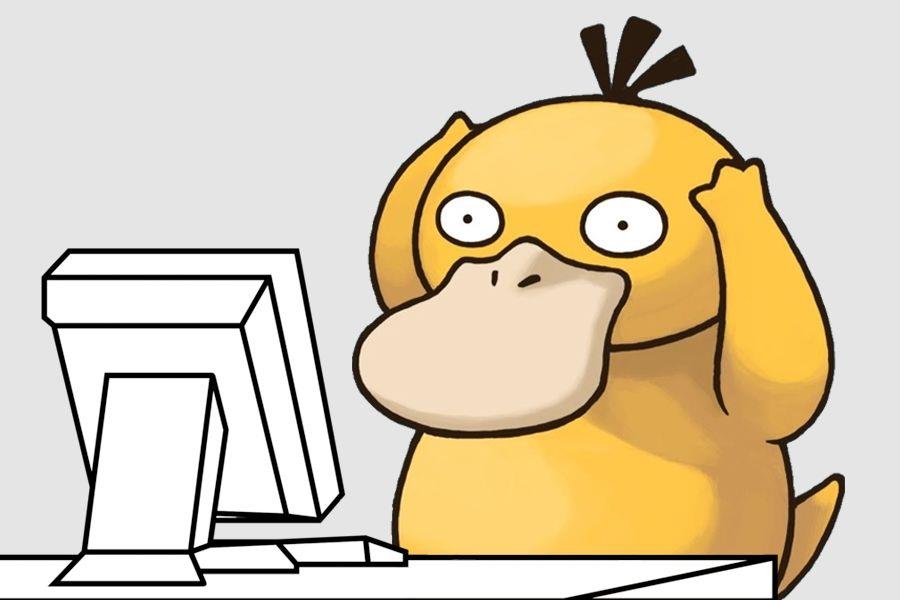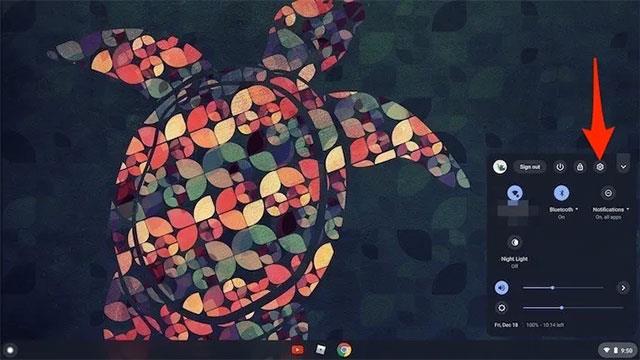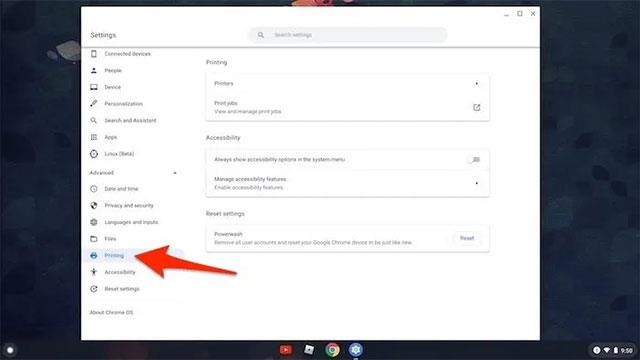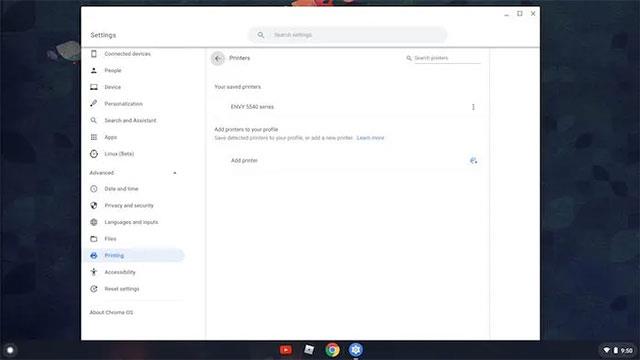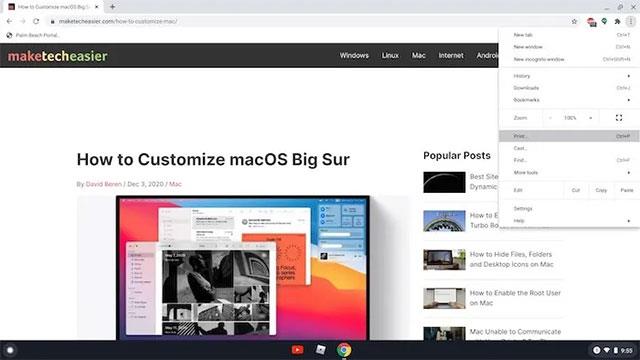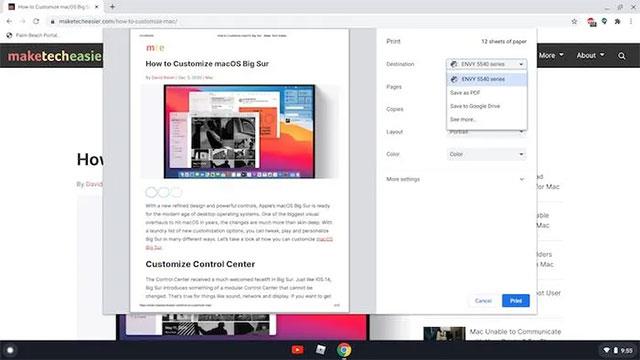Na platforme Windows môžete jednoducho nainštalovať ovládače tlačiarne a rýchlo tlačiť dokumenty na svojom počítači. A čo Chrome OS? Nedostatok špecializovaného softvéru pre tlačové činnosti možno považovať za mínus tohto operačného systému.
To však neznamená, že používatelia Chromebookov nebudú môcť tlačiť dokumenty. Naopak, pomocou niekoľkých jednoduchých krokov môžete z Chromebooku úplne pohodlne tlačiť text, fotografie a akýkoľvek typ dokumentov. Nasledovne.
Pridajte lokálnu tlačiareň do systému Chrome OS
Chrome OS má v skutočnosti zabudovanú natívnu tlač. Pridanie tlačiarne do systému preto nie je vôbec také zložité, ako si mnohí myslia. Ak chcete do Chromebooku pridať miestnu tlačiareň, postupujte takto:
1. Kliknite na upozornenie na batériu a čas v pravom dolnom rohu obrazovky. Potom kliknite na ikonu ozubeného kolieska a vstúpte do systémového okna „Nastavenia“.
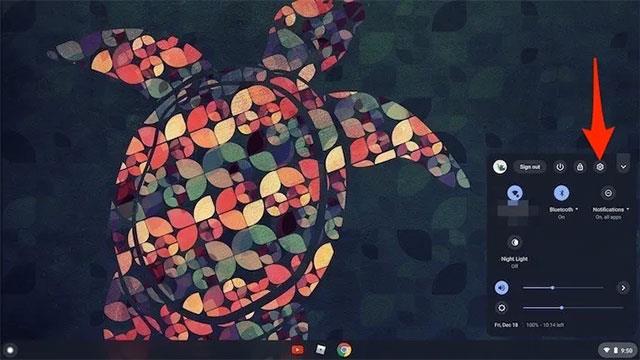
Kliknite na ikonu ozubeného kolieska
2. V aplikácii Nastavenia prejdite nadol na ľavej strane, kým neuvidíte možnosť „Rozšírené“. Kliknite na túto možnosť, potom vyhľadajte a kliknite na „Tlač“.
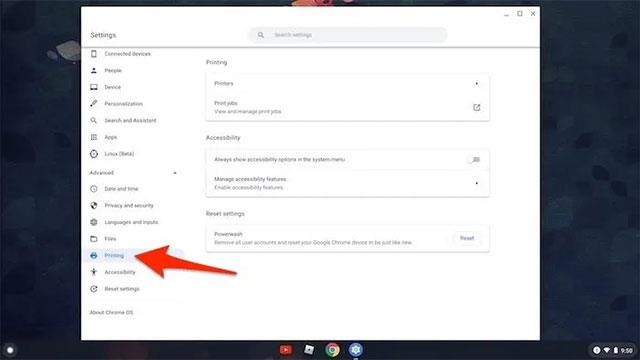
Kliknite na „Tlač“
3. Kliknite na „Tlačiarne“, systém vám ponúkne dve možnosti. Prvým je manuálne pridať novú tlačiareň pripojením cez USB. Druhým spôsobom je pripojenie cez rovnakú sieť Wi-Fi. Väčšina tlačiarní s podporou Wi-Fi vydaných v posledných rokoch je kompatibilná so systémom ChromeOS .
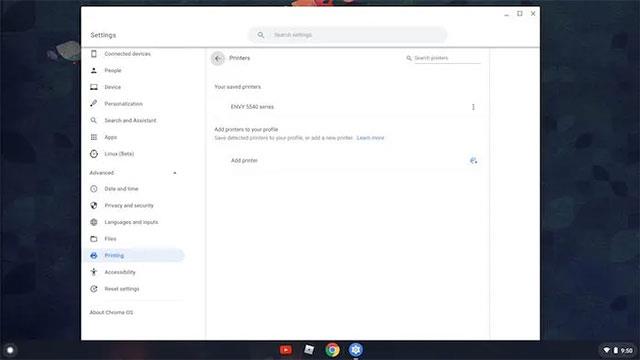
Pripojte tlačiareň cez Wi-Fi
4. Bez ohľadu na použitú metódu stačí pri pridávaní tlačiarne do systému kliknúť na „Pridať“ a ChromeOS sa postará o zvyšok práce s nastavením a pripojením k tlačiarni.
Použite službu Google Cloud Print
Ak chcete, môžete použiť tlačovú službu Google, ak máte internetové pripojenie.
1. Prvým a najdôležitejším krokom je nájsť stranu, ktorú chcete vytlačiť. Potom stlačte kombináciu klávesov Ctrl + P. Alebo môžete kliknúť na trojbodkovú ponuku v pravom hornom rohu prehliadača Chrome a vybrať možnosť Tlačiť.
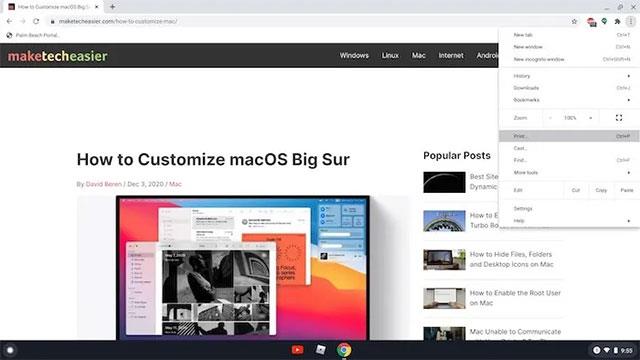
Google Cloud Print
2. Otvorí sa okno tlače. V ponuke „destinácia“ nájdete kompletný zoznam tlačiarní pripojených k systému. Stačí si vybrať vhodnú tlačiareň.
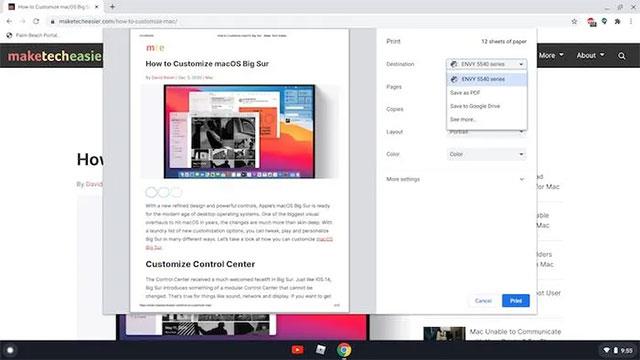
Zoznam tlačiarní
3. Teraz je čas nastaviť tlačovú stránku. Chcete výtlačok čiernobiely alebo farebný? Režim na šírku alebo na výšku? Akú veľkosť papiera používate? Po vykonaní príslušných výberov kliknite na „Tlačiť“.

Kliknite na „Tlačiť“
Používajte aplikácie pre Android
Najnovšie vydané modely Chromebookov sú vybavené vstavanou kompatibilitou s aplikáciami pre Android, takže si stačí stiahnuť aplikáciu tlačiarne z Obchodu Play. Aplikácie na tlač od Canon, HP, Epson, Samsung, Brother a mnohých ďalších výrobcov tlačiarní sú dostupné v Obchode Play.
Tlač aplikácií
Po stiahnutí vám väčšina aplikácií umožní nastaviť a synchronizovať príslušnú tlačiareň priamo zo samotného rozhrania aplikácie. Hoci to nie je bežná metóda, je to tiež riešenie, ktoré môžete zvážiť, keď chcete tlačiť dokumenty z Chromebooku.