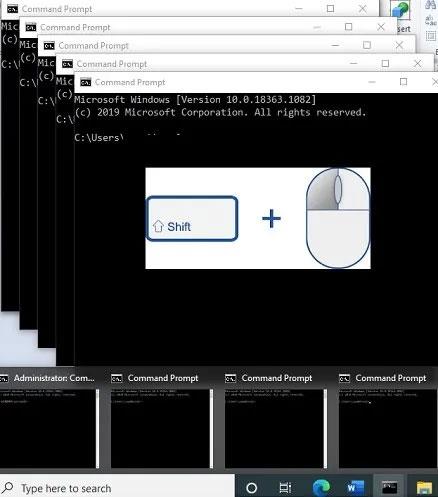Ako používateľ systému Windows možno často budete musieť spustiť viacero inštancií programu. Tieto inštancie môžu fungovať oddelene av prípade potreby pod rôznymi účtami. Existuje niekoľko spôsobov, ako môžete spustiť inú inštanciu tej istej aplikácie. Nasledujúca príručka vysvetlí, ktorá metóda je vhodnejšia pre konkrétny typ programu.
Obsah článku
1. Stačí znova spustiť program
Najjednoduchší spôsob, ako spustiť ďalšiu inštanciu programu, je jednoducho ho znova spustiť, kým je otvorený. Toto funguje najlepšie pre prehliadače, aplikácie balíka Microsoft Office a pomocné programy systému Windows, ako sú Paint, Calculator, WordPad, Command Prompt a dokonca aj softvér tretích strán.
Existujú rôzne spôsoby opätovného spustenia programu. V ponuke Štart môžete vyhľadať program a znova ho kliknutím spustiť. Dá sa spustiť jednoduchým kliknutím myšou alebo cez režim správcu. Ak je program, napríklad prehliadač, pripnutý na panel úloh alebo uložený ako odkaz na pracovnej ploche, môžete naň kliknúť toľkokrát, koľkokrát chcete otvoriť viacero inštancií.
Okrem toho môžete použiť alebo stlačiť Ctrl + N na reštartovanie programov, ako sú dokumenty Microsoft Word.

Stlačením Ctrl + N reštartujete programy, ako sú dokumenty Microsoft Word
Na opätovné spustenie viacerých inštancií programu z okna panela úloh môžete použiť aj kombináciu klávesov Shift + kliknutie .

Shift + kliknutie na opätovné spustenie viacerých inštancií programu z okna Panela úloh
2. Spustite pomocou Run Box v systéme Windows 10
Ďalším spôsobom, ako spustiť program Windows, je použiť okno Run Box , ktoré je prístupné z Win + R. Najprv vyhľadajte umiestnenie súboru .exe programu a skopírujte celú cestu.

Skopírujte cestu programu
Potom zadajte nasledujúci text do poľa Spustiť a otvorte novú inštanciu.
"Program Path" /secondary
3. Použite Windows + Shift + Number na paneli úloh
Jedným z najrýchlejších spôsobov reštartovania inštancie programu je identifikovať číslo zodpovedajúce jej pozícii na paneli úloh (panel úloh). Toto číslo musíte určiť zľava doprava, ako je znázornené tu pre súbor Paint.

Proces ilustrovaný pre Maľovanie
Ak chcete otvoriť novú inštanciu, použite nasledujúcu klávesovú skratku: Win + Shift + Číslo programu na paneli úloh .
4. Použite verziu programu pre webový prehliadač
Ak použijete vyššie uvedené metódy, je ťažké znova spustiť programy z obchodu Microsoft Store. Patria sem aplikácie ako Skype, WhatsApp pre desktop, Zoom a mnohé ďalšie. Pomocou verzie programu webového prehliadača, ak je k dispozícii, môžete spustiť viacero inštancií. Pre Skype môžete k novej verzii jednoducho pristupovať z web.skype.com. Na pracovnej ploche, ako aj v prehliadači môžete použiť rôzne účty Skype alebo rovnaký účet.
Jedným zo spôsobov, ako dosiahnuť ešte lepšie výsledky, je použiť „režim inkognito“ prehliadača . Ako je uvedené nižšie, v programe Skype môžete spustiť tri alebo viac inštancií jedného programu, ktorý je ľahko dostupný na webe.

Použite verziu webového prehliadača Skype
5. Znova spustite program ako iný používateľ systému Windows
Program môžete znova spustiť ako používateľ systému Windows iný ako správca. V ponuke Štart prejdite do časti Nastavenia > Účty > Rodina a ďalší používatelia . Tu môžete pridať rodinných príslušníkov alebo iných ľudí na tomto počítači.

Do tohto počítača môžete pridať rodinných príslušníkov alebo iných ľudí
Ak zvolíte druhú možnosť, môžete použiť Outlook ID alebo uviesť, že „nemáte prihlasovacie údaje danej osoby“. Ak chcete pokračovať, pridajte používateľov bez účtu Microsoft. Prípadne si môžete vytvoriť nový účet Microsoft.
Zadajte používateľské meno a heslo pre tento nový lokálny účet. Odpovedzte a uložte bezpečnostné otázky. Ako je tu znázornené, bol vytvorený lokálny účet. Z tohto okna sa dá ľahko odstrániť.

Bol vytvorený lokálny účet
Prejdite do programu na pracovnej ploche, podržte stlačený kláves Shift , kliknite pravým tlačidlom myši a vyberte možnosť „Spustiť ako iný používateľ“ .

Vyberte „Spustiť ako iný používateľ“
Zadajte poverenia, ktoré boli použité na vytvorenie tohto lokálneho účtu. To vám potom pomôže spustiť program oddelene od akejkoľvek inej inštancie s právami správcu.
6. Nainštalujte 2 verzie rovnakého softvéru so Sandboxie
Ako sa ukázalo, softvér sandbox funguje perfektne na vytvorenie kópie aplikácie v systéme. Windows má zabudovaný sandbox , ktorý môžete na tento účel použiť, no Sandboxie je ešte jednoduchší. Umožňuje vám spustiť akýkoľvek program v špeciálnom okne izolovanom od zvyšku počítača.
Je to skvelý spôsob, ako otestovať potenciálne nebezpečné sťahovanie v kontrolovanom prostredí, no zároveň vám umožňuje spustiť viacero verzií aplikácie.
Začnite stiahnutím Sandboxie Plus (najnovšia verzia po pôvodne dokončenom vývoji) a vykonajte proces inštalácie. Po dokončení sa po kliknutí pravým tlačidlom myši na program v Prieskumníkovi súborov zobrazí položka Spustiť karanténu, ak ste túto možnosť povolili počas inštalácie.
Podobne ako predtým, pravdepodobne budete musieť kliknúť pravým tlačidlom myši na položku aplikácie v ponuke Štart a vybrať položku Otvoriť umiestnenie súboru , aby sa zobrazila v Prieskumníkovi súborov, potom kliknite pravým tlačidlom myši na aplikáciu a vyberte možnosť Spustiť karanténu .
Program v karanténe sa zobrazí na vašom paneli úloh ako ktorýkoľvek iný program, ale keď umiestnite kurzor myši na okraje okna, uvidíte okolo neho žltý okraj. Všimnite si, že všetko, čo vytvoríte v karanténe, sa po jej zatvorení zničí, takže si všetky dôležité súbory z klonovanej aplikácie uložte do počítača, aby ste ich nestratili.

Príklad Opera Sandboxie
Okrem predvoleného karantény môžete vytvoriť viacero karantén na spustenie niekoľkých verzií programu. A neobmedzuje sa len na spustenie softvéru, ktorý už máte v počítači; môžete nainštalovať softvér do karantény a spustiť ho z nového stavu.
Sandboxie je výkonná pomôcka s mnohými rôznymi spôsobmi použitia, ale vyžaduje si trochu praxe, aby ste sa ju naučili správne používať. Ak sa chcete dozvedieť viac, pozrite si stránku pomocníka Sandboxie.
https://sandboxie-plus.com/sandboxie/helptopics/
Niektoré aplikácie sú navrhnuté tak, aby zabránili viacerým používateľom v prístupe k rovnakému zariadeniu, najmä prémiový softvér s obmedzenými licenciami. Ak žiadna z vyššie uvedených metód nefunguje, môžete tiež nastaviť virtuálny počítač a spustiť aplikáciu zvnútra. Tu sú niektoré z najlepších virtualizačných softvérov pre Windows , ktoré môžete vyskúšať.
Pozrieť viac: