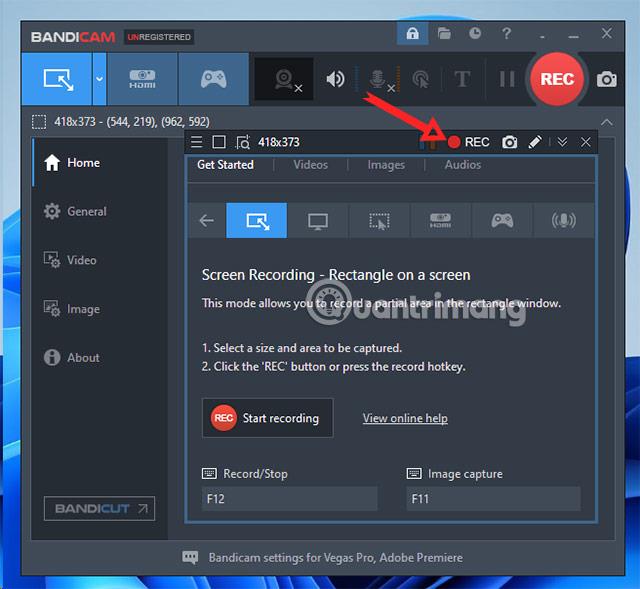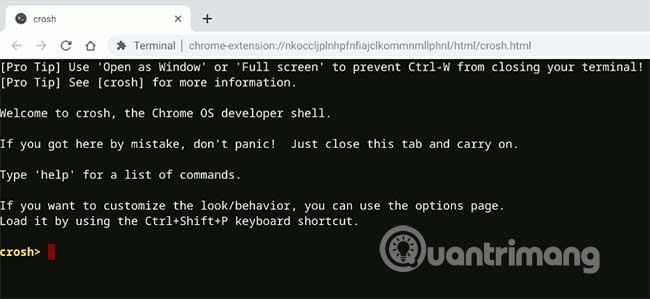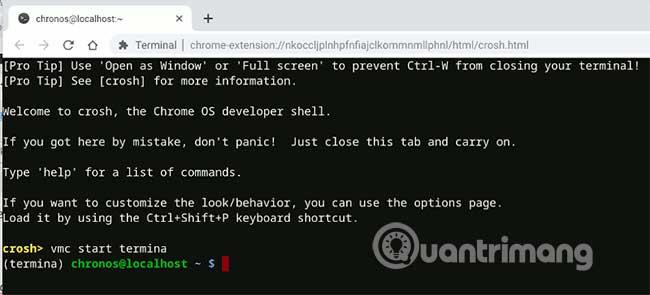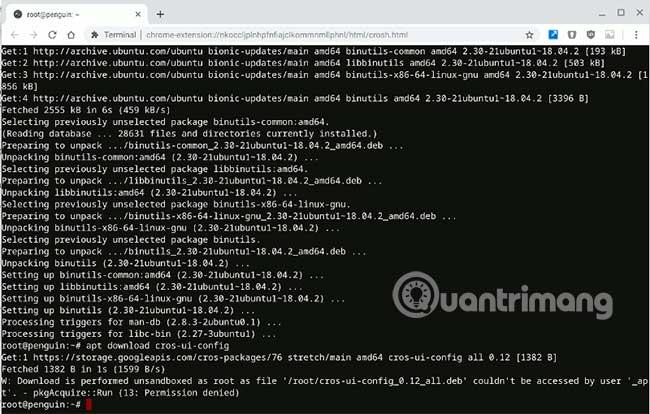Počnúc systémom Chrome OS 69 môžu používatelia OS Chrome (na vybraných Chromebookoch) inštalovať a používať aplikácie pre systém Linux . Operačný systém Chrome OS, ktorý sa nazýva projekt Crostini, spúšťa operačný systém Linux v kontajneri LXD (podobne ako virtuálny stroj ), takže môžete inštalovať a spúšťať aplikácie pre Linux v prostredí karantény .
Predvolená distribúcia Linuxu používaná v Crostini je Debian, čo je stabilná distribúcia, na ktorú sa môžete spoľahnúť. Ak však nie ste fanúšikom Debianu kvôli jeho trochu zastaralému zoznamu softvéru, môžete namiesto toho prejsť na Ubuntu .
Tento proces prevodu bude vyžadovať, aby ste prešli do terminálu a napísali veľa príkazov. Ak vám nevyhovujú terminály, toto nie je voľba pre vás. Tu je návod, ako môžete spustiť kontajnery Ubuntu v systéme Chrome OS.
Spustite kontajnery Ubuntu v systéme Chrome OS
1. Spustite Chromebook . Neotvárajte žiadne aplikácie pre Linux. Otvorte prehliadač Chrome a stlačením tlačidla Ctrl+ Alt+ Tspustite prostredie Crosh.
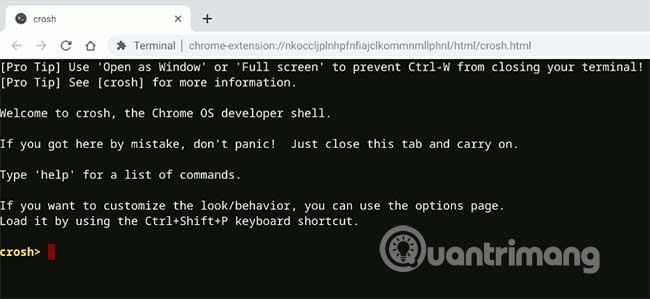
Spustite terminál s týmto príkazom:
vmc start termina
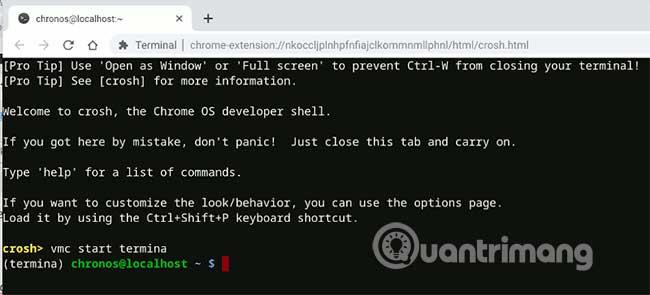
2. Predvolený kontajner Debianu je označený ako „tučniak“, ktorý sa používa na integráciu so súborovým systémom Chrome OS. Ak chcete nahradiť Debian, musíte najskôr odstrániť kontajner Debianu s označením „tučniak“:
lxc stop penguin --force
lxc rename penguin debian
3. Ďalej vytvorte nový kontajner Ubuntu s názvom tučniak:
lxc launch ubuntu:18.04 penguin
Tento proces bude chvíľu trvať, pretože musí sťahovať obrázky z internetu.

4. Po dokončení nabootujte do nového kontajnera:
lxc exec penguin -- bash
5. Aktualizácie systému a inovácie:
apt update
apt upgrade
6. Nainštalujte balíky Crostini, aby sa mohli integrovať s natívnym súborovým systémom. Zadajte nasledujúce príkazy na pridanie cros balíka repo:
cros-packages’ repo:
echo "deb https://storage.googleapis.com/cros-packages stretch main" > /etc/apt/sources.list.d/cros.list
if [ -f /dev/.cros_milestone ]; then sudo sed -i "s?packages?packages/$(cat /dev/.cros_milestone)?" /etc/apt/sources.list.d/cros.list; fi
apt-key adv --keyserver keyserver.ubuntu.com --recv-keys 1397BC53640DB551
apt update
Inštalovať závislosti:
apt install binutils
7. Aj keď bol pridaný repo, nemôžete nainštalovať balíčky Crostini priamo. Tu je riešenie.
Stiahnite si balík Crostini pomocou príkazu:
apt download cros-ui-config
Dostanete varovnú správu. Len to ignoruj.
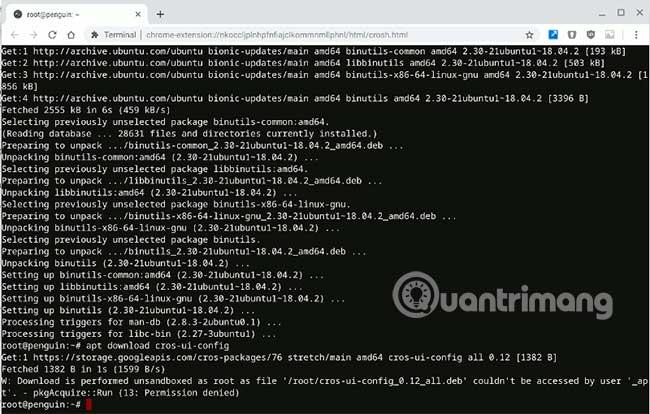
Teraz extrahujte stiahnuté balíčky:
ar x cros-ui-config_0.12_all.deb data.tar.gz
gunzip data.tar.gz
tar f data.tar --delete ./etc/gtk-3.0/settings.ini
gzip data.tar
ar r cros-ui-config_0.12_all.deb data.tar.gz
rm -rf data.tar.gz
Nainštalujte balík Crostini zo súboru deb:
apt install cros-guest-tools ./cros-ui-config_0.12_all.deb
8. Nakoniec odstráňte stiahnutý balík:
rm cros-ui-config_0.12_all.deb
9. Nainštalujte balík adwaita-icon-theme-full. Bez tohto balíka budú mať aplikácie Linux GUI veľmi malý kurzor.
apt install adwaita-icon-theme-full
10. Predvolený používateľ v kontajneri je „ubuntu“. Musíte ho odstrániť a nahradiť svojím používateľským menom služby Gmail. Ak chcete integrovať tento kontajner Ubuntu s natívnym súborovým systémom, je nevyhnutné používať svoje používateľské meno Gmail ( účet Gmail , ktorý používate na prihlásenie do Chromebooku). Bez toho nebudete mať prístup k svojim súborom Linux zo správcu súborov.
killall -u ubuntu
groupmod -n gmail-username ubuntu
usermod -md /home/gmail-username -l gmail-username ubuntu
usermod -aG users gmail-username
loginctl enable-linger gmail-username
sed -i 's/ubuntu/gmail-username/' /etc/sudoers.d/90-cloud-init-users
Poznámka : Nahraďte „gmail-username“ svojím vlastným používateľským menom Gmail.
11. Po dokončení vypnite kontajner:
shutdown -h now
A reštartujte Chromebook. Po reštarte spustite aplikáciu Terminál zo spúšťača. Ak to zlyhá, skúste to znova.
12. Skúste znova aktualizovať systém.
sudo apt update
Ak sa zobrazí chybové hlásenie:
Nasledujúce podpisy nebolo možné overiť, pretože verejný kľúč nie je k dispozícii: NO_PUBKEY 7638D0442B90D010 NO_PUBKEY 04EE7237B7D453EC
Je to preto, že súkromný kľúč balíka Crostini sa v systéme nenašiel. Pridajte súkromný kľúč pomocou príkazu nižšie:
sudo apt-key adv --keyserver keyserver.ubuntu.com --recv-keys 7638D0442B90D010 8B48AD6246925553
A mali by ste byť schopní spustiť aktualizáciu apt bez problémov.
Teraz môžete začať inštalovať aplikácie pre Linux pomocou príkazu apt install . Ak chcete napríklad nainštalovať najnovšiu verziu Firefoxu, použite príkaz:
sudo apt install firefox
Odstráňte kontajner Debianu
Ak už nepoužívate kontajner Debianu, môžete ho odstrániť, aby ste uvoľnili úložný priestor.
1. V prehliadači Chrome stlačením Ctrl+ Alt+ Tspustíte shell Crosh.
2. Spustite terminál:
vmc start termina
3. Odstráňte kontajnery Debianu:
lxc delete debian
Ak máte radi stabilitu a bezpečnosť, potom je najlepšou voľbou zostať pri predvolenom kontajneri Debianu. Ak nie, môžete prejsť na Ubuntu, pretože ponúka viac možností softvéru a flexibility. Existuje veľa obrázkov LXD, ktoré môžete použiť, takže nie ste obmedzený na Ubuntu.
Dúfam, že budete úspešní.