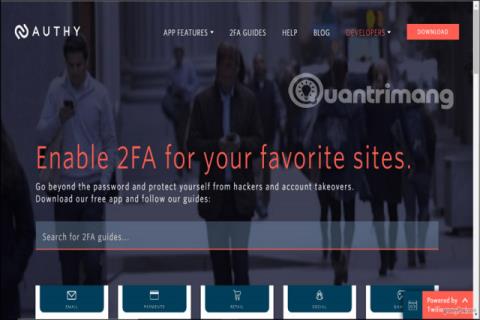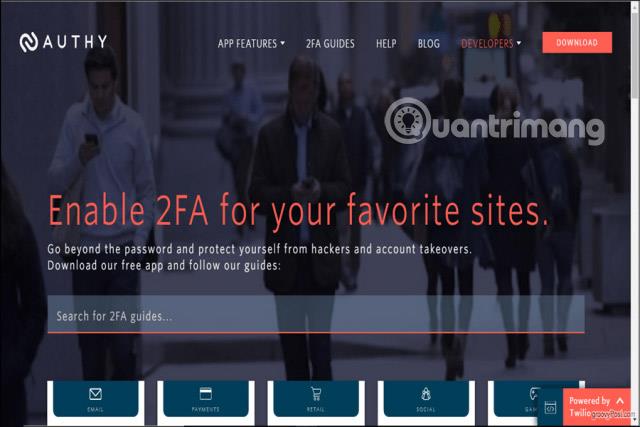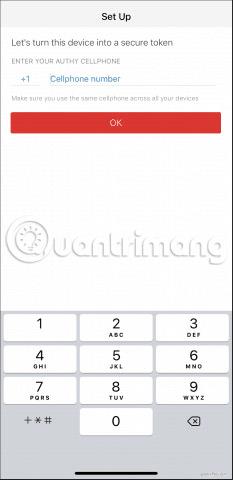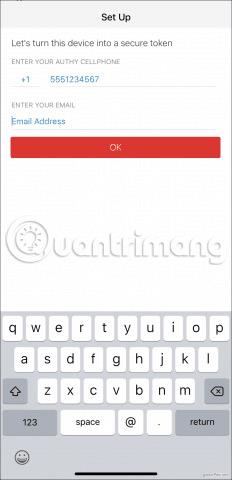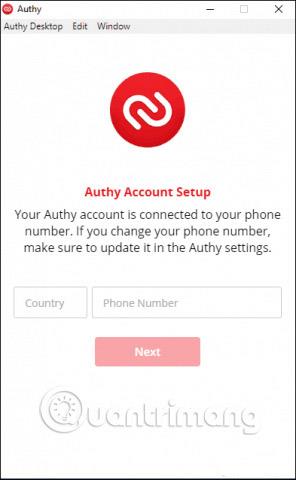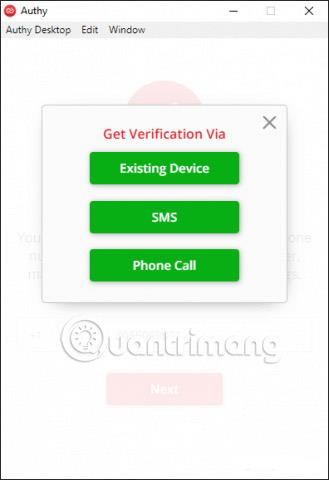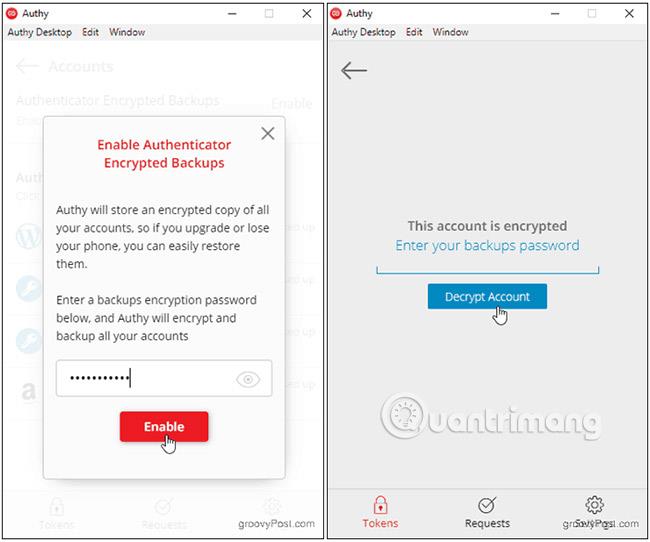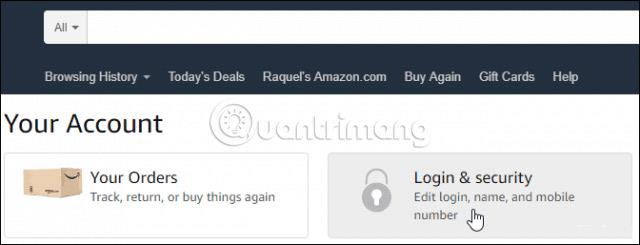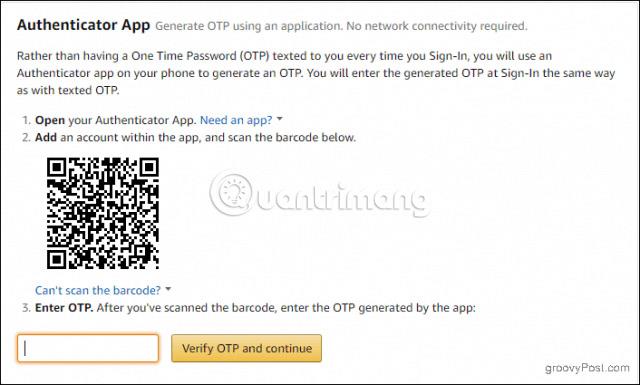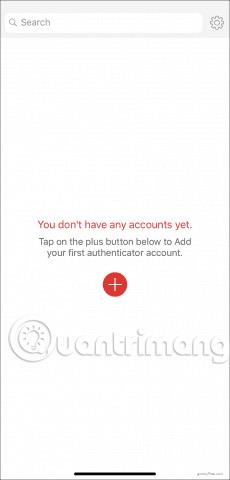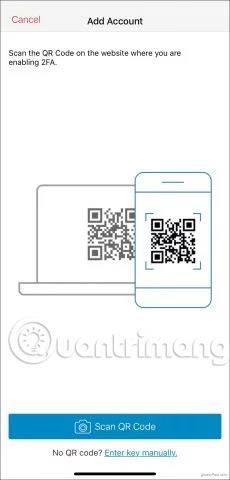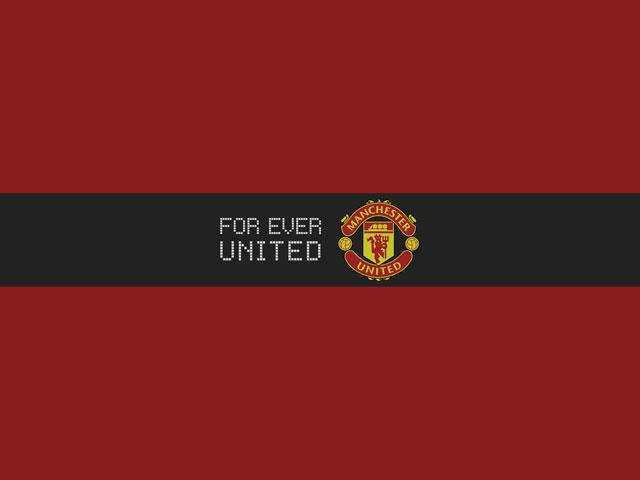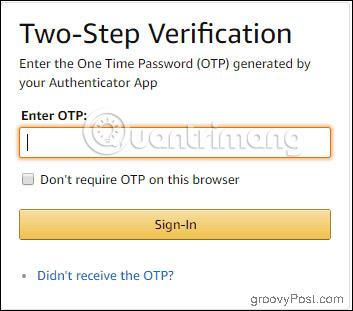Ak na zabezpečenie svojho účtu nepoužívate dvojfaktorovú autentifikáciu (2FA) , ste zraniteľní voči útokom. Dvojfaktorová autentifikácia ide nad rámec bezpečnostnej kombinácie používateľského mena a hesla a premení váš telefón alebo počítač na ďalšiu „zámkovú vrstvu“. Ak niekto získa prístup k vášmu účtu, okrem vášho hesla bude potrebovať aj túto dodatočnú „zámkovú vrstvu“ (t. j. váš telefón alebo počítač). Ak teda daná osoba nemá oboje, nebude sa môcť prihlásiť do vášho účtu.
Kým sa nezobrazia autentifikačné aplikácie, aktivácia 2FA znamená, že musíte zadať svoje telefónne číslo do každej aplikácie a webovej stránky, ktorá potom vygeneruje a odošle kód, ktorý zadáte, keď bude správna. Použitie autentifikačnej aplikácie môže tento proces zjednodušiť. Keď je aplikácia nastavená, všetko, čo musíte urobiť, je zadať token, ktorý vygeneruje. Medzi týmito aplikáciami je niekoľko známych možností, ako je LastPass alebo Google Authenticator. Authy je ďalšou možnosťou, ktorá uľahčuje nastavenie a používanie. Authy je k dispozícii pre iOS, Android a Windows.
Stiahnite si Authy .
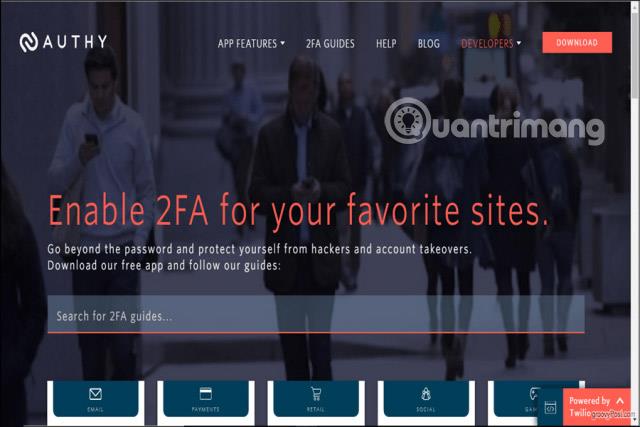
Začnite s Authy
Začnime nastavením Authy. Po stiahnutí aplikácie Authy ju otvorte, aby ste sa dostali na obrazovku Nastaviť.
Tu budete vyzvaní, aby ste uviedli číslo svojho mobilného telefónu. Toto isté telefónne číslo použijete pri nastavovaní Authy na všetkých svojich zariadeniach. Takto budete mať vždy k dispozícii rovnaké tokeny, či už pristupujete k Authy z telefónu alebo počítača. Uistite sa, že na uľahčenie autentifikácie používate mobilný telefón.
Vyhľadajte kód krajiny a zadajte svoje telefónne číslo. Potom zadajte svoj e-mail a kliknite na tlačidlo OK.
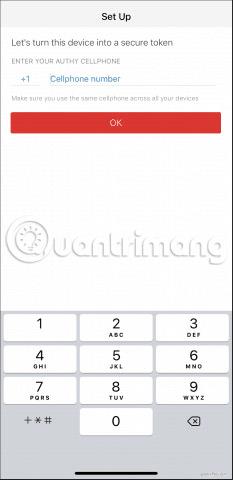
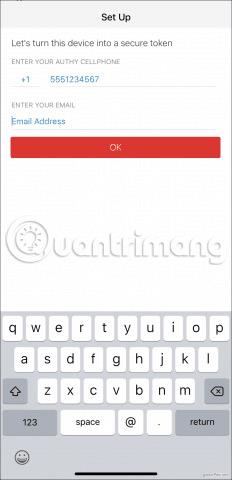
Ďalej musí Authy overiť váš účet. Za týmto účelom vám Authy pošle registračný kód a potom vás vyzve, aby ste ho zadali do aplikácie. Vyberte si 1 z 2 možností: Rýchly telefonát alebo textová správa. Po prijatí kódu ho zadajte. V tomto bode ste úspešne vytvorili účet Authy.

Authy si môžete stiahnuť aj na počítačoch so systémom Windows. Po inštalácii a otvorení programu sú kroky nastavenia v podstate rovnaké: Po zobrazení výzvy zadajte svoje telefónne číslo. Telefónne číslo, ktoré prepojíte s Authy, opäť identifikuje váš účet. Ak zadáte iné telefónne číslo ako predtým, budete mať dva samostatné účty a tokeny, ktoré ste predtým nastavili, sa tu nezobrazia.
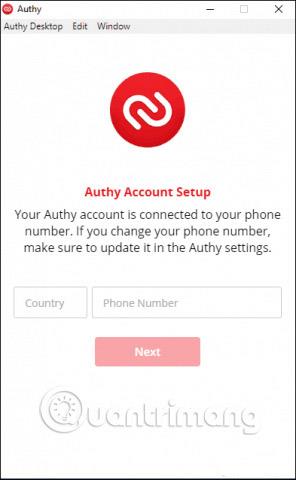
Authy bude musieť overiť váš účet ako predtým. Ak máte v telefóne nainštalovanú aplikáciu Authy, budete mať možnosť použiť toto zariadenie na overenie Authy na pracovnej ploche. (Ak nie, použite jednu z možností SMS alebo telefonického hovoru ako predtým). Kliknite na Existujúce zariadenie a potom otestujte telefón. Dostanete upozornenie od Authy, ktoré vás požiada, aby ste prijali (Prijať) alebo odmietli (Odmietnuť) nové zariadenie.
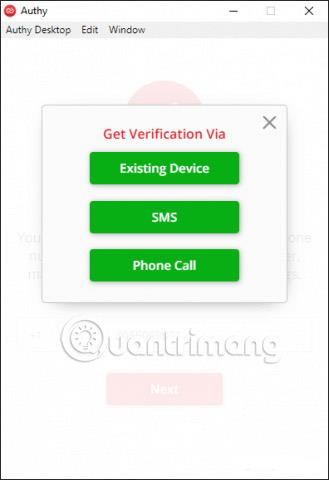
Na telefóne stlačte tlačidlo Prijať a potom v zobrazenom dialógovom okne zadajte: ÁNO . Do telefónu dostanete upozornenie, že bolo pridané nové zariadenie, a všetky tokeny, ktoré pridáte, sa teraz zobrazia aj vo vašom počítači.
Poznámka k funkcii zálohy Authenticator
Authy vám dáva možnosť bezpečne zálohovať dáta v prípade straty telefónu. Pri inštalácii Authy na inom zariadení budete potrebovať záložné heslo, ktoré ste nastavili na dešifrovanie svojho účtu.
Ak ste povolili nastavenie Authenticator Backups v ponuke Účty a pridali ste Authy do iného zariadenia, na všetkých účtoch, ktoré ste nastavili, sa zobrazí ikona červeného zámku. Kliknite na ktorýkoľvek z týchto súborov a zobrazí sa výzva na zadanie záložného hesla. Keď to urobíte, token bude k dispozícii na použitie v zariadení.
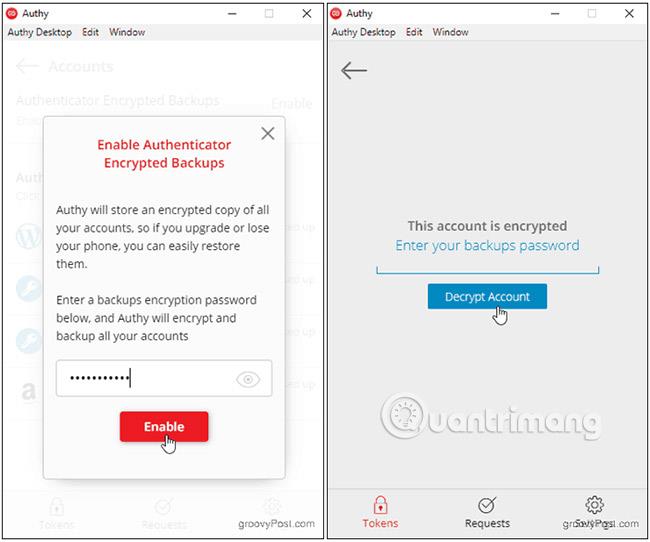
Nezabudnite svoje heslo! Neexistuje žiadny spôsob, ako ho získať späť, ak zabudnete alebo stratíte prístup k zariadeniu, kde bol váš token Authy dešifrovaný.
Povoľte 2FA na webovej stránke a pridajte token Authy
Teraz ste pripravení začať pridávať tokeny. Zatiaľ čo proces povolenia 2FA na stránke, ktorú chcete zabezpečiť, sa bude líšiť od lokality k lokalite, Authy vždy funguje rovnakým spôsobom: vygenerujte jedinečný čiarový kód alebo kľúč.
V článku sa použije Amazon na ilustráciu nasledujúcich príkladov krok za krokom:
V prehliadači prejdite na Amazon.com a potom kliknite na položku Váš účet v ponuke Účet a zoznamy .
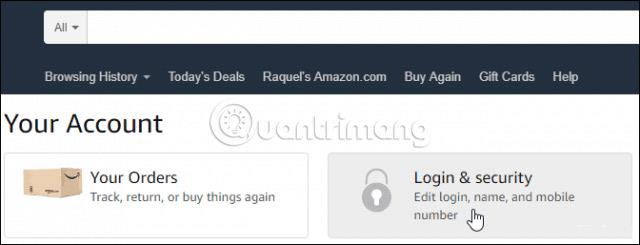
Kliknite na pole Prihlásenie a zabezpečenie a prejdite nadol na Nastavenia dvojstupňového overenia (2SV) . Kliknite na položku Upraviť.

Pod nadpisom Metódy zálohovania kliknutím na položku Pridať novú aplikáciu zobrazíte obrazovku nastavenia.
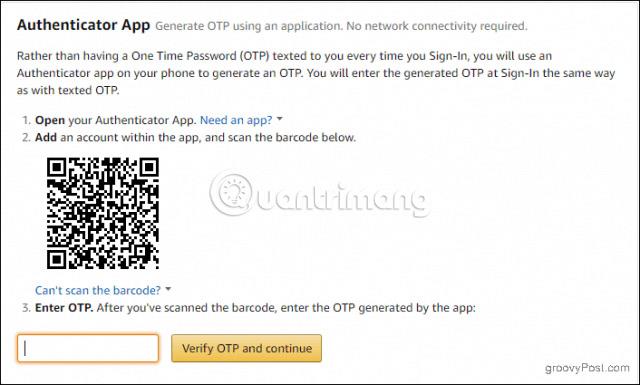
Teraz otvorte Authy a klepnite na znamienko plus Pridať účet .
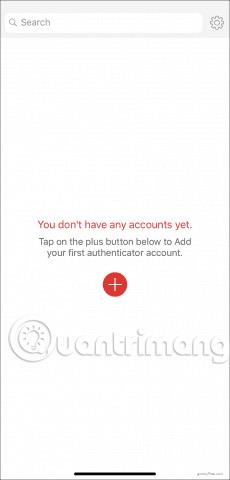
Kliknite na položku Skenovať QR kód a podržte mobilné zariadenie pri čiarovom kóde na obrazovke počítača.
V prípade, že nemôžete naskenovať čiarový kód, kliknite na možnosť Nedá sa naskenovať čiarový kód . Do Authy zadajte kód, ktorý sa zobrazí na obrazovke.
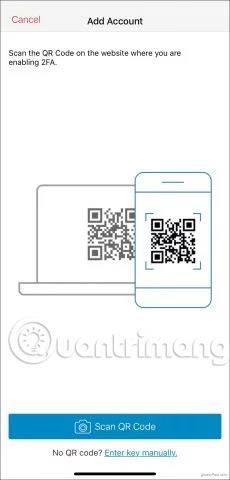
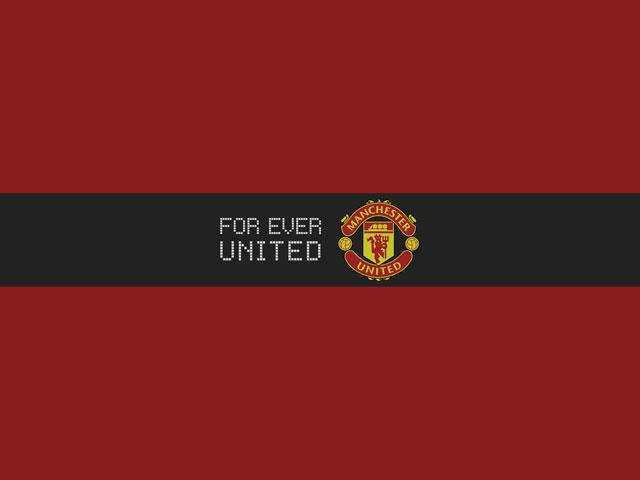
V každom prípade vám Authy vygeneruje jedinečný token. Zadajte tento kód a kliknite na položku Overiť jednorazové heslo a pokračujte .
Keď sa budete chcieť nabudúce prihlásiť, zadajte svoje používateľské meno a heslo ako zvyčajne. Potom otvorte Authy, klepnite na svoj účet Amazon a zadajte svoj token na obrazovke dvojstupňového overenia . Každý token je platný 30 sekúnd, kým Authy vygeneruje nový.
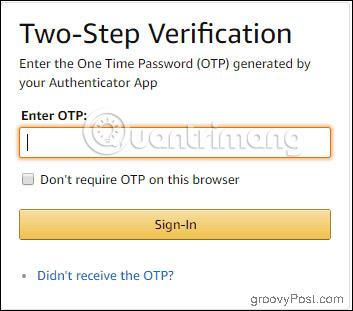
Použitie Authy na pridanie 2-faktorového overenia do vášho účtu je také jednoduché. Vždy vyberte možnosť Authenticator App , aby ste mali všetko na jednom mieste, pretože povolíte 2FA zakaždým, keď sa pripojíte k internetu. Potom môžete spravovať všetky svoje účty pomocou Authy.
Dúfam, že budete úspešní.