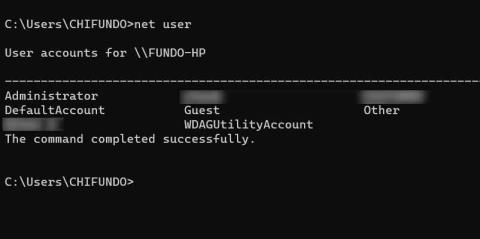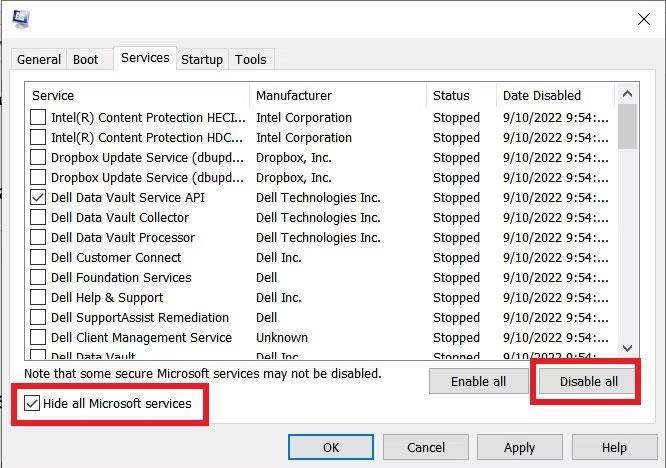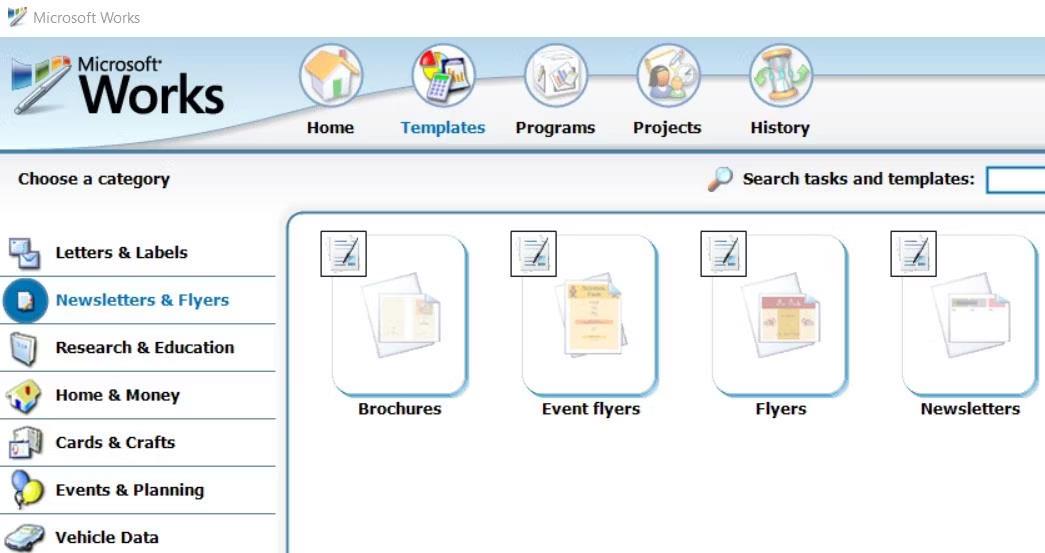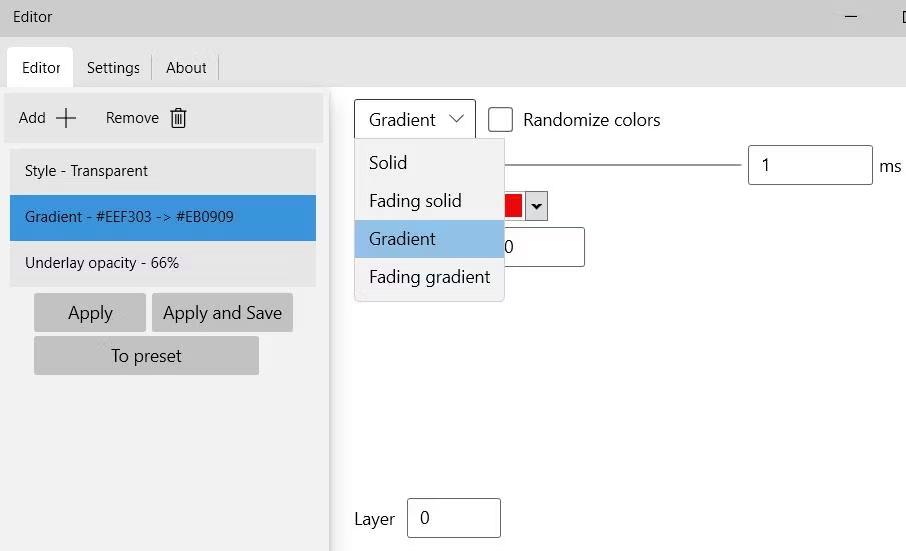Pri správe používateľských účtov na počítači so systémom Windows má často zmysel používať aplikáciu Nastavenia. Koniec koncov, ponúka grafické používateľské rozhranie, ktoré zjednodušuje proces. Ale pre tých, ktorí chcú spravovať účty jednoduchším spôsobom, môžu použiť príkaz net user v príkazovom riadku na správu používateľských účtov v systéme Windows.
Tento tutoriál vám ukáže, ako používať príkaz net user na vykonávanie rôznych akcií s používateľskými účtami na počítači so systémom Windows.
1. Uveďte zoznam všetkých používateľských účtov
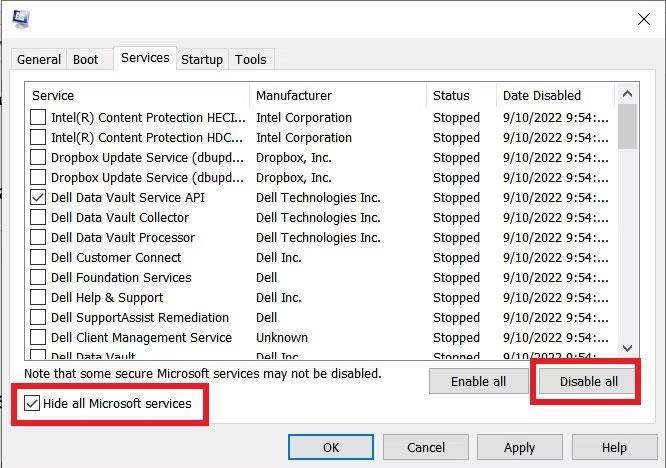
Vypíšte všetky používateľské účty pomocou príkazu net user
Predtým, ako začnete spravovať používateľské účty pomocou sieťového používateľa, je užitočné poznať všetky používateľské účty vo vašom počítači. Ak ich chcete zobraziť všetky, otvorte príkazový riadok s právami správcu , zadajte príkaz nižšie a stlačením klávesu Enter ho spustite:
net user
Zapamätajte si mená, ktoré vidíte, pretože ich budete potrebovať pri používaní príkazu net user.
2. Zobrazte všetky informácie o používateľskom účte

Podrobnosti o používateľskom účte pri používaní sieťového používateľa
Môžete tiež zobraziť všetky dôležité informácie o používateľovi jednoduchým zadaním príkazu net user, za ktorým nasleduje meno používateľa. Tu je základná syntax:
net user Username
Predpokladajme, že v počítači je používateľ s názvom „Jack“. Ak chcete zobraziť informácie o ich účte, zadajte príkaz nižšie a nahraďte meno používateľa v štruktúre príkazov vyššie výrazom Jack :
net user Jack
Po spustení príkazu budete môcť vidieť celé meno používateľa, kedy vypršala platnosť jeho hesla, kedy sa naposledy prihlásil, či je administrátor atď.
3. Pridajte a odstráňte používateľské účty
Ak chcete pridať nového používateľa do príkazového riadka, musíte použiť príkaz net user, za ktorým nasleduje názov nového účtu, heslo, ktoré chcete nastaviť, a prepínač / add (týmto používateľovi siete poviete, že pridávate používateľa) . Tu je základná syntax príkazu:
net user Username Password /add
Pamätajte, že všetko, čo tu vytvoríte, je iba lokálny účet, ale neskôr môžete kedykoľvek zmeniť lokálny účet na účet Microsoft. Tu je príklad príkazu v akcii:
net user Jill Pa$$w0rd /add
Po spustení tohto príkazu uvidíte, že do vášho počítača bol pridaný nový používateľ Jill. Ak chcete odstrániť účet, jednoducho nahraďte prepínač /add prepínačom /delete bez zadania hesla. Tu je postup:
net user Jill /delete
Teraz čistý používateľ odstráni účet z počítača.
4. Povoliť a zakázať používateľské účty

Zakázať účty s používateľmi siete
Ak existuje používateľ, ktorému chcete dočasne obmedziť prístup k vášmu účtu, môžete tento účet namiesto odstránenia jednoducho deaktivovať. Tu je základná syntax tejto akcie, uistite sa, že používate prepínač /active:no na konci príkazu, aby ste upozornili používateľov siete, že ju deaktivujete:
net user Username /active:no
Tu je príklad toho, ako by vyzerala deaktivácia účtu po nahradení používateľského mena názvom skutočného používateľského účtu:
net user Jack /active:no
A ak chcete aktivovať deaktivovaný účet, stačí zmeniť /active:no na /active:yes.
5. Povoľte a zakážte používateľské účty domény
Niekedy možno nechcete, aby používatelia mali prístup ku všetkým zdrojom v konkrétnej doméne. Jednoduchší spôsob, ako ich obmedziť, je deaktivovať ich účty v danej doméne. Môžete to urobiť pridaním prepínača /domain do syntaxe uvedenej v predchádzajúcej časti.
Tu je syntax na zakázanie účtu v konkrétnej doméne pomocou sieťového používateľa, pričom nezabudnite nahradiť používateľské meno menom používateľa, ktorého chcete zakázať:
net user Username /domain /active:no
Ak chcete aktivovať účet na doméne, jednoducho použite prepínač /active:yes vo vyššie uvedenej štruktúre príkazov .
6. Nastavte čas prihlásenia používateľského účtu
Ak chcete určiť, ako dlho sa môže niekto prihlásiť, môžete použiť parameter /time na určenie času prihlásenia účtu. Môžete použiť základnú syntax nižšie:
net user Username /time login_times
Vo vyššie uvedenej štruktúre príkazov nahraďte Username užívateľom, pre ktorého chcete obmedziť časy prihlásenia a login_times časovým rozsahom vo formáte DD,00:00. Tu je príklad, ako to urobiť:
net user Jack /time:M-F,09:00-17:00
Podľa vyššie uvedeného príkladu sa tento používateľ môže prihlásiť iba od pondelka do piatku medzi 9:00 a 17:00. Ak sa Jack pokúsi prihlásiť, dostane správu, že váš účet má časové obmedzenia, ktoré vám bránia v prihlásení .
Ak chcete odstrániť časový limit, použite príkaz nižšie:
net user Jack /time:all
Teraz sa Jack môže znova prihlásiť, kedykoľvek bude chcieť.
7. Nastavte dátum vypršania platnosti používateľského účtu
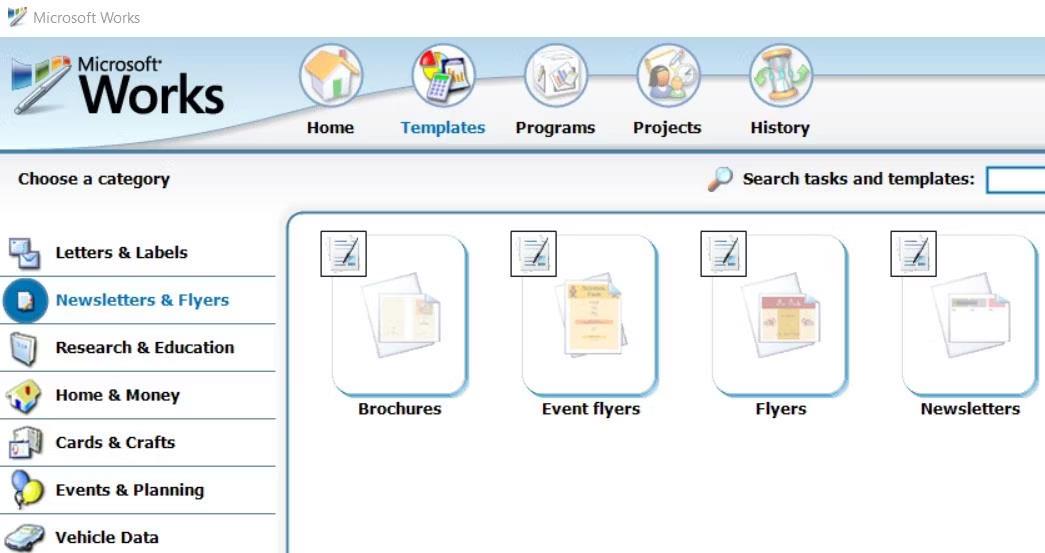
Nastavte dátum vypršania platnosti účtu pre čistých používateľov
V predvolenom nastavení sú účty nastavené tak, aby nikdy nevypršali, ale môžete to zmeniť, ak máte používateľov, ktorí chcete byť aktívni počas konkrétneho časového obdobia. Pri zadávaní roka, mesiaca a dátumu vypršania platnosti budete musieť použiť parameter /expires . Tu je základná štruktúra príkazov:
net user Username /expires:DD/MM/YYYY
Príkladom toho v praxi môže byť:
net user Jack /expires:27/07/2024
Pomocou vyššie uvedeného príkazu systém Windows zakáže dátum, ktorý ste nastavili vyššie.
8. Zmeňte heslo používateľského účtu
Na zmenu hesla používateľského účtu v príkazovom riadku môžete použiť aj príkaz net user. To umožní rýchlo zmeniť heslo akéhokoľvek lokálneho účtu jediným príkazom, namiesto toho, aby ste to museli robiť cez aplikáciu Nastavenia, ktorá si vyžaduje viac kliknutí.
Jeho výhodou je, že ho môžete použiť aj na zmenu hesiel pre viacero účtov bez toho, aby ste museli opustiť okno príkazového riadka.
9. Zmeňte heslo používateľského účtu domény
Heslo používateľa v doméne môžete zmeniť aj pridaním prepínača /domain na koniec príkazu na zmenu používateľského účtu. Syntax pre toto je nasledovná:
net user Username NewPassword /domain
Aby príkaz fungoval, musí to byť opäť používateľský účet lokálnej domény. Ak ste teda zmenili svoje používateľské konto z konta Microsoft na lokálne konto, budete ho musieť prepnúť späť, aby ste mohli príkaz použiť.
10. Nastavte politiku hesiel pre užívateľov
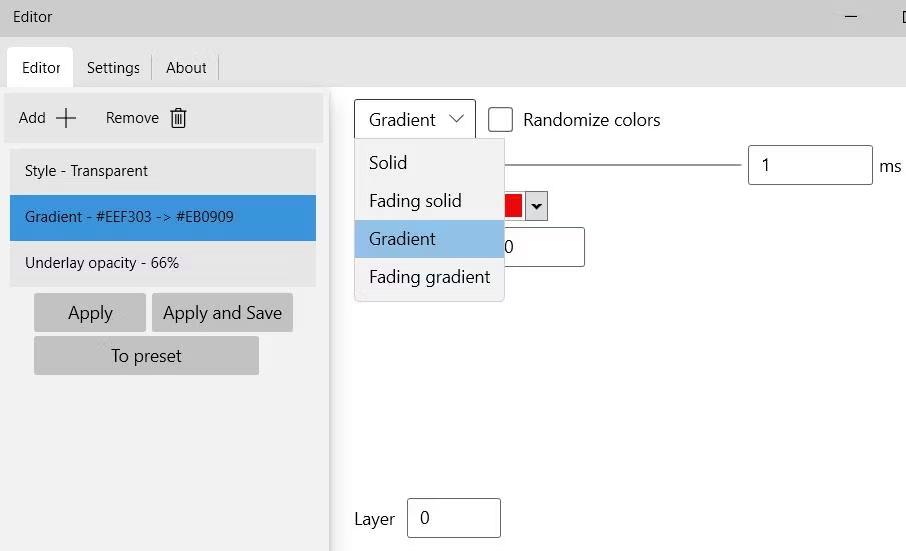
Nastavte pravidlá účtu s používateľmi siete
Ak potrebujete, aby si konkrétny používateľ pri ďalšom prihlásení zmenil heslo, môžete použiť príkaz net user s parametrom /passwordchg:yes (štandardne je tento parameter /passwordchg:no ) . Tu je základná syntax:
net user Username /passwordchg:yes
Tu je príklad toho, ako to vyzerá v príkazovom riadku:
net user Jack /passwordchg:yes
Takže, keď sa Jack nabudúce prihlási na svoj počítač, dostane výzvu, aby si zmenil heslo predtým, ako bude môcť pristupovať k svojmu používateľskému účtu.
11. Nastavte domovský adresár pre používateľov
Pri vytváraní nového používateľského profilu pomocou sieťového používateľa môžete nastaviť domovský adresár, do ktorého bude systém Windows ukladať osobné súbory a nastavenia používateľa. Systém Windows štandardne umiestňuje domovský adresár každého používateľského účtu do priečinka Tento počítač > Lokálny disk (C:) > Používatelia . Ak to chcete zmeniť pre používateľov siete počas vytvárania účtu, základná syntax je nasledovná:
net user Username Password /add /homedir:Path-to-directory
Praktický príklad tohto príkazu by bol:
net user Jack Pa$$w0rd /add /homedir:D:\Other Users\Jack
Vyššie uvedený príkaz umiestni domovský adresár pre Jacka po vytvorení účtu do priečinka D:\Other Users\Jack.