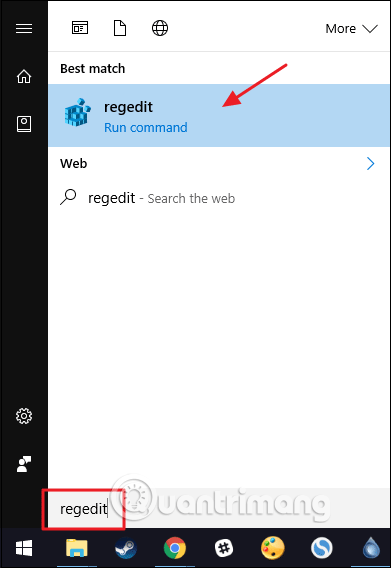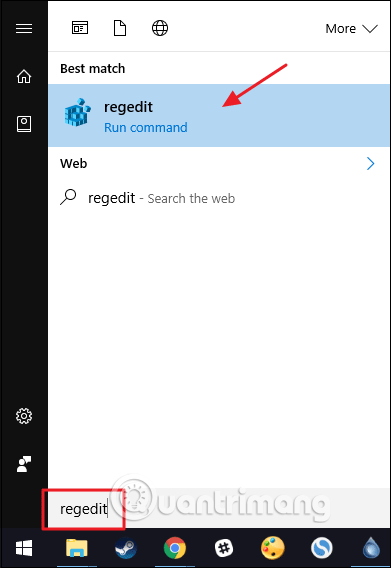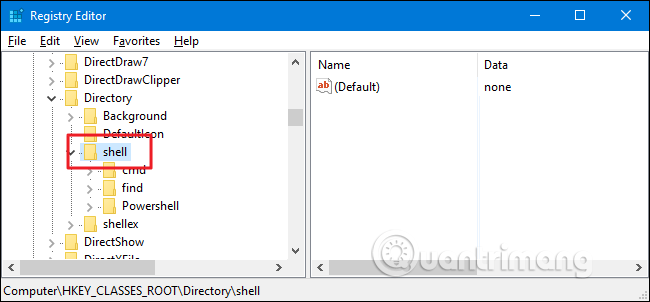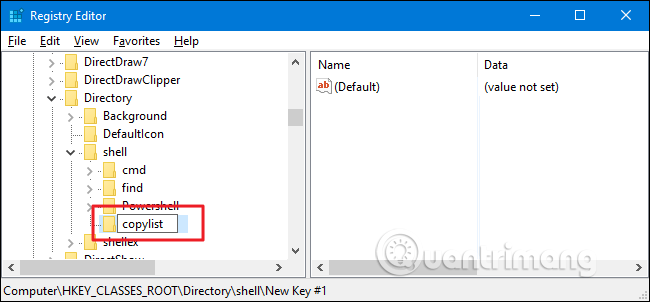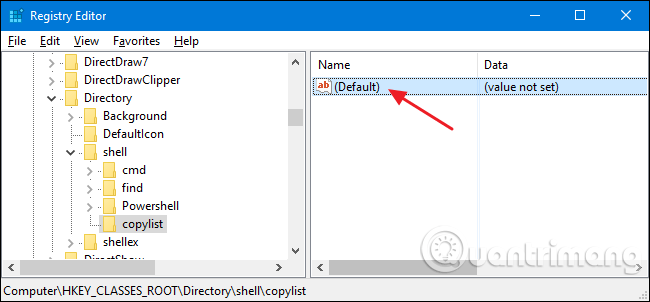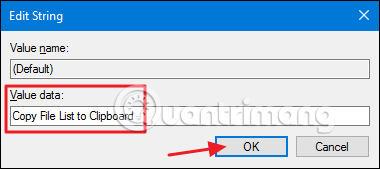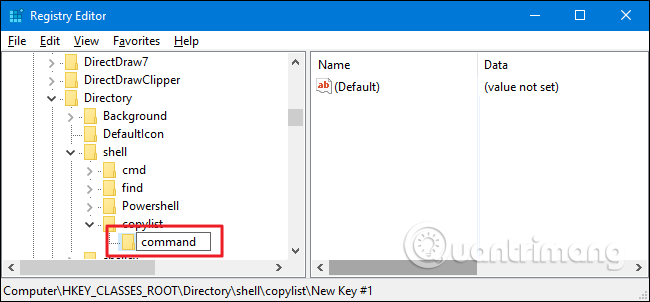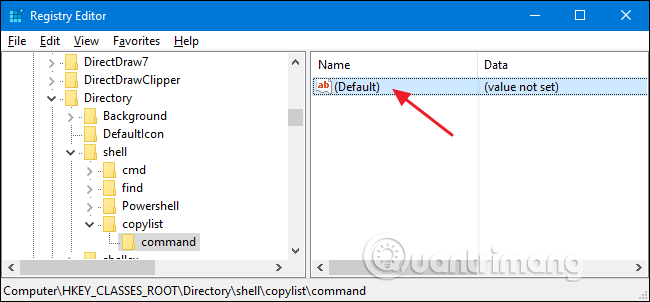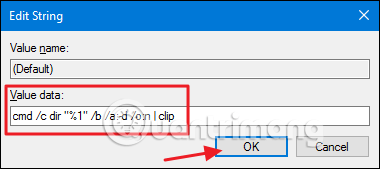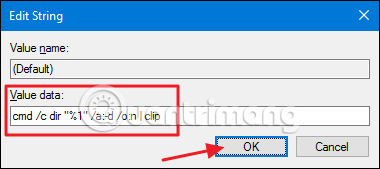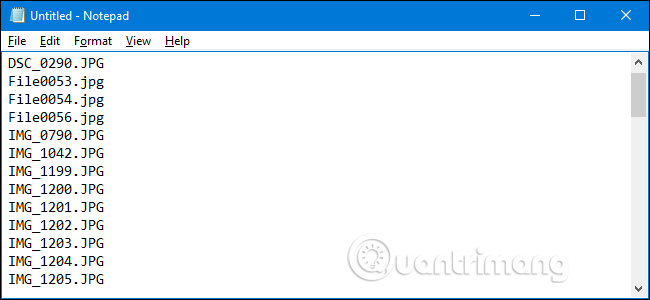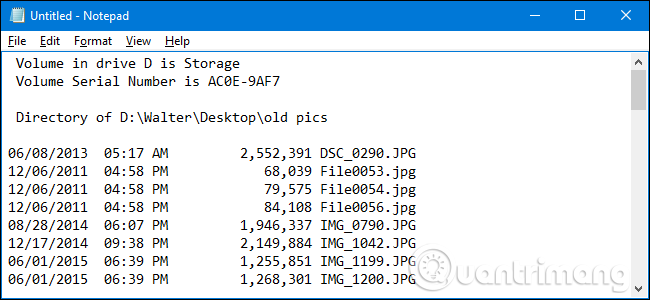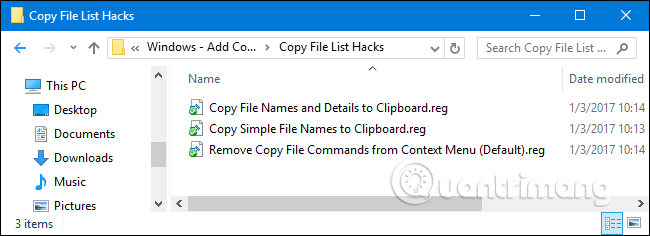Ak je priečinok plný súborov a chcete uložiť alebo vytlačiť zoznam súborov , čo by ste mali robiť? Pomocou niekoľkých úprav registra môžete pridať príkaz na skopírovanie obsahu priečinka do schránky.
Môžete urobiť snímku obrazovky priečinka a vytlačiť ju, ale týmto spôsobom nebudete môcť zachytiť všetky súbory na jednom obrázku. Na konverziu výpisu adresára na súbor môžete použiť aj príkazy v príkazovom riadku . Pridávanie príkazov do kontextovej ponuky však bude oveľa jednoduchšie, pretože stačí kliknúť pravým tlačidlom myši na priečinok, aby ste okamžite skopírovali zoznam súborov do schránky. A tu je návod, ako na to.
Pridaný príkaz pravým tlačidlom myši na skopírovanie zoznamu súborov manuálnou úpravou registra
Ak chcete pridať príkaz na kliknutie pravým tlačidlom myši vo všetkých verziách systému Windows, stačí vykonať niekoľko úprav v registri systému Windows .
Upozornenie: Editor databázy Registry je výkonný nástroj a jeho nesprávne použitie môže spôsobiť nestabilitu alebo dokonca nefunkčnosť systému. Ide o jednoduchý trik, stačí sa presne držať návodu a nebudete mať žiadne problémy. Pred vykonaním zmien musíte zálohovať register, aby ste predišli problémom.
Otvorte Editor databázy Registry stlačením tlačidla Štart a zadaním príkazu regedit , potom stlačte kláves Enter a udeľte povolenie na vykonávanie zmien v počítači.
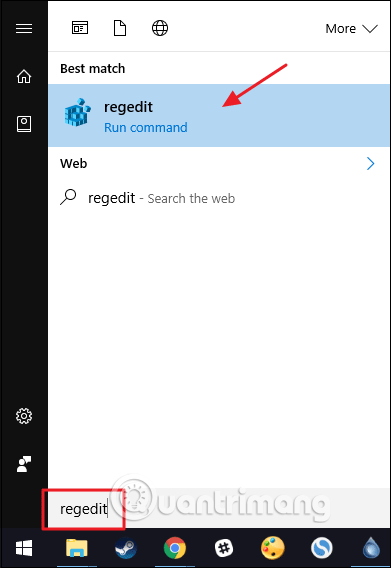
V Editore databázy Registry použite ľavý bočný panel na prechod na nasledujúci kľúč:
HKEY_CLASSES_ROOT\Directory\shell
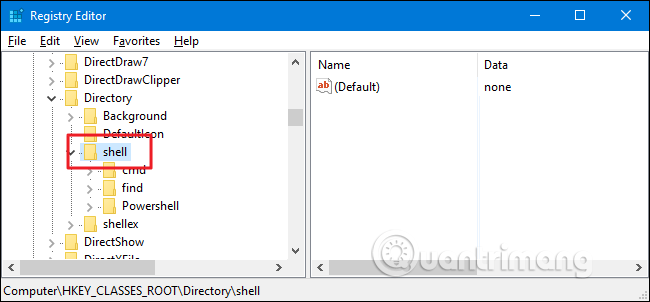
Potom vytvoríte nový kľúč vo vnútri kľúča kliknutím pravým tlačidlom myši na kľúč a výberom položky Nový > Kľúč . Pomenujte tento nový zoznam kľúčov alebo čokoľvek chcete.
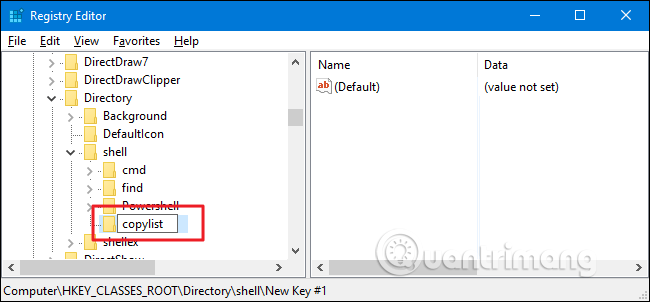
Teraz zmeníte hodnotu (predvolená) v novom kľúči kopírovacieho zoznamu výberom kľúča kopírovacieho zoznamu a dvojitým kliknutím na hodnotu (predvolená) otvoríte okno vlastností.
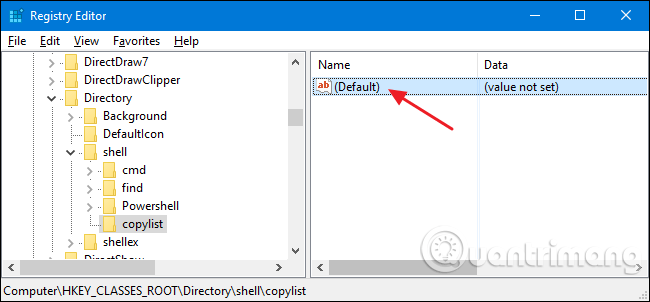
V okne vlastností nastavte hodnotu v poli Údaj hodnoty na Kopírovať zoznam súborov do schránky a potom kliknite na tlačidlo OK . Táto hodnota poskytuje názov príkazu, ktorý sa zobrazí v kontextovej ponuke. Tu môžete zadať ľubovoľný názov, ale musí byť krátky.
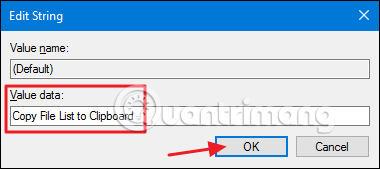
Ďalej vytvoríte nový kľúč v kľúči kopírovacieho zoznamu kliknutím pravým tlačidlom myši na kľúč kopírovacieho zoznamu a výberom položky Nový > Kľúč , pričom pomenujete tento nový kľúčový príkaz .
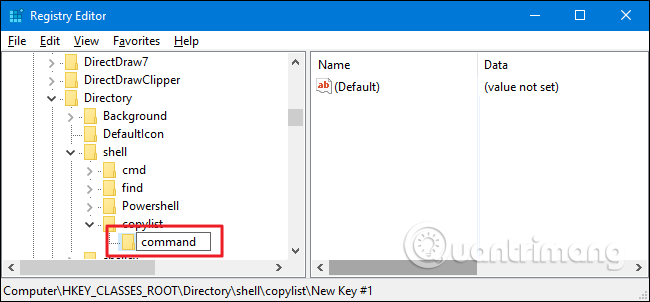
Teraz zmeníte hodnotu (predvolená) v novom príkaze kľúča výberom príkazového kľúča , dvojitým kliknutím na hodnotu (predvolená) otvoríte okno vlastností.
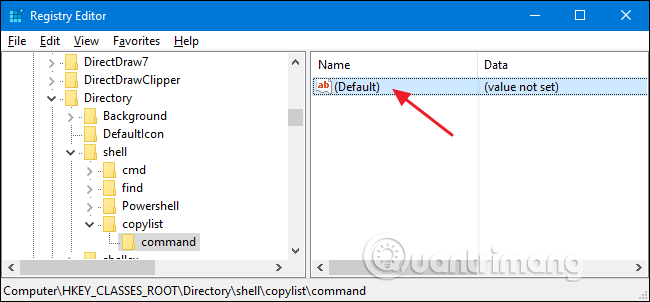
Hodnota (predvolená) určuje skutočný príkaz, ktorý sa spustí po výbere možnosti v kontextovej ponuke. Ak chcete pridať príkaz na skopírovanie jednoduchého zoznamu všetkých názvov súborov do schránky, zadajte nasledujúci riadok do poľa Údaj hodnoty a kliknite na tlačidlo OK .
cmd /c dir "%1" /b /a:-d /o:n | klip
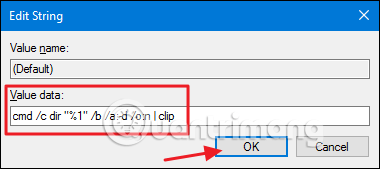
Okrem toho, ak chcete skopírovať zoznam s podrobnejšími informáciami, nielen s názvom súboru, môžete odstrániť prepínač /b v príkaze vyššie. Tým sa skopíruje názov, dátum a veľkosť súboru. Do poľa Údaj hodnoty stačí zadať nasledujúci riadok .
cmd /c dir "%1" /a:-d /o:n | klip
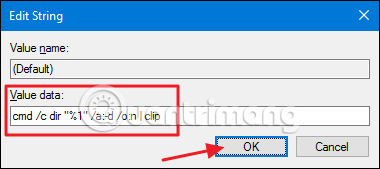
Tu používame príkaz dir , takže môžete použiť akýkoľvek prepínač, ktorý príkaz podporuje. Ďalšie informácie o tomto príkaze získate zadaním príkazu dir /? do príkazového riadka.
Po dokončení ukončite Editor databázy Registry. Ak chcete skontrolovať, kliknite pravým tlačidlom myši na ľubovoľný priečinok a vyberte príkaz Kopírovať zoznam súborov do schránky . Uvidíte, že sa okno príkazového riadka rýchlo otvorí a zatvorí. Po výbere príkazu môžete obsah prilepiť do iných aplikácií, ako je Word alebo Poznámkový blok.
Ak vyberiete príkaz s prepínačom /b , zobrazí sa nasledujúci jednoduchý zoznam súborov:
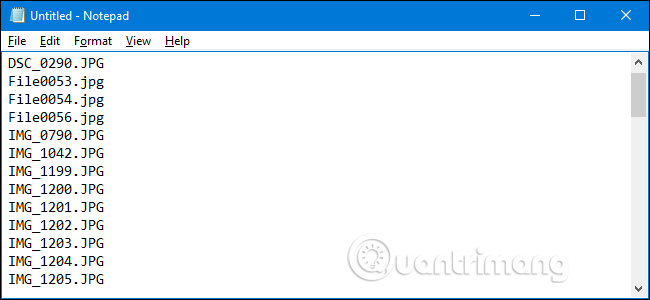
Ak vyberiete príkaz bez prepínača /b , budete mať nasledujúci podrobný zoznam:
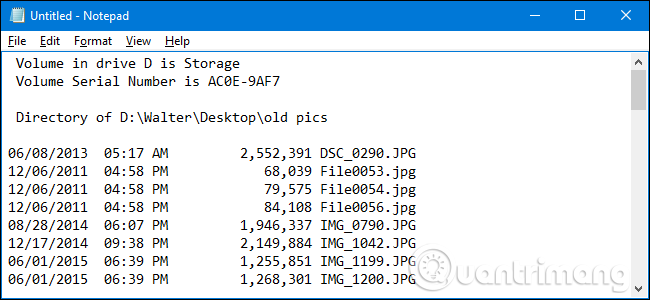
Ak chcete túto zmenu zvrátiť, jednoducho prejdite späť do databázy Registry a odstráňte vytvorený kľúč copylistu . Tým sa automaticky vymažú všetky ostatné hodnoty a kľúče v zozname kľúčov a príkaz z kontextovej ponuky.
Stiahnite si súbor hack v registri jedným kliknutím
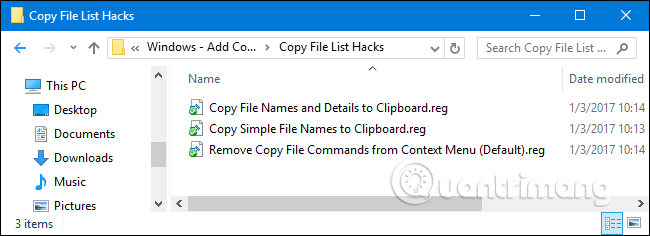
Ak nechcete vykonávať manuálne zmeny v registri, súbor hack si môžete stiahnuť jedným kliknutím nižšie. File hack Kopírovať jednoduché názvy súborov do schránky pridá príkaz na skopírovanie zoznamu názvov súborov do kontextového menu. File hack Kopírovať názvy súborov a podrobnosti do schránky pridá nasledujúci príkaz na skopírovanie názvov súborov, dátumov a veľkostí do kontextového menu. Nakoniec súbor Odstrániť príkazy kopírovania súboru z kontextovej ponuky (predvolené) odstráni príkaz, ktorý ste pridali. Všetky tri hack súbory vyššie budú v súbore ZIP nižšie. Stačí dvakrát kliknúť na súbor, ktorý chcete použiť.
https://www.howtogeek.com/wp-content/uploads/2017/01/Copy-File-List-Hacks.zip
Tieto hackerské súbory sú vlastne procesom exportovania kľúča copylistu, ktorý sme vytvorili v predchádzajúcej časti, do súboru .REG a spustením tohto súboru sa upraví hodnota v registri. Ak chcete, môžete si tiež vytvoriť svoj vlastný súbor hack v registri.
Prajem vám úspech!