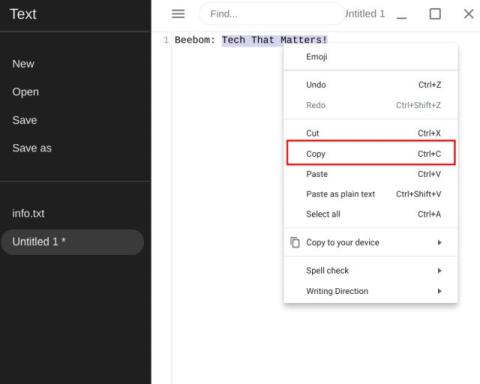Ak ste si práve v roku 2024 zaobstarali nový Chromebook a chcete sa naučiť základy, ako je kopírovanie a prilepenie, ste na správnom mieste. V tomto článku sa Quantrimang.com pozrie na mnoho rôznych spôsobov kopírovania a prilepovania textu, súborov a priečinkov na Chromebooku.
Pre profesionálnych používateľov sa tento článok bude týkať aj niektorých výkonných správcov schránky, ktoré pomôžu dosiahnuť maximálnu produktivitu.
1. Skopírujte dokumenty, súbory a priečinky na Chromebooku
Kopírovanie je podobné tomu, čo máme v systémoch Windows. Stačí stlačiť kláves Ctrl+ C. Môžete tiež kliknúť pravým tlačidlom myši na ľubovoľnú položku a vybrať možnosť Kopírovať.

Skopírujte text, súbory a priečinky na Chromebooku
2. Vložte text, súbory a priečinky do Chromebooku
Ctrl+ V: Prilepte položky na Chromebooky opäť identicky ako v iných operačných systémoch. Stačí stlačiť tlačidlo Ctrla Vsúčasne. Prípadne môžete kliknúť pravým tlačidlom myši a z kontextovej ponuky vybrať možnosť Prilepiť .
3. Prilepte neformátovaný text
Ctrl+ Shift+ V: Niekedy pri hľadaní a písaní z rôznych zdrojov nechcete prilepiť text v jeho natívnom formátovaní. V takom prípade môžete použiť túto pohodlnú skratku na prilepenie textu bez formátovania na Chromebooku. Toto je veľmi užitočná skratka a určite sa vám bude páčiť.

Prilepte neformátovaný text
4. Vystrihnite text, súbory a priečinky na Chromebooku
Ctrl+ X: Môžete tiež vystrihnúť alebo presunúť text/súbory z jedného miesta na druhé súčasným stlačením kláves Ctrla X. Okrem toho môžete tiež kliknúť pravým tlačidlom myši na ľubovoľnú položku a vybrať možnosť Vystrihnúť.
5. Prilepte fotografie a snímky obrazovky priamo do editora fotografií na Chromebooku
Ctrl+ V: Toto je jedna z mojich obľúbených skratiek na kopírovanie na Chromebookoch. Ak napríklad vytvoríte snímku obrazovky, môžete kliknúť na možnosť Kopírovať do schránky v pravom dolnom rohu a vložiť ju priamo do editora fotografií alebo do poľa na písanie správy v Gmaile . Ide o bezproblémové riešenie, ktoré ušetrí veľa námahy a času.

Vložte fotografie, snímky obrazovky priamo do editora fotografií
6. Skopírujte a prilepte príkazy terminálu Linux do Chromebooku
Ak na svojom Chromebooku pravidelne používate terminál Linux, musíte poznať tieto praktické klávesové skratky na kopírovanie a vkladanie príkazov. Môžete jednoducho vybrať príkazy v termináli Linux pomocou myši alebo touchpadu (klávesové skratky zatiaľ nie sú podporované) a stlačením nižšie uvedenej skratky ich skopírovať alebo prilepiť podľa potreby.
- Kopírovať príkaz na Chromebooku:
Ctrl+ Shift+C
- Prilepte príkaz na Chromebook:
Ctrl+ Shift+V

Skopírujte a prilepte príkazy v termináli Linux
Správca schránky: Nový spôsob kopírovania a prilepovania na Chromebooku
Článok hovoril o základnom spôsobe kopírovania a prilepovania položiek na Chromebooku. Ďalej vám Quantrimang.com predstaví výkonný nástroj s názvom správca schránky.
Pomocou tohto nástroja môžete kopírovať viacero textov alebo položiek a správca schránky bude uchovávať záznamy o všetkom, čo ste skopírovali na pozadí. Kedykoľvek chcete niečo prilepiť, môžete vybrať príslušnú položku a prilepiť ju do vstupného poľa alebo priečinka.
Je to podobné tomu, čo máte v systéme Windows 10 s názvom História schránky. Keďže natívny systém Chrome OS túto funkciu nemá, môžete si namiesto toho nainštalovať rozšírenia tretích strán.
Quantrimang.com predstavil týchto správcov schránky v článku: 5 najlepších správcov schránky pre Chromebooky . Čitatelia sa v ňom môžu dozvedieť viac.
- Clipboard History Pro je najlepší nástroj na kopírovanie a prilepenie dostupný na Chromebookoch. Z kontextového menu po kliknutí pravým tlačidlom myši môžete skopírovať viacero položiek a prilepiť konkrétnu položku. Veľmi dobre sa integruje s OS Chrome a funguje vo väčšine prostredí. Toto rozšírenie pre Chrome však nie je úplne zadarmo.

História schránky Pro
-
Clipboard Manager je ďalšia skvelá aplikácia, ktorá je úplne zadarmo a obsahuje základné funkcie. Na rozdiel od Clipboard History Pro podporuje iba text. Správca schránky je navyše aplikácia pre OS Chrome a nie rozšírenie. Môžete ho teda pripnúť na policu a pomocou skratky nižšie ho otvoriť. Môžete zvýrazniť skopírovanú položku a stlačením klávesu Enter vybrať text. Teraz môžete položku vložiť do ľubovoľného vstupného poľa.

Správca schránky