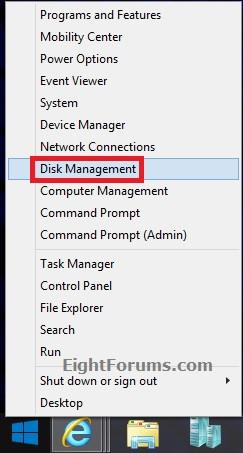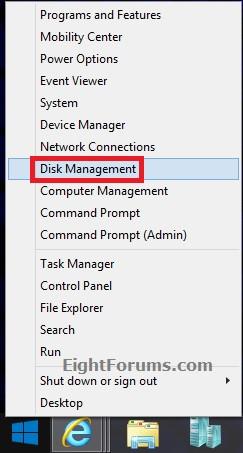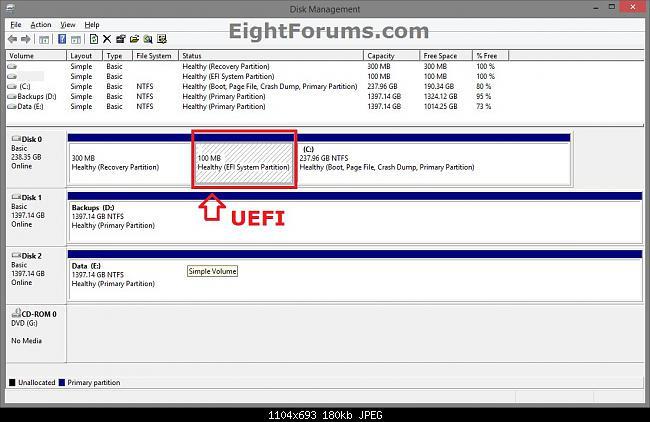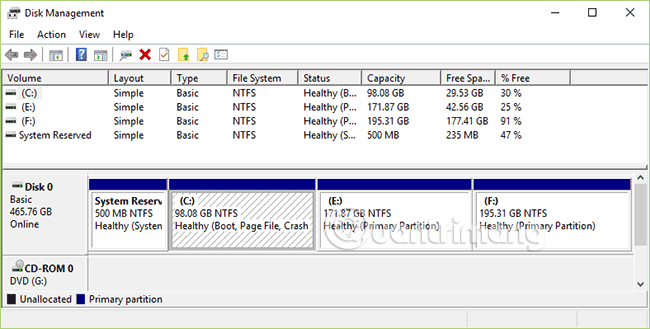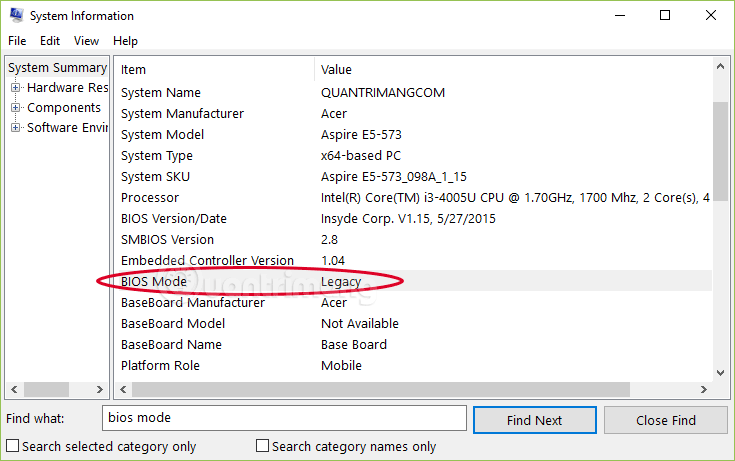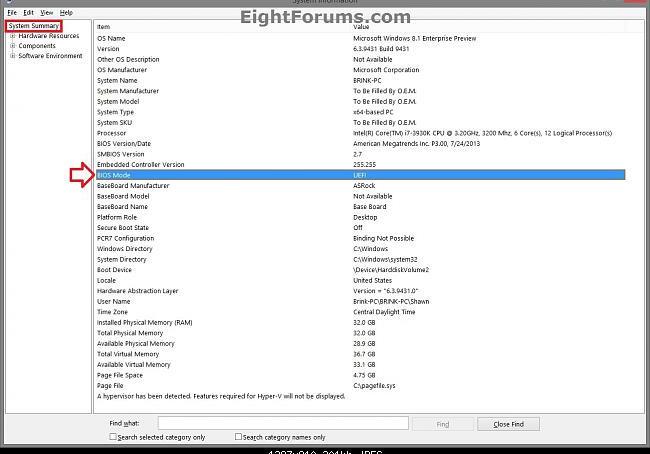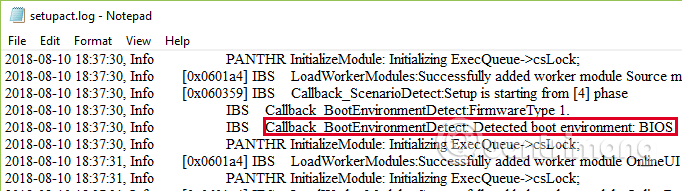Keď sa počítač spustí, rozhranie firmvéru riadi proces spustenia počítača a potom prenesie kontrolu do systému Windows alebo iného operačného systému. UEFI je „alternatívou“ k starému rozhraniu firmvéru BIOS a špecifikácii Extensible Firmware Interface (EFI) 1.10.
Ako teda zistiť, či sa systém Windows spúšťa v režime UEFI alebo Legacy BIOS, pozrite si nižšie uvedený článok od Wiki.SpaceDesktop.
1. Cez Správa diskov skontrolujte, či je počítač UEFI alebo Legacy
Skontrolujte spúšťanie systému Windows v UEFI alebo Legacy prostredníctvom správy diskov v systéme Windows 10, 7, 8 a 8.1.
1. V systéme Windows 8 alebo 8.1 otvorte ponuku Power User Menu stlačením kombinácie klávesov Windows + X a potom kliknite na položku Správa diskov .
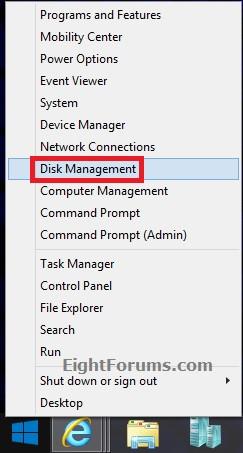
2. V systéme Windows 10 a Windows 7 stlačením kombinácie klávesov Windows + R otvorte príkazové okno Spustiť , potom do príkazového okna Spustiť zadajte diskmgmt.msc a stlačte kláves Enter alebo kliknite na tlačidlo OK .
3. Ak sa na obrazovke zobrazí okno UAC, pokračujte kliknutím na Áno .
4. Ak jednotka Windows zobrazuje oblasť EFI alebo UEFI , ako je znázornené nižšie, nainštaluje sa pomocou EFI/UEFI.
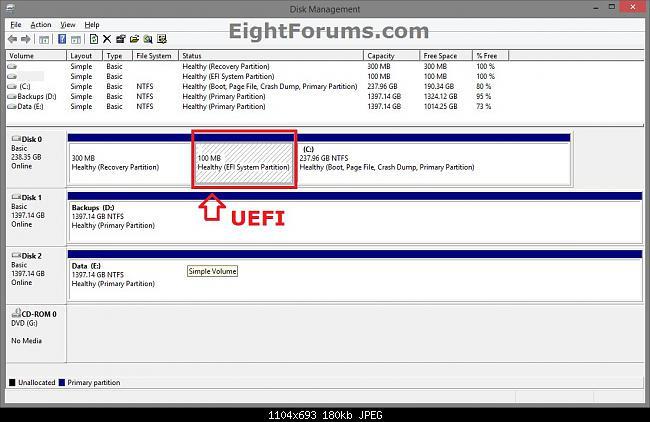
Ak neexistuje žiadne UEFI alebo EFI, ako je znázornené nižšie, váš počítač podporuje iba staršie verzie.
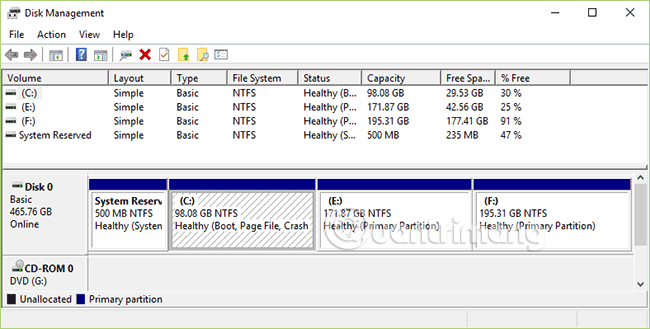
2. V systémových informáciách skontrolujte, či ide o UEFI alebo Legacy
Táto metóda platí pre Windows 10, 8 a Windows 8.1.
1. Stlačením kombinácie klávesov Windows + R otvorte príkazové okno Spustiť, potom tam zadajte msinfo32 a stlačte kláves Enter.
2. V okne System Information (Systémové informácie) v pravej časti časti System Summary (Súhrn systému) uvidíte hodnotu režimu BIOS ako Legacy alebo UEFI .
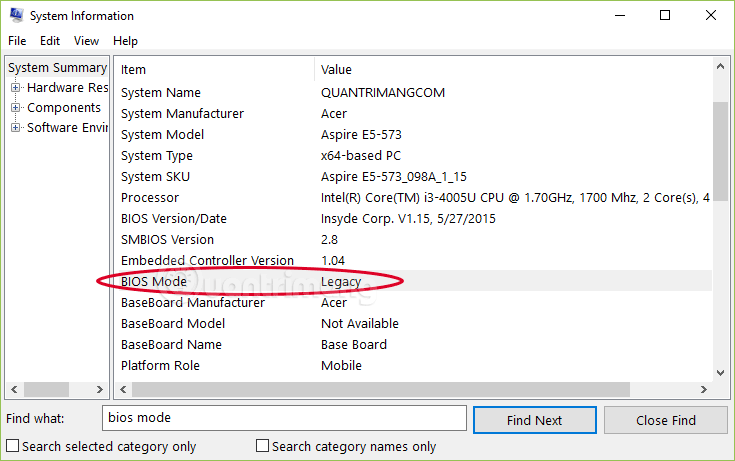
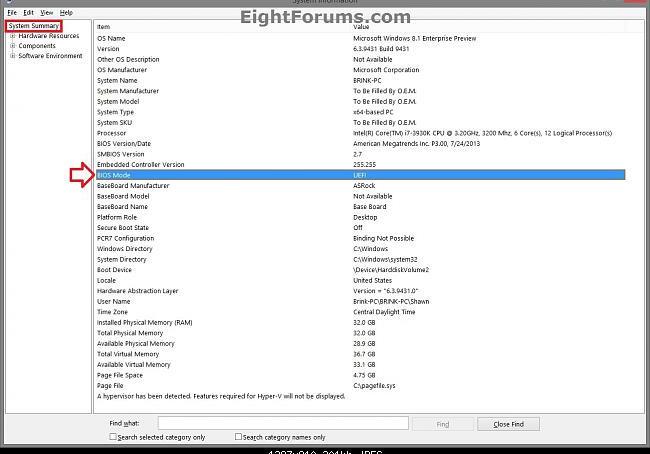
3. Skontrolujte cez setupact.log
Tento spôsob kontroly systému BIOS platí aj pre Windows 10, Windows 7, 8 a 8.1. Tento súbor je dosť ťažký, skúšal som ho v systéme Windows 10, ale jeho otvorenie trvalo 5 minút. Ak môžete použiť metódy 1 a 2, nemali by ste používať metódu 3.
Do vyhľadávacieho panela zadajte Poznámkový blok , kliknite pravým tlačidlom myši a vyberte Spustiť ako správca , otvorí sa rozhranie Poznámkového bloku, kliknite na Súbor > Otvoriť a do poľa Názov súboru vložte nasledujúci odkaz :
C:\Windows\Panther\setupact.log
Chvíľu počkajte, kým Poznámkový blok načíta súbor, a potom stlačte kombináciu klávesov Ctrl + F . Zadajte príkazový riadok nižšie do poľa Hľadať a potom kliknite na tlačidlo Hľadať ďalej alebo stlačte kláves Enter:
Detected boot environment

Zatvorte dialógové okno Hľadať. Uvidíte jeden z nasledujúcich dvoch riadkov:
Callback_BootEnvironmentDetect: Detected boot environment: BIOS
Callback_BootEnvironmentDetect: Detected boot environment: EFI
BIOS zodpovedá Legacy, EFI/UEFI zodpovedá EFI a UEFI.
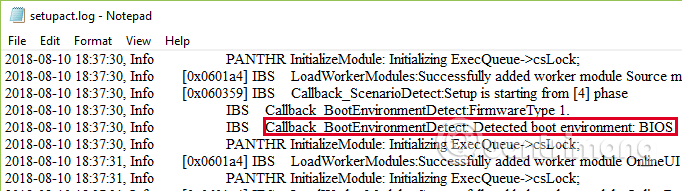
4. Metóda 4
Testované na WinPE na Windows 8 a Windows 8.1.
1. Počas spúšťania otvorte príkazový riadok.
2. V okne príkazového riadka zadajte príkaz uvedený nižšie a stlačte kláves Enter:
wpeutil UpdateBootInfo
3. Zadajte príkaz uvedený nižšie a stlačte kláves Enter:
reg query HKLM\System\CurrentControlSet\Control /v PEFirmwareType
4. Tento príkaz vráti 0x1 , ak sa počítač spustí v režime Legacy BIOS alebo ak sa počítač spustí v režime UEFI.
Video tutoriál na kontrolu, či váš počítač podporuje UEFI alebo Legacy BIOS
Pozrite si niekoľko ďalších článkov nižšie:
Veľa štastia!