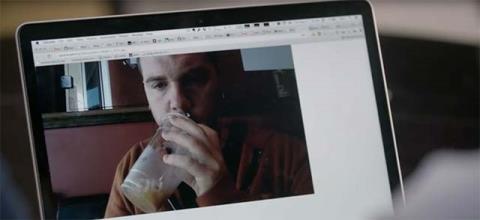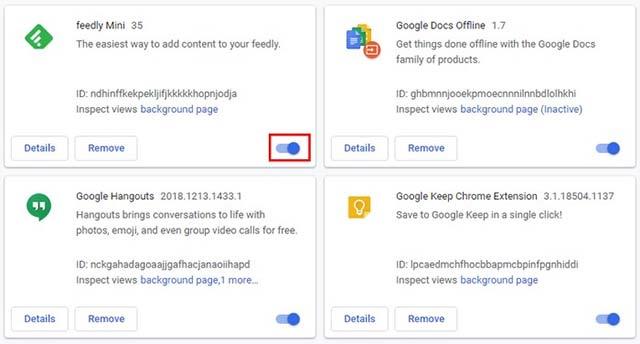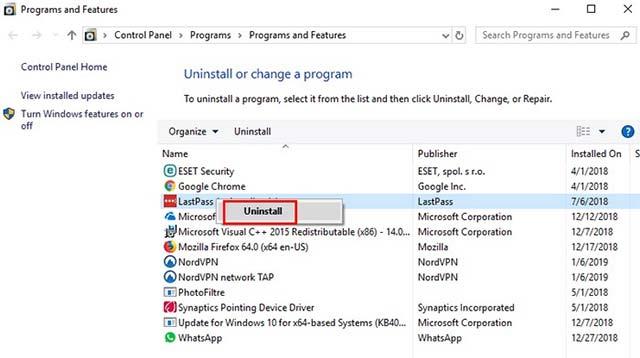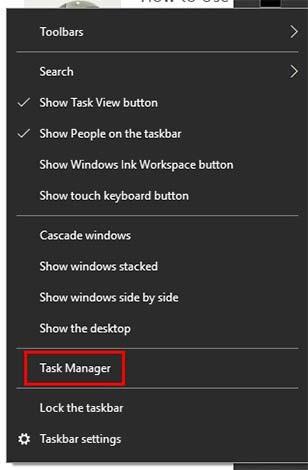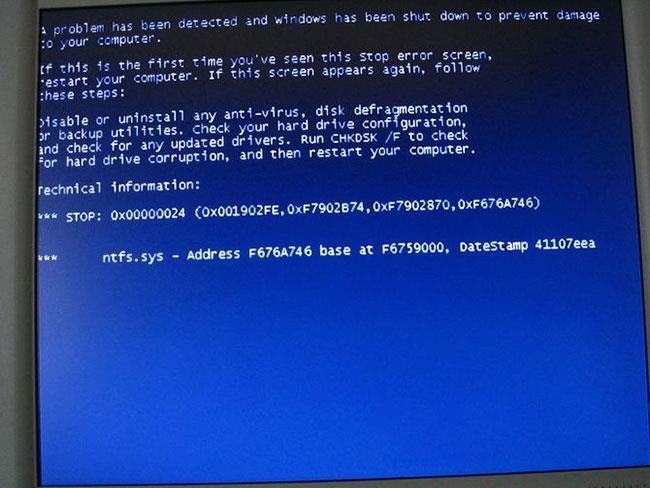V systéme PC sú webové kamery jedným z obľúbených miest útoku hackerov. Keď niekto prevezme kontrolu nad webovou kamerou vášho počítača prostredníctvom vírusu , ktorý ste mohli omylom stiahnuť pri používaní internetu, toto správanie sa nazýva camfecting.
Prostredníctvom camfecting môžu podvodníci na druhej strane ovládať vašu webovú kameru a robiť fotografie a videá vždy, keď používate počítač, čo vedie k ohrozeniu súkromia. Nižšie sú uvedené niektoré metódy, ktoré vám pomôžu skontrolovať, či bola vaša webová kamera napadnutá alebo nie.

Znaky, že webová kamera je napadnutá
LED svetlo bliká

Jedným z najbežnejších „príznakov“ napadnutia webovej kamery je, že kontrolka LED bude nepretržite blikať, čo znamená, že vaša webová kamera je momentálne aktívna, aj keď ste ju neaktivovali. Úlohou tu bude zistiť dôvod, prečo sa webkamera automaticky zapne.
Existuje tiež veľa dôvodov, prečo sa webová kamera automaticky aktivuje, môže to byť spôsobené aplikáciami nainštalovanými v systéme Windows alebo rozšíreniami, ktoré máte nainštalované vo svojom prehliadači a ktoré majú funkciu spustenia webovej kamery. V tomto prípade by bolo najrýchlejším spôsobom kontroly postupné zatvorenie každej aplikácie spustenej v systéme, vrátane prehliadača a aplikácií spustených na pozadí. Ak po zatvorení aplikácie LED indikátor zhasne, je to vinník.
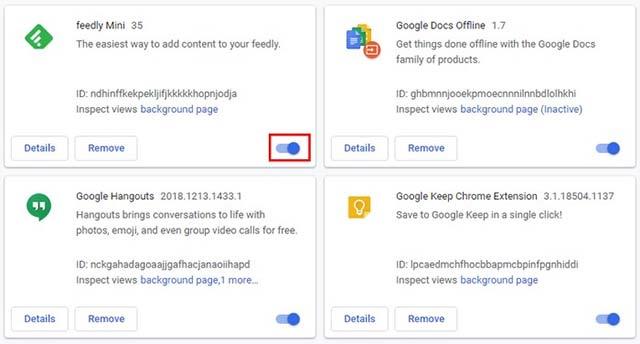
Podobne, ak LED indikátor zhasne po zatvorení prehliadača, problém môže pochádzať z rozšírenia prehliadača. Skontrolujte nainštalované rozšírenia a jeden po druhom ich deaktivujte, aby ste našli vinníka.
Pri pokuse o spustenie webovej kamery sa zobrazí chybové hlásenie
Pokúsite sa spustiť webovú kameru a systém zobrazí chybové hlásenie, že webová kamera je aktívna, zatiaľ čo nemáte spustený žiadny softvér, ktorý používa webovú kameru, čo môže byť signál, že zariadenie bolo napadnuté.
Ak to chcete skontrolovať, najprv prejdite do Správcu úloh (v systéme Windows) alebo System Monitor (v systéme Linux/macOS), aby ste videli, ktoré aplikácie sú spustené v systéme. Skúste manuálne zatvoriť každú aplikáciu jednu po druhej, aby ste zistili, kto je vinníkom. Stlačte Force quit/End task pre tvrdohlavé aplikácie a nakoniec odinštalujte alebo nahraďte aplikáciu spôsobujúcu problém.
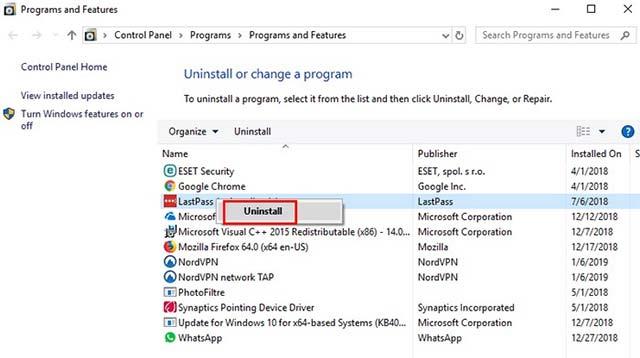
Ak po odinštalovaní programov, ktoré používajú webovú kameru, systém stále zobrazuje chybové hlásenia, skúste systém niekoľkokrát skontrolovať na prítomnosť vírusov.
Skontrolujte správcu úloh, či je spustená webová kamera
Ak kontrolka nesvieti, ale chcete ešte raz skontrolovať, či je webová kamera spustená, použite Správcu úloh (v systéme Windows) alebo System Monitor (pre Linux/macOS).
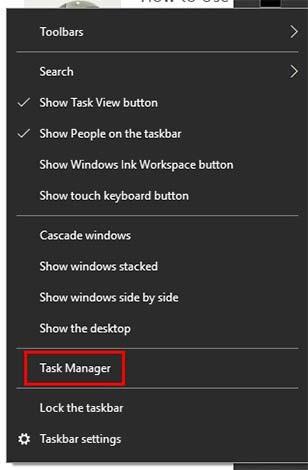
Najprv kliknite pravým tlačidlom myši na panel úloh a kliknite na Správca úloh . Hneď po otvorení Správcu úloh sa zobrazí karta Procesy . Na tejto karte uvidíte základné informácie o úlohách spustených v systéme. Ak je webová kamera v zozname aktívnych aplikácií, kliknite na ňu pravým tlačidlom myši a vyberte možnosť Ukončiť úlohu.
Je tu aj ďalší detail, na ktorý by ste si tiež mali dať pozor, a to je vzhľad úlohy s názvom winonon.exe . Ak na karte Procesy vidíte súčasne spustené dve úlohy winonon.exe , vypnite internetové pripojenie a spustite celosystémovú antivírusovú kontrolu. Po chvíli sa vráťte na kartu Procesy a znova skontrolujte, či webová kamera funguje.
Venujte pozornosť aktivite webovej kamery
Niektoré webové kamery sa dnes môžu pohybovať rôznymi smermi, ako aj približovať a odďaľovať. Ak si všimnete, že vaša webová kamera robí tieto pohyby bez toho, aby ste dali takýto príkaz, je zrejmé, že je ovládaná na diaľku.
Venujte pozornosť vzhľadu podivných súborov
Ak vidíte zvukové alebo video súbory, ktoré ste nevytvorili, môže to byť dôkaz, že vaša webová kamera bola napadnutá. Starostlivo skontrolujte tieto súbory a potom vykonajte úplnú kontrolu systému.
Chráňte sa pred camfecting
Ak si nie ste istí svojou webovou kamerou a používate ju len zriedka, najjednoduchším a najefektívnejším spôsobom je prelepiť webkameru páskou a otvoriť ju len vtedy, keď ju potrebujete použiť. Môže to znieť smiešne, ale je to naozaj užitočné!

Okrem toho, ak je to možné, používajte licencovaný antivírusový softvér na pravidelné skenovanie celého systému. Upozorňujeme, že pred skenovaním spustite počítač v núdzovom režime (Núdzový režim) zadaním kľúčového slova msconfig do vyhľadávacieho panela Cortana a stlačením klávesu Enter . Keď sa otvorí aplikácia Konfigurácia systému , prejdite na možnosť Boot a vyberte položku Safe Boot . Kliknite na tlačidlo OK a počítač sa reštartuje v núdzovom režime.

Tiež buďte opatrní, keď dostanete e-mail s odkazom od niekoho, koho nepoznáte. E-maily tohto typu predstavujú obrovské bezpečnostné riziko.
Mali by ste tiež obmedziť používanie bezplatných verejných hotspotov Wifi a ak musíte, použite sieť VPN. Mali by ste sa však vyhnúť aj bezplatným službám VPN, pretože nie sú rýchle a môžu obsahovať veľa bezpečnostných dier.
Skontrolujte neznáme aplikácie
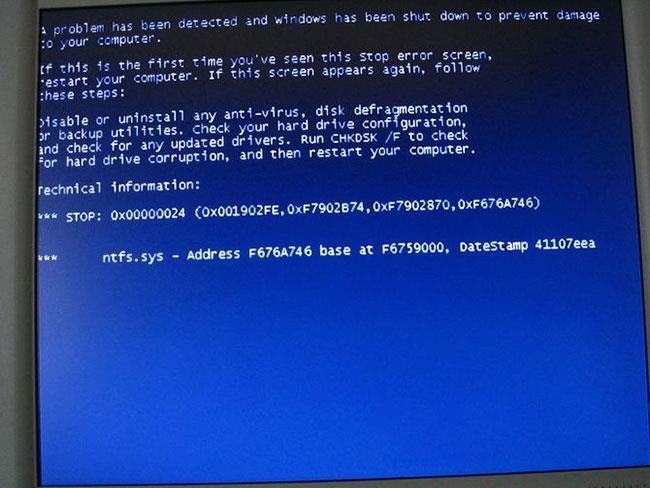
Skontrolujte neznáme aplikácie
V niektorých prípadoch môže byť vaša webová kamera spustená ako súčasť aplikácie bez vášho vedomia. Toto sa stane, keď si stiahnete vírus alebo malvér a napadne vašu webovú kameru. Ak chcete zistiť, či je to aj váš prípad, skúste spustiť webovú kameru.
Zobrazuje sa vám upozornenie, že vaša webová kamera sa už používa? To znamená, že vašu webovú kameru ovláda aplikácia. Zistite, či ide o aplikáciu, ktorú ste si nainštalovali, alebo o malvér sledovaním programov, ktoré používajú vašu webovú kameru.
Skontrolujte nastavenia zabezpečenia webovej kamery
Svoju webovú kameru môžete použiť na domáce sledovanie, pokiaľ nie sú narušené nastavenia. Jedna vec, ktorú musíte skontrolovať, je, či sa zmenili nastavenia zabezpečenia fotoaparátu.
Ako si tým môžeš byť istý?
- Vaše heslo bolo zmenené na predvolené nastavenie.
- Zmeny v nastaveniach už nemôžete vykonávať sami.
- Firewallová ochrana webovej kamery bola vypnutá.
- Meno správcu bolo zmenené.
Nájdite nastavenia zabezpečenia fotoaparátu a prezrite si ich, aby ste zistili prípadné nezrovnalosti.
Skontrolujte tok údajov
Tok údajov v sieti vám môže povedať, koľko internetových údajov sa používa počas online relácie. Prudký nárast sieťovej prevádzky naznačuje, že údaje sa používajú bez vášho vedomia.
Skontrolujte to pomocou nástroja na správu úloh Správcu úloh.
Napríklad v systéme Windows 10 môžete pomocou karty História aplikácií v Správcovi úloh zistiť, ktoré aplikácie pristupujú k sieti . Sledujte to, aby ste zistili, či vaša webová kamera alebo neznáma aplikácia odosiela údaje. Keď nájdete program, pomocou nástroja na odstránenie škodlivého softvéru ho vystopujte a odstráňte.
Buďte opatrní, aby bol váš systém v bezpečí!
Pozrieť viac: