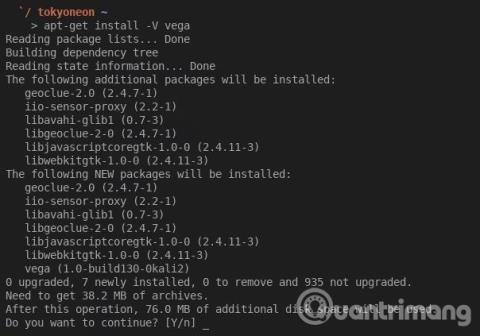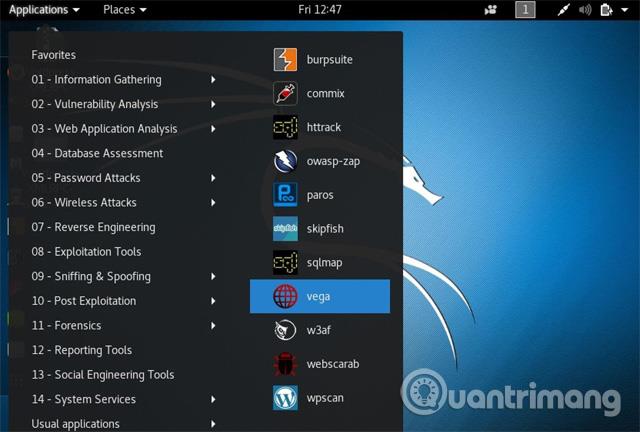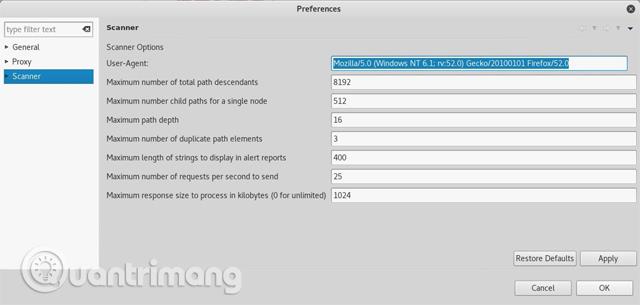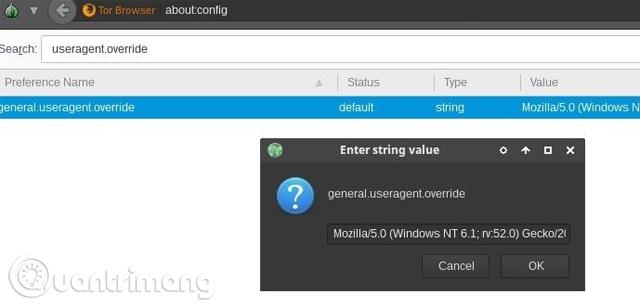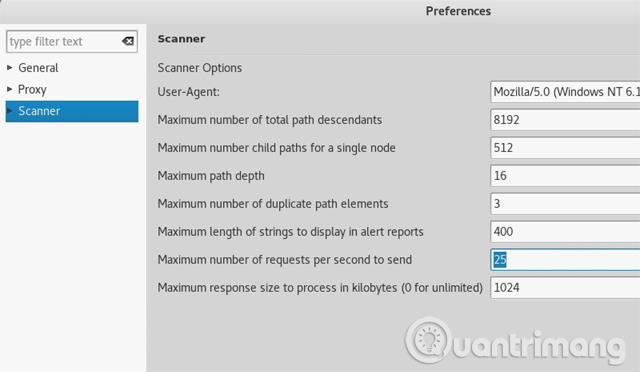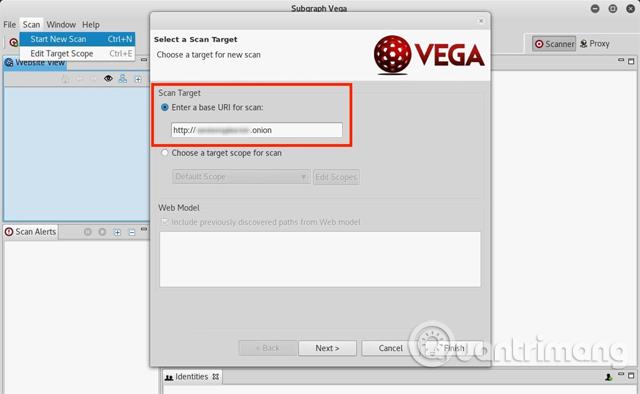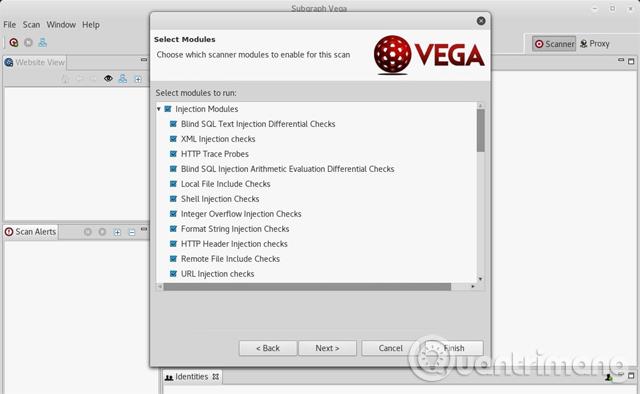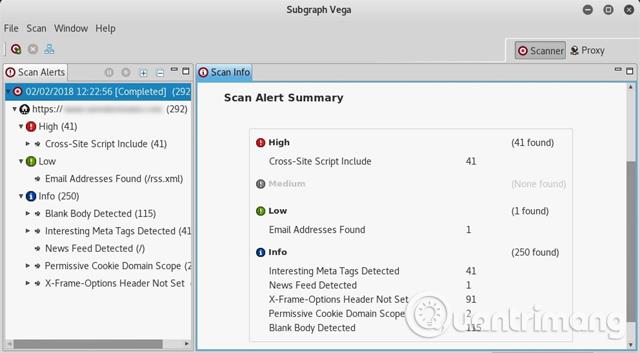Odraziť útok hackerov je jednou z najdôležitejších povinností správcu systému. Je to potrebné najmä pre webové stránky, ktoré obsahujú citlivé informácie o zákazníkoch a veľký počet používateľov. Preto je dôležité, aby správca systému prijal proaktívne opatrenia na nájdenie a opravu zraniteľností na svojich webových stránkach.
Jedným z nástrojov, ktorý dokáže skenovať webové stránky z hľadiska bezpečnostných zraniteľností, je Vega Vulnerability Scanner. Toto je bezplatný softvér na testovanie webu s otvoreným zdrojom vyvinutý bezpečnostnou spoločnosťou Subgraph. Tento nástroj má niekoľko zaujímavých funkcií, ako je proxy skener, ale článok sa zameria na aspekt automatizovaného testovania bezpečnosti, ktorý môže pomôcť nájsť a overiť zraniteľnosť SQL injection, cross-site scripting (XSS) , náhodné zverejnenie citlivých informácií a mnoho ďalších zraniteľností.
Existujú podobné skenery webových aplikácií ako Vega, ako napríklad Portswigger's Burp Suite Scanner a Netsparker's Security Scanner, ktoré majú pokročilé skenery zraniteľnosti, ale skener Vega môže vykonávať mnoho rovnakých úloh, čo je úplne zadarmo. Skener Vega pomáha nájsť a pochopiť závažnosť zraniteľností webových aplikácií jasným a výstižným zobrazením užitočných zdrojov pri každom skenovaní.
Ako používať Vega na skenovanie webových stránok z hľadiska bezpečnostných zraniteľností
Krok 1: Nainštalujte Vega
Keďže Vega Vulnerability Scanner je zvyčajne predinštalovaný na väčšine verzií Kali Linuxu, mali by ste použiť systém Kali. Ak si nie ste istí, či váš systém Kali má nastavenú Vegu alebo nie, môžete spustiť príkaz apt-get, ako je znázornené v okne terminálu nižšie. Používateľ dostane správu, že je nainštalovaný, ak je nainštalovaný, a ak nie, na inštaláciu použite tento príkaz.
apt-get update && apt-get install vega

Ak používate BlackArch, môžete si nainštalovať Vega Vulnerability Scanner pomocou príkazu nižšie. BlackArch nepoužíva správcu balíkov APT, takže používatelia by mali používať Pacman.
pacman -S vega
Krok 2: Spustite Vega
V Kali Linuxe sú nástroje automaticky usporiadané do kategórií, takže kliknite na „ Aplikácie “, potom umiestnite kurzor myši na kategóriu „ Analýza webových aplikácií “ a kliknite na „ Vega “. V závislosti od používania verzií Kali, ako je XFCE, môže ponuka aplikácií vyzerať mierne odlišne. Môžete tiež jednoducho vyhľadať výraz „ Vega “ z obrazovky „ Zobraziť aplikácie “ .
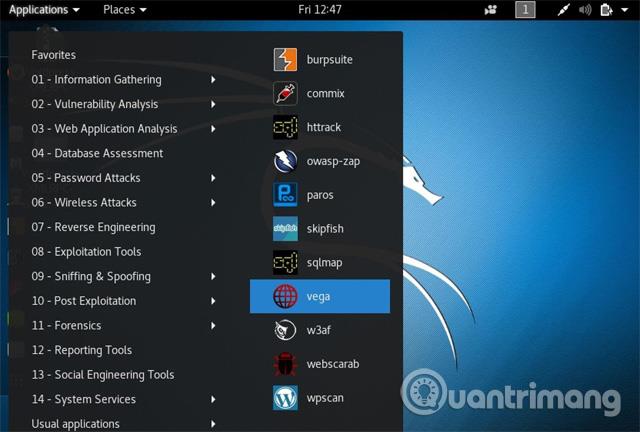
Krok 3: Nakonfigurujte Vega
Po prvom spustení aplikácie by ste sa mali pozrieť na dostupné možnosti. V ľavom hornom rohu kliknite na ponuku „ Okno “ a potom sa pozrite na „ Predvoľby “.

Požiadavka HTTP Vega Proxy (voliteľné)
Ak chcete anonymne skenovať Vega a proxy všetky pripojenia, vyberte možnosť „ Povoliť SOCKS proxy “ v časti Všeobecné a zadajte adresu a port proxy. Ak používate Tor, zadajte predvolenú adresu Tor a port (127.0.0.1:9050). Pomôže to skryť zdroj skenovania. Ak používate bezplatnú alebo prémiovú službu proxy, vyberte požadovanú adresu a port.
Použiť Tor's User Agent (voliteľné)
Ak sa rozhodnete skenovať Vega cez Tor, môžete tiež zvážiť zmenu užívateľského agenta Vega na užívateľského agenta prehliadača Tor. To pomôže používateľom pristupovať k niektorým (ale nie všetkým) webom, ktoré blokujú požiadavky Tor HTTP.
Ak chcete upraviť používateľského agenta Vega, kliknite na kategóriu „ Skener “ a zadajte používateľského agenta Tor Browser vedľa User-Agent, potom kliknutím na „ Použiť “ a „ OK “ uložte zmeny. Nižšie je aktuálny používateľský agent Tor Browser z februára 2018.
Mozilla/5.0 (Windows NT 6.1; rv:52.0) Gecko/20100101 Firefox/52.0
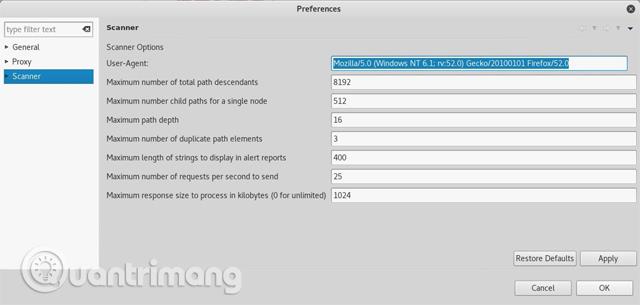
Používateľský agent prehliadača Tor sa zmení pri každej väčšej aktualizácii prehliadača Tor. Ak chcete nájsť najnovšieho používateľského agenta, otvorte najnovší prehliadač Tor a do panela s adresou URL zadajte about:config . Ak sa zobrazí varovanie, vyberte možnosť „ Prijímam riziko “ a do vyhľadávacieho panela zadajte príkaz useragent.override.
- Tipy „O: Config“ vylepšujú prehliadač Firefox
Dvojitým kliknutím na položku sa zobrazí, čo umožňuje používateľovi skopírovať reťazec user-agent. Prípadne môžete kliknúť pravým tlačidlom myši a vybrať možnosť „ Kopírovať “.
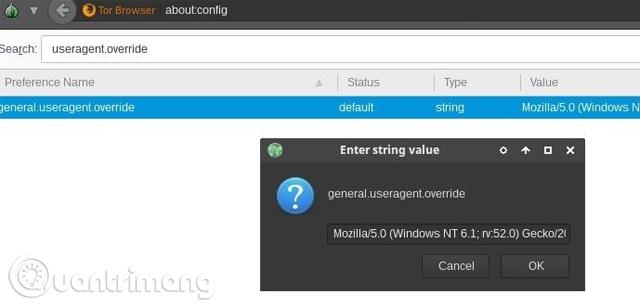
Priemerná požiadavka HTTP (voliteľné)
Ďalšia vec v ponuke Skener, ktorú môžu používatelia chcieť upraviť, je možnosť Maximálny počet odoslaných požiadaviek za sekundu . Štandardne je softvér nastavený na 25 požiadaviek za sekundu.
V závislosti od scenára môže byť táto požiadavka za sekundu príliš veľká alebo príliš malá. Za predpokladu, že máte povolenie na skenovanie webovej stránky pomocou Vega, desať žiadostí za sekundu je na začiatok pravdepodobne dobré číslo. Pre stránky, ktoré vlastníte, môže byť vhodnejších 100 žiadostí za sekundu. Požadované množstvo závisí výlučne od používateľa.
Pri použití väčšieho počtu požiadaviek za sekundu nezaznamenáte zvýšenie výkonu spracovania, takže je bezpečné nastaviť toto číslo vyššie. Vega nie je nástroj DDoS, šírka pásma internetu a šírka pásma webových stránok automaticky znížia požiadavky.
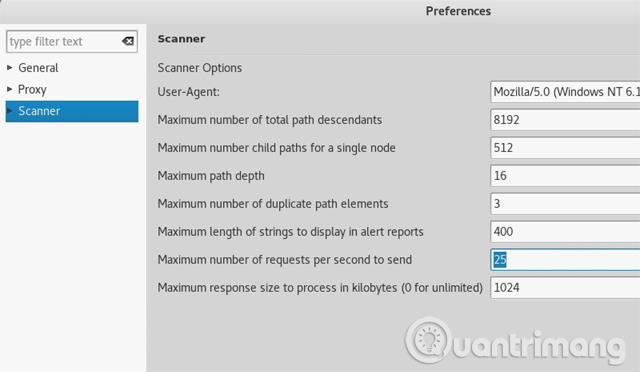
Nastavenia poslucháča v " Proxy " sú možnosti, ktoré nesúvisia so skenermi. Možnosť „ Debug “ v sekcii Scanner je určená pre vývojárov Vega.
Krok 4: Naskenujte webovú stránku pomocou Vega
Teraz, keď je Vega nainštalovaná a nakonfigurovaná, môžete začať skenovať stránku. Ak chcete spustiť skenovanie, otvorte ponuku „ Skenovať “ vľavo hore a kliknite na „ Spustiť nové skenovanie “. Objaví sa okno Select a Scan Target , do poľa pod Scan Target zadajte URL, ktorú chcete skenovať, a potom kliknite na " Next ".
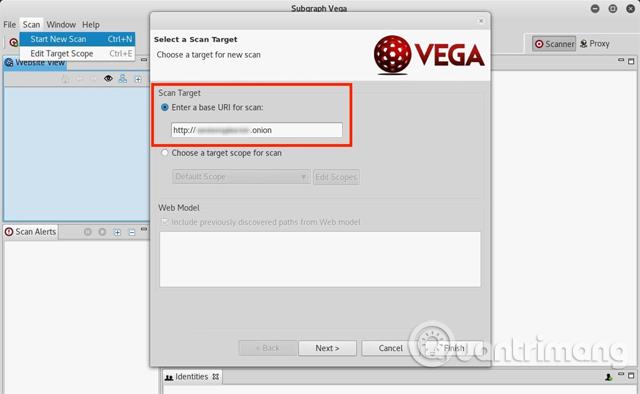
Vega má desiatky modulov navrhnutých na nájdenie rôznych bežných zraniteľností webového servera, ako sú zraniteľnosti SQL, XSS a XML vstrekovania. Ak chcete povoliť všetky moduly skenovania, vyberte ich všetky a kliknutím na „ Dokončiť “ spustite skenovanie webovej stránky. Ak nie, pri prvom spustení zrušte označenie modulov, o ktoré nemáte záujem.
Poznámka: Ak nie je potrebné upravovať možnosti Authentication Options alebo Parameters , stačí po výbere modulov vybrať " Dokončiť ".
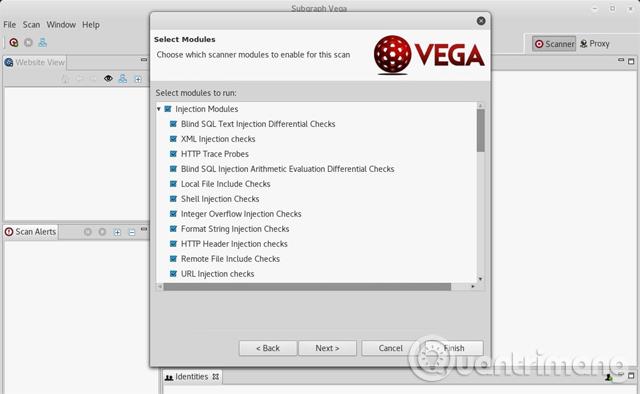
Dokončenie tohto skenovania môže trvať od 2 do 8 hodín v závislosti od veľkosti lokality a predtým nastavených požiadaviek za sekundu. Používatelia vedia, že kontrola sa začala, keď sa webová lokalita zobrazí na karte Upozornenia na kontrolu . Po dokončení skenovania dostanete podrobnú správu o zistených slabých miestach zabezpečenia.
Krok 5: Interpretujte oznámenie Vegy
Po dokončení skenovania Vega predstaví jasné a stručné zhrnutie upozornení. Ak Vega hlási „vysoké“ zraniteľnosti, používatelia nemusia panikáriť. Moduly Vega sú veľmi citlivé a niekedy generujú falošne pozitívne chyby, ktoré v skutočnosti nemusia existovať. Niekedy to nie je zlé. Preto by ste si mali prehľad prejsť a každé varovanie skontrolovať manuálne.
Vega odvádza skvelú prácu pri vysvetľovaní toho, čo každé varovanie znamená, ako ovplyvňujú stránku a ako opraviť slabé miesta. Obsahuje tiež užitočné referencie, ktoré môžu používateľom pomôcť lepšie pochopiť, ako sa vysporiadať so zraniteľnými miestami. Kliknutím na jedno z upozornení sa zobrazí množstvo užitočných informácií.
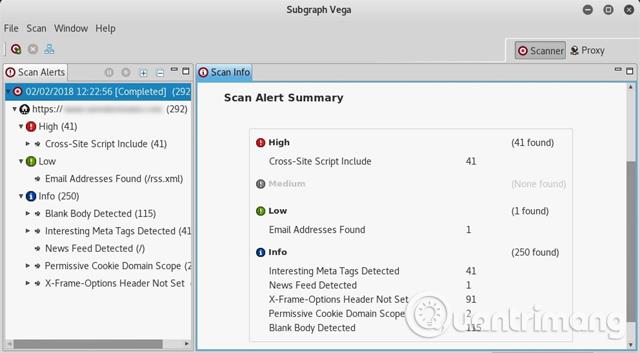
Vega je skvelý nástroj, ktorý pomáha bezpečnostným výskumníkom lepšie pochopiť bezpečnostné hodnotenia Pentestu. Široký výber modulov umožňuje aj novým používateľom preniknúť hlboko do potenciálnych bezpečnostných rizík a posúdiť ich závažnosť pre webové stránky. Každý, kto má záujem zlepšiť bezpečnosť webových stránok a zlepšiť svoje zručnosti v oblasti hackovania webu, bude milovať Vegu a jej jednoduché používanie.
Pozrieť viac: