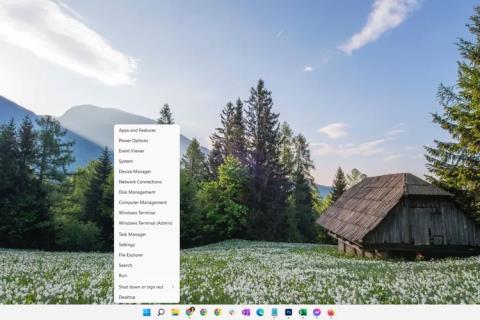Skenovanie pevného disku pomocou nástroja Kontrola chýb môže pomôcť identifikovať a dokonca opraviť rôzne chyby pevného disku, od problémov so súborovým systémom až po fyzické problémy, ako sú chybné sektory . Nástroj na kontrolu chýb systému Windows je GUI (grafická) verzia nástroja príkazového riadka chkdsk. Príkaz chkdsk je stále dostupný a poskytuje pokročilejšie možnosti ako Kontrola chýb.
Potrebný čas : Testovanie pevného disku pomocou funkcie Error Checking je jednoduché, ale môže trvať 5 minút až 2 hodiny alebo viac, v závislosti od kapacity a rýchlosti pevného disku, ako aj od zistených problémov.
Ako skenovať pevný disk pomocou nástroja na kontrolu chýb
Kontrola chýb je k dispozícii v systémoch Windows 11, Windows 10, Windows 8, Windows 7, Windows Vista a Windows XP, existujú však určité menšie rozdiely, ktoré budú podrobne uvedené nižšie:
1. Kliknite pravým tlačidlom myši na tlačidlo Štart a vyberte Prieskumník (Windows 10/11/8), Otvoriť Prieskumníka Windows (Windows 7) alebo Preskúmať (Vista/XP).

Možnosti ponuky Power User systému Windows 11
Prieskumník súborov je dostupný aj prostredníctvom rýchleho vyhľadávania. Prieskumník Windows bol v predchádzajúcich verziách systému Windows dostupný aj cez Počítač alebo Tento počítač v ponuke Štart.
Tip: Windows 11, Windows 10 a Windows 8 automaticky kontrolujú chyby a upozornia vás, ak je potrebné vykonať akciu, no manuálnu kontrolu môžete spustiť kedykoľvek budete chcieť.
2. Vľavo vyberte možnosť Tento počítač (Windows 10/11/8), Počítač (Windows 7/Vista) alebo Tento počítač (XP).
Tip : Ak túto možnosť nevidíte, možno budete musieť zobraziť navigačnú tablu z ponuky Zobraziť . V XP je to v Zobraziť > Panel prieskumníka > Priečinky .
3. Kliknite pravým tlačidlom myši alebo stlačte a podržte jednotku, na ktorej chcete skontrolovať chyby (zvyčajne C) a vyberte položku Vlastnosti .

Možnosti ponuky pevného disku Windows 11
Tip : Ak pod nadpisom, ktorý ste našli v kroku 2, nevidíte žiadne jednotky, výberom malej šípky naľavo zobrazte zoznam jednotiek.
4. Vyberte kartu Nástroje v hornej časti okna.
5. Čo teraz urobíte, závisí od verzie systému Windows, ktorú používate:
- Windows 11, 10 a 8 : Vyberte možnosť Skontrolovať , potom vyberte položku Skenovať jednotku a prejdite na krok 8.
- Windows 7, Vista a XP : Vyberte možnosť Check now a pokračujte krokom 6.

Možnosť skenovania disku v systéme Windows 11
Tip : Ak si nie ste istí, ktorý operačný systém používate, pozrite si tému Určenie verzie systému Windows vo vašom systéme .
6. Pred spustením kontroly kontroly chýb v systéme Windows 7, Vista a XP existujú dve možnosti:
- Automaticky opraviť chyby súborového systému, ak je to možné, automaticky opraviť chyby súborového systému, ktoré kontrola zistí. Článok dôrazne odporúča, aby ste túto možnosť zakaždým zaškrtli.
- Skenovanie a pokus o obnovenie sektorov lôžka hľadá oblasti pevného disku, ktoré môžu byť poškodené alebo nepoužiteľné. Ak sa nájde, nástroj označí tieto oblasti ako „zlé“ a zabráni počítaču v ich použití v budúcnosti. Je to veľmi užitočné, ale môže predĺžiť čas skenovania až o niekoľko hodín.
Tip : Prvá možnosť je ekvivalentná spusteniu chkdsk /f a druhá možnosť je ekvivalentná spusteniu chkdsk /scan /r . Testovanie oboch je rovnaké ako spustenie príkazu chkdsk /r .
7. Kliknite na tlačidlo Štart .
8. Počkajte, kým kontrola chýb skontroluje vybratý pevný disk na chyby a v závislosti od vybratých možností a/alebo nájdených chýb opraví všetky nájdené chyby.
Poznámka : Ak sa zobrazí hlásenie, že systém Windows nemôže skontrolovať disk, kým sa používa , vyberte položku Naplánovať kontrolu disku , zatvorte všetky ostatné otvorené okná a reštartujte počítač. Všimnete si, že spustenie systému Windows trvá dlhšie a po dokončení procesu kontroly chýb (chkdsk) sa na obrazovke zobrazí text.
9. Dodržujte všetky rady poskytnuté po skenovaní. Ak sa zistia chyby, môže sa zobraziť výzva na reštartovanie počítača. Ak sa nenájdu žiadne chyby, môžete zavrieť všetky otvorené okná a pokračovať v normálnom používaní počítača.
Tip : Podrobný protokol kontroly a toho, čo bolo opravené, ak je k dispozícii, nájdete v zozname aplikácií v Zobrazovači udalostí. Nájdite ID udalosti 26226.
Čo robí "Kontrola chýb"?
Skenovanie pevného disku pomocou nástroja Kontrola chýb môže identifikovať a prípadne opraviť rôzne chyby pevného disku. Nástroj Kontrola chýb systému Windows je grafická verzia príkazu chkdsk z príkazového riadka, ktorý je stále dostupný a ponúka pokročilejšie možnosti ako Kontrola chýb.
Dúfam, že budete úspešní.