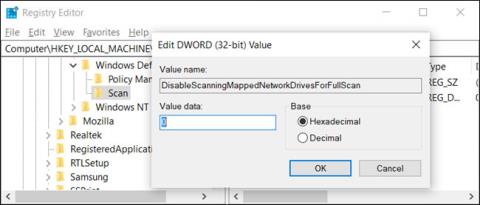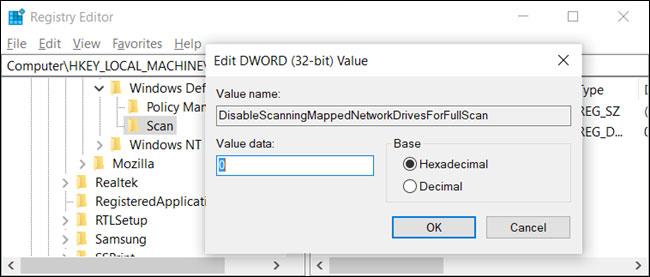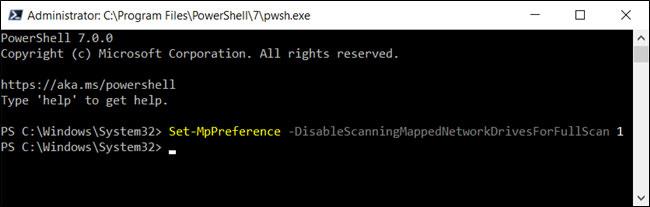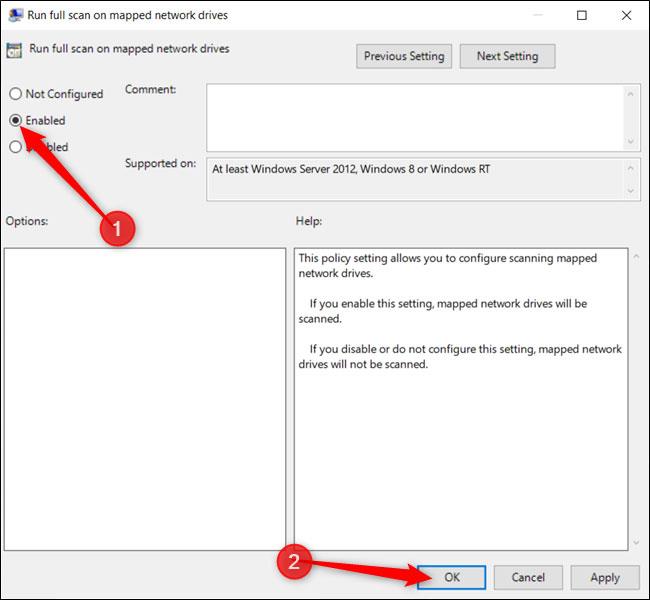Ak ste nastavili namapovanú sieťovú jednotku v systéme Windows 10 , program Windows Defender nebude počas plánovaných kontrol predvolene vyhľadávať vírusy alebo malvér. Tu je návod, ako zabezpečiť, aby sa skenovali sieťové disky.
Povoľte skenovanie sieťových jednotiek prostredníctvom databázy Registry
Ak máte Windows 10 Home, budete musieť upraviť register Windowsu alebo použiť PowerShell na vykonanie tejto zmeny. Môžete to urobiť aj týmto spôsobom, ak máte Windows 10 Professional alebo Enterprise a cítite sa pohodlnejšie pri práci v registri ako v Editore zásad skupiny. (Ak však máte Windows 10 Pro alebo Enterprise, mali by ste použiť Editor zásad skupiny).
POZOR :
Editor databázy Registry je výkonný nástroj a jeho nesprávne použitie môže spôsobiť, že systém bude nestabilný alebo dokonca nefunkčný. Toto je celkom jednoduchý trik, takže ak budete postupovať podľa pokynov, nemali by nastať žiadne problémy.
Ak ste ešte nikdy nepracovali s Editorom databázy Registry, pred spustením si prečítajte , ako používať Editor databázy Registry . A pred vykonaním zmien nezabudnite zálohovať register (ako aj počítač).
Pred pokračovaním by ste mali vytvoriť aj bod obnovenia systému . Systém Windows to pravdepodobne urobí automaticky pri inštalácii aktualizácie, ale nie je na škodu to urobiť ručne a ak sa niečo pokazí, vždy sa môžete vrátiť k tomu, ako ste začali.
Keď budete pripravení, otvorte Editor databázy Registry .
Prejdite na nasledujúci kláves na ľavom bočnom paneli:
Computer\HKEY_LOCAL_MACHINE\SOFTWARE\Policies\Microsoft\Windows Defender\Scan
Ak nevidíte kľúč Scan (priečinok) , v priečinku Windows Defender kliknite pravým tlačidlom myši na priečinok Windows Defender a vyberte Nový > Kľúč . Pomenujte to Scan.
Kliknite pravým tlačidlom myši na kláves Skenovať (priečinok) vľavo a vyberte Nový > Hodnota DWORD (32-bitová) .
Pomenujte hodnotu DisableScanningMappedNetworkDrivesForFullScan. Dvakrát naň kliknite a nastavte Údaj hodnoty na 0 .
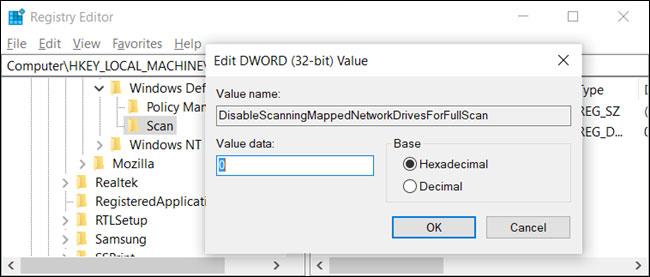
Pomenujte hodnotu DisableScanningMappedNetworkDrivesForFullScan
Teraz môžete zatvoriť Editor databázy Registry a reštartovať počítač, aby ste použili nastavenia programu Windows Defender.
Povoľte skenovanie sieťových jednotiek cez PowerShell
Ak sa necítite dobre s úpravou kľúčov v databáze Registry systému Windows, môžete povoliť možnosť skenovania sieťových jednotiek pomocou prostredia PowerShell. Pri používaní PowerShell je menej rizík a nemusíte sa obávať, že by ste si mohli pokaziť dôležité nastavenia systému. Stačí skopírovať/prilepiť cmdlety dostupné v tomto návode.
Začnite otvorením PowerShell s právami správcu .
Kliknutím na tlačidlo Áno v zobrazenej výzve povolíte prístup k počítaču.
V okne PowerShell zadajte nasledujúci cmdlet :
Set-MpPreference -DisableScanningMappedNetworkDrivesForFullScan 0
Kliknutím Enterspustíte príkaz. Konzola PowerShell nepotvrdí, že možnosť je nastavená, ale môžete si to sami vyskúšať. Zadajte nasledujúci príkaz, nájdite hodnotu DisableScanningMappedNetworkDrivesForFullScan a uistite sa, že je nastavená na hodnotu False.
Get-MpPreference
Ak chcete zakázať skenovanie namapovaných sieťových jednotiek , zadajte príkaz znova, ale pred stlačením klávesu nastavte hodnotu na 1 namiesto 0Enter .
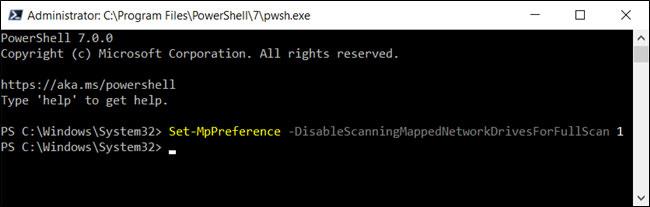
Ak chcete funkciu vypnúť, zadajte príkaz znova, ale nastavte hodnotu na 1 namiesto 0
Teraz môžete bezpečne zatvoriť PowerShell.
Povoľte skenovanie sieťových jednotiek prostredníctvom skupinovej politiky
Ak používate Windows 10 Professional alebo Enterprise, najjednoduchším spôsobom, ako povoliť skenovanie namapovaných sieťových jednotiek, je použiť Editor miestnych zásad skupiny. Je to dosť výkonný nástroj, takže ak ste ho ešte nikdy nepoužili, oplatí sa chvíľu sa naučiť. Ak ste v podnikovej sieti, najprv sa poraďte so svojím správcom. Ak je váš pracovný počítač súčasťou domény, môže byť aj súčasťou skupinovej politiky domény, ktorá nahrádza lokálnu skupinovú politiku.
Pred pokračovaním by ste mali vytvoriť aj bod obnovenia systému. Systém Windows to pravdepodobne urobí automaticky pri inštalácii aktualizácie Anniversary Update. Nie je však na škodu robiť to ani manuálne.
Najprv spustite Editor zásad skupiny stlačením Windows+ R, zadaním gpedit.msc a stlačením klávesu Enter.
Prejdite na položku Konfigurácia počítača > Šablóny pre správu > Komponenty systému Windows > Antivírusový program Windows Defender > Skenovať .
Vpravo vyhľadajte nastavenie Spustiť úplnú kontrolu na mapovaných sieťových jednotkách a dvakrát naň kliknite.
Nastavte možnosť Spustiť úplnú kontrolu na mapovaných sieťových jednotkách na možnosť Povolené a kliknite na tlačidlo OK.
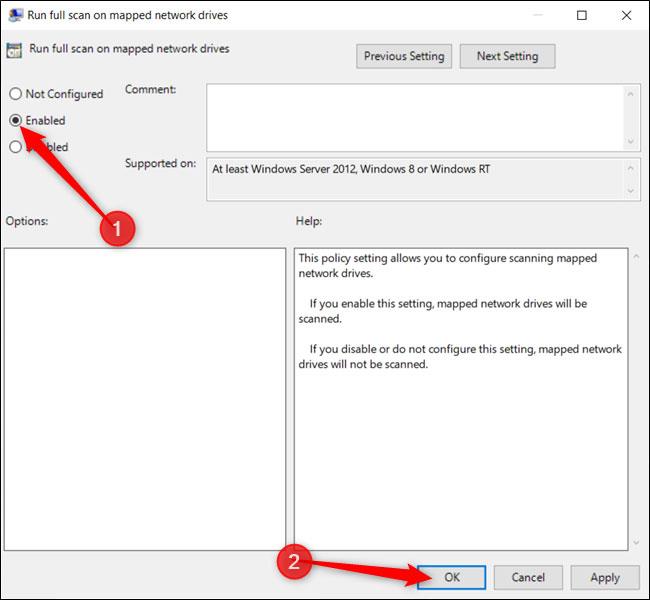
Nastavte možnosť Spustiť úplnú kontrolu na mapovaných sieťových jednotkách na možnosť Povolené
Všetky zmeny boli uložené a okamžite sa prejavia. Teraz môžete zatvoriť Editor zásad skupiny a nemusíte reštartovať počítač.
Ak chcete vypnúť kontrolu namapovaných sieťových jednotiek, vráťte sa sem, dvakrát kliknite na nastavenie Spustiť úplnú kontrolu na mapovaných sieťových jednotkách a zmeňte ho na Nenakonfigurované alebo Zakázané.