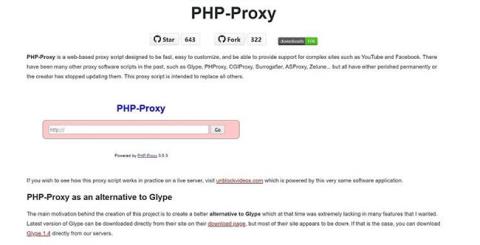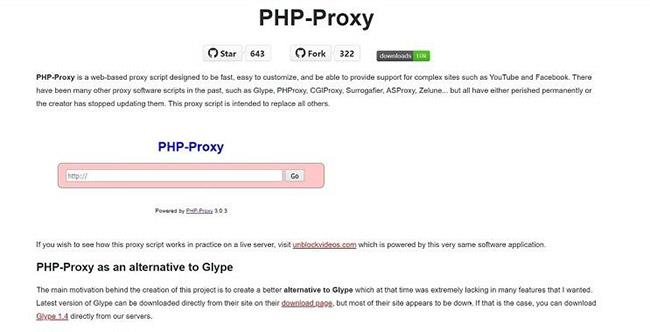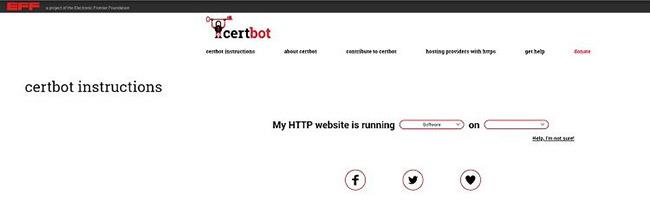Obmedzenia prehliadania webu v práci môžu spôsobiť veľa problémov. Často používajú širokú kategóriu „zakázaných stránok“, ktorá vylučuje všetky obľúbené stránky okrem niekoľkých.
V niektorých prípadoch nefunguje žiadny z bežných proxy serverov a nefunguje ani Prekladač Google . Ak narazíte na tieto problémy, môžete si nastaviť vlastný proxy server v priebehu niekoľkých minút. Poďme to zistiť s Quantrimang.com prostredníctvom nasledujúceho článku!
Predpoklady na vytvorenie súkromného proxy servera
Ak chcete vytvoriť proxy server, potrebujete niekoľko vecí.
- Webový hostiteľ : Teoreticky zvládne túto úlohu každý webový hostiteľ, ak spĺňa ostatné požiadavky, či už ide o starý počítač v suteréne alebo dokonca o bezplatného online webového hostiteľa.
- PHP7 alebo vyšší a cURL : Toto nájdete na stránke svojho webového hostiteľa. Ak ide o platenú hostingovú službu, môžete jej takmer úplne dôverovať. cURL je funkcia, ktorá bude na väčšine bezplatných serverov zakázaná.
- Povolenia : Niektorí weboví hostitelia vám zakážu vytvárať online proxy server – alebo chatovaciu miestnosť.
Ako vytvoriť online proxy server
1. Stiahnite si a nainštalujte PHP-Proxy
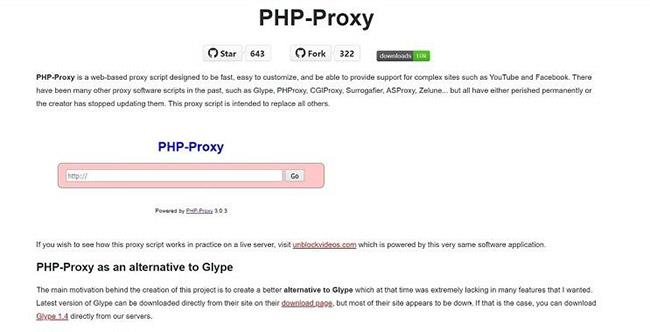
Stiahnite si a nainštalujte PHP-Proxy
PHP-Proxy je bezplatný, samostatný PHP skript. To znamená, že je ľahký a mimoriadne jednoduchý na konfiguráciu. Môžete si ho stiahnuť z webovej stránky.
Potom nahrajte súbory do podpriečinku na webovom serveri. Ak vidíte priečinok s názvom „www“ alebo časť za názvom domény (napr. domain.com ), vytvorte v ňom podpriečinok. Musíte sa vyhnúť používaniu slova „proxy“, pretože niektoré spoločnosti ho kooptovali. Namiesto toho použite „web“ alebo „surfovanie“ .
Existuje množstvo rôznych spôsobov nahrávania súborov (zoradené od jednoduchých po zložité).
- Nahrávanie a extrahovanie súborov ZIP : Nájdite v správcovi súborov možnosť „rozbaliť“ alebo „rozbaliť“. V závislosti od webového hostiteľa sa rozhranie a spôsob prístupu môžu líšiť. Ak ju nemôžete nájsť, požiadajte o pomoc svoju hostingovú službu. Potom môžete extrahovať súbory proxy do svojho verejného priečinka.
- FTP prístup : Na prístup k vášmu webovému hostiteľovi môžete použiť aj aplikáciu FTP a nechať ho prenášať súbory, zatiaľ čo si popíjate šálku kávy. Väčšina hostiteľov túto možnosť podporuje.
- Nahrať manuálne : Toto určite nebudete chcieť robiť. Ak máte radi výzvu, konečným riešením je odovzdať všetky súbory a štruktúru priečinkov manuálne alebo začať hľadať iného hostiteľa – čo nemusí byť zlý nápad.
2. Pripravené na použitie
Po inštalácii týchto súborov je skutočne potrebný iba jeden krok. Upravte súbor „config.php“ a pridajte náhodné hodnoty do $config['app_key']= ' '; medzi úvodzovkami. Po vyplnení tohto poľa uložte súbor a server proxy je pripravený na použitie.
Stačí nasmerovať prehliadač na priečinok, do ktorého ste umiestnili všetky tieto súbory (napr. domain.com/surf ) a objaví sa PHP-Proxy. Potom môžete do vyhľadávacieho panela zadať ľubovoľnú adresu URL a voľne prehliadať.
Po nastavení PHP-Proxy ho môžete používať ako chcete. Proxy, ako sú tieto, skryjú vašu IP adresu, aby ste mohli vyhľadávať anonymne, čo vám tiež pomáha pristupovať k obmedzenému obsahu.
3. Nastavte šifrovanie SSL
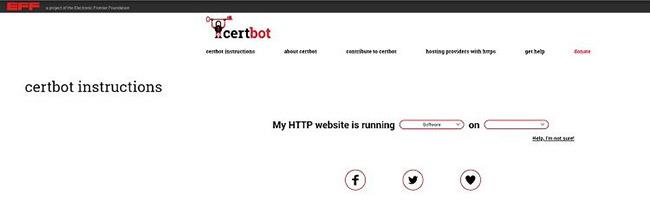
Nastavte šifrovanie SSL
Aj keď môžete pokračovať v používaní PHP-Proxy bez akýchkoľvek ďalších krokov, nie je to ideálne. Ak chcete svoj proxy server používať bezpečne, mali by ste si nainštalovať aj šifrovanie SSL, ktoré PHP-Proxy štandardne neobsahuje. Našťastie je tento krok tiež rýchly a jednoduchý.
Existuje bezplatný automatický certifikačný nástroj s názvom Certbot, ktorý si možno budete chcieť nainštalovať. Navštívte webovú stránku Certbot https://certbot.eff.org/instructions a dostanete prispôsobené pokyny na inštaláciu na základe vášho operačného systému a servera.
Vždy, keď v inštalačnom skripte uvidíte „YourDomainName.com“ , nahraďte ho skutočným názvom domény. Na konci procesu sa Certbot opýta, či chcete presmerovať všetku návštevnosť na HTTPS . Zvoľte presmerovanie všetkého, pretože je to najlepšia možnosť, a potom môžete bezpečne používať PHP-Proxy.
Ako nastaviť proxy v systéme Windows 10

Nastavte proxy v systéme Windows 10
Ak používate Windows 10, existuje ešte jednoduchší spôsob použitia proxy. Ak sa chcete dozvedieť, ako nastaviť proxy server pomocou vstavaných nastavení systému Windows 10, prečítajte si článok: Ako nakonfigurovať nastavenia servera proxy v systéme Windows 10, kde nájdete ďalšie podrobnosti.
Ako nastaviť proxy v systéme Windows 11
Rovnako ako Windows 10, aj Windows 11 má vstavané nastavenia proxy servera. Najrýchlejší spôsob, ako ich otvoriť, je stlačiť kláves Windows a zadať Zmeniť nastavenia proxy . Prvá možnosť, ktorá sa zobrazí, vás zavedie do správnych nastavení.
Zapnite možnosť Automaticky zisťovať nastavenia a potom kliknite na položku Nastaviť vedľa položky Použiť skript nastavenia . Zapnite možnosť Použiť skript nastavenia a do dialógového okna, ktoré sa zobrazí, zadajte adresu skriptu proxy a potom kliknite na tlačidlo Uložiť.
Ak chcete nastavenia servera proxy nastaviť manuálne, kliknite na položku Nastaviť v časti Manuálne nastavenie servera proxy na table nastavení servera proxy. Zapnite možnosť Použiť proxy server a potom zadajte IP adresu a číslo portu proxy. Môžete tiež zadať adresy, ktoré nechcete spúšťať cez server proxy. Keď máte všetko vyplnené, kliknite na Uložiť.
Vytvorenie proxy servera sa môže zdať veľmi technické, ale v skutočnosti ho môžete spustiť za pár minút. Bez ohľadu na to, aký operačný systém používate, môžete jednoducho použiť proxy server. Potom môžete voľne prehliadať bez obáv o bezpečnosť alebo súkromie.