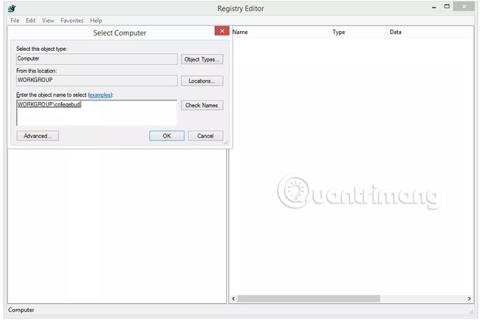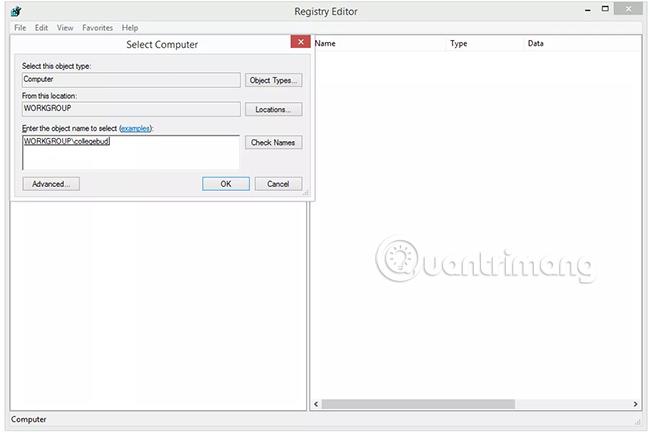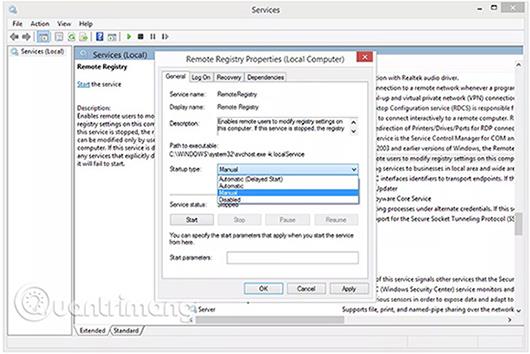Vzdialené pripojenie k registru systému Windows iného počítača nie je niečo, čo by ste museli robiť často, ale Editor databázy Registry vám to umožňuje.
Vzdialená úprava registra je častejšou úlohou pre tímy IT a technologickej podpory ako pre priemerného používateľa počítača, ale niekedy je potrebná vzdialená úprava kľúča alebo hodnoty v registri iného počítača. prístup k inému počítaču alebo možno trochu hodnotnejšia úloha, ako je kontrola verzie systému BIOS na počítači v dvoch prízemných priestoroch).
Bez ohľadu na dôvod je vzdialený prístup k registru cez lokálnu sieť doma alebo v práci naozaj veľmi jednoduchý.
Potrebný čas : Použitie Editora databázy Registry na pripojenie k registru vzdialeného počítača trvá iba minútu alebo dve, za predpokladu, že vzdialený počítač je zapnutý a spustený, pripojený k vašej sieti a spustená požadovaná služba (podrobnosti). ).
Poznámka : Kroky uvedené nižšie vám pomôžu pripojiť sa k vzdialenému registru vo všetkých bežne používaných verziách systému Windows vrátane Windows 10, Windows 8, Windows 7, Windows Vista a Windows XP.
Ako sa pripojiť k vzdialenému registru
1. Otvorte Editor databázy Registry spustením príkazu regedit z ľubovoľného rozhrania príkazového riadka v systéme Windows, ako je napríklad príkazový riadok alebo dialógové okno Spustiť .
2. Prejdite na Súbor > Pripojiť sieťový register.
3. Do veľkého prázdneho priestoru zadajte do registra názov počítača, ku ktorému chcete vzdialene pristupovať.
Tip : „Názov“, ktorý sa tu požaduje, je názov hostiteľa tohto počítača, nie názov vášho počítača ani meno používateľa na vzdialenom počítači. Ak chcete vedieť, ako nájsť názov hostiteľa v systéme Windows, prečítajte si článok: Čo je názov hostiteľa? Ak si nie ste istí, čo tu zadať.
Poznámka : Väčšina jednoduchých sietí nebude vyžadovať žiadne zmeny v poliach Object Types (Typy objektov ) a Locations (Umiestnenia), ktoré sú predvolene nastavené na Počítač a všetky pracovné skupiny, ktorých členom je počítač, ktorý používate. Upravte tieto nastavenia, ak máte zložitú sieť a počítač, na ktorom chcete vykonávať vzdialenú úpravu registra, je členom inej pracovnej skupiny alebo domény.
4. Vyberte položku Skontrolovať mená.
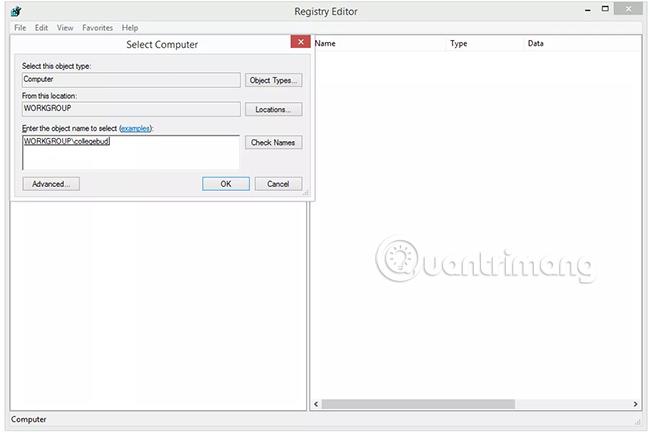
Po niekoľkých sekundách alebo viac, v závislosti od rýchlosti a veľkosti vašej siete, ako aj vášho počítača, uvidíte celú cestu vzdialeného počítača, ktorá sa zobrazí ako LOCATION\NAME.
Tip : Ak sa zobrazí upozornenie „Objekt (počítač) s nasledujúcim názvom nemožno nájsť: „NAME“. , Skontrolujte, či je vzdialený počítač správne pripojený k sieti a či ste správne zadali názov hostiteľa.
Poznámka : Možno budete musieť zadať poverenia pre používateľa na vzdialenom počítači, aby ste si mohli overiť, či máte povolenie na prístup a pripojenie k registru.
5. Zvoľte OK.
Editor databázy Registry sa v zlomku sekundy pripojí k registru vzdialeného počítača. Pod [hostname] uvidíte Počítač (váš počítač), ako aj vzdialený počítač, ktorého register si prezeráte .
Tip : Ak sa zobrazí chyba „Nedá sa pripojiť k [meno]“. , možno budete musieť povoliť službu Vzdialený register. Pomoc s tým nájdete v časti „Ako povoliť službu Vzdialený register v systéme Windows“ nižšie.
6. Teraz ste pripojení a môžete si prezerať, čo chcete, ako aj vykonávať potrebné úpravy registra.
Dôležitá poznámka : Nezabudnite si zálohovať všetky kľúče, na ktorých vykonávate zmeny! Pokyny, ako to urobiť jednoducho, nájdete v článku: Zálohovanie a obnovenie databázy Registry systému Windows je jednoduché .
Pri práci v akomkoľvek vzdialenom registri, ku ktorému sa pripájate, si môžete všimnúť dve veci: Počet registrov úľa je výrazne nižší ako vo vašom počítači a pri navigácii sa objavia správy „Prístup je odmietnutý“ . Viac informácií o oboch týchto problémoch nájdete nižšie:
Hoci váš počítač má pravdepodobne aspoň 5 individuálnych podregistrov, okamžite si všimnete, že register, ku ktorému ste vzdialene pripojení, zobrazuje iba HKEY_LOCAL_MACHINE a HKEY_USERS.
Zvyšné tri kľúče, HKEY_CLASSESS_ROOT, HKEY_CURRENT_USER a HKEY_CURRENT_CONFIG, sa nezobrazujú ako zvyčajne, všetky sú zahrnuté v rôznych podkľúčoch v 2 podkľúčoch, ktoré vidíte.
Správy „Prístup je odmietnutý“ , ktoré môžete dostávať na HKEY_LOCAL_MACHINE a rôzne kľúče v podregistri HKEY_USERS môžu byť spôsobené tým, že nemáte práva správcu na vzdialenom počítači. Poskytnite svojmu účtu správcovský prístup na vzdialenom počítači a skúste to znova.
Ako povoliť službu Vzdialený register v systéme Windows
Služba Windows Remote Registry musí byť povolená na vzdialenom počítači, kde chcete zobraziť alebo upraviť register.
Väčšina inštalácií systému Windows túto službu predvolene deaktivuje, takže nebuďte prekvapení, ak sa pri pokuse o vzdialený prístup do registra stretnete s týmto problémom.
Tu je postup, ako to povoliť:
1. Otvorte Ovládací panel na počítači, ku ktorému sa chcete pripojiť.
2. Prejdite do časti Nástroje na správu > Služby .
Tip : Služby môžete otvoriť aj prostredníctvom dialógového okna Spustiť pomocou príkazu services.msc.
3. Nájdite vzdialený register v zozname názvov v časti Služby a potom naň dvakrát kliknite.
4. V rozbaľovacom zozname Typ spustenia vyberte možnosť Manuálne.
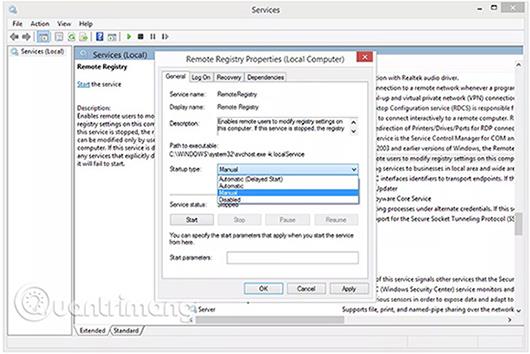
Tip : Ak chcete, aby služba Remote Registry bežala stále, vyberte možnosť Automaticky namiesto možnosti Manuálne . Je to užitočné, ak s istotou viete, že sa v budúcnosti budete musieť znova pripojiť k registru tohto počítača.
5. Zvoľte Použiť.
6. Vyberte položku Štart a po spustení služby kliknite na tlačidlo OK .
7. Zatvorte okno Služby a všetky okná ovládacieho panela, ktoré ponecháte otvorené.
Teraz bola na vzdialenom počítači, kde chcete upraviť register, spustená služba Vzdialený register. Vráťte sa k počítaču a skúste sa znova pripojiť.
Dúfam, že budete úspešní.