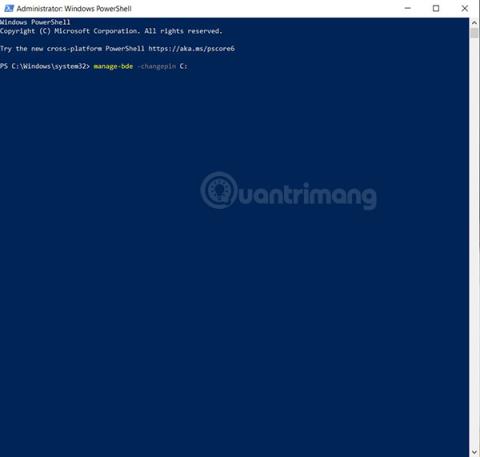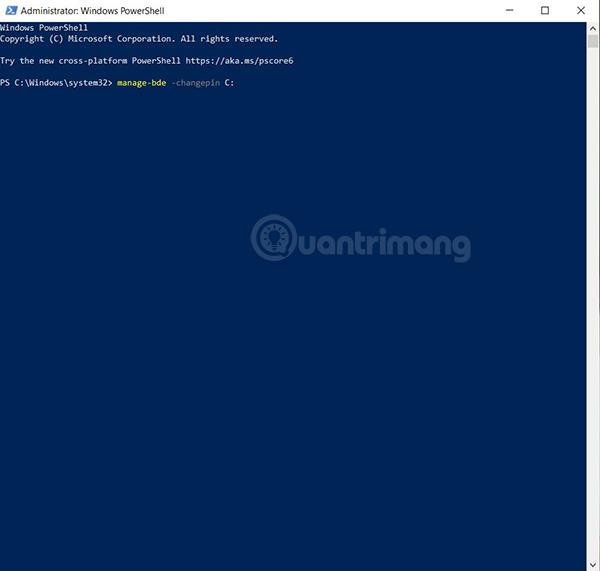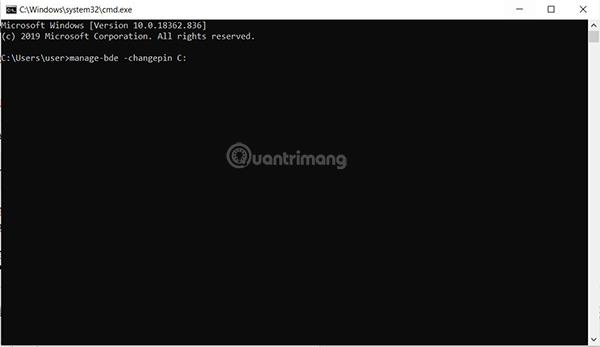BitLocker je funkcia, ktorá pomáha chrániť pevný disk vášho počítača pred externými alebo offline útokmi. Toto je funkcia šifrovania celého disku dostupná v systéme Windows (iba verzie Pro a Enterprise). Je navrhnutý tak, aby chránil údaje tým, že poskytuje šifrovanie pre celý disk. V článku nižšie vám Quantrimang ukáže 3 spôsoby, ako rýchlo a jednoducho zmeniť kód PIN BitLocker v systéme Windows 10.
V aktuálnom systéme Windows 10 a TPM 2.0 bol kód PIN BitLocker rozšírený na 6 znakov. Okrem toho je čas uzamknutia na TPM 2.0 dlhší ako predvolený čas, keď sa zmení PIN.
Ako zmeniť kód PIN BitLocker v systéme Windows 10
1. Použite PowerShell
Ak chcete zmeniť kód PIN BitLocker pomocou prostredia PowerShell, postupujte takto:
- Stlačením kombinácie Windows + X sa dostanete do ponuky Power User Menu .
- Stlačením tlačidla A otvorte PowerShell v režime správcu.
- Zadajte nasledujúci príkaz v okne PowerShell a stlačte kláves Enter .
manage-bde -changepin C:
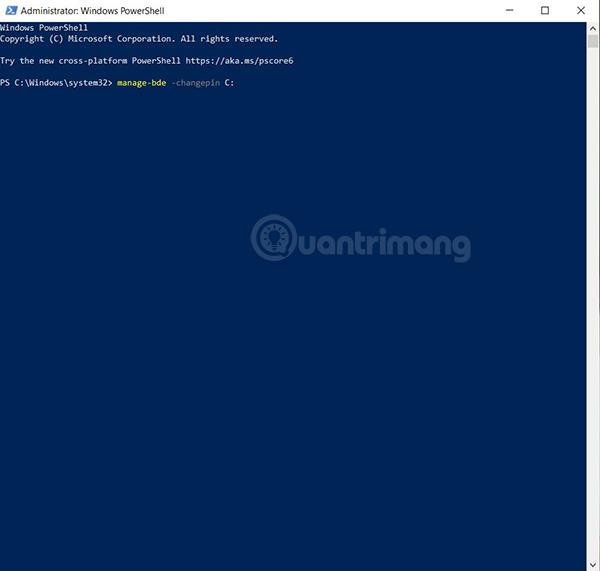
PowerShell Windows 10
Nahraďte písmeno C v príkaze iným písmenom priradeným k systému disku, ktorý obsahuje inštalácie systému Windows na vašom počítači.
- Zadajte nový PIN a stlačte Enter .
- Potvrďte PIN a stlačte Enter .
Takže váš kód PIN BitLocker bol úspešne zmenený. Reštartujte systém a skontrolujte.
2. Použite príkazový riadok
Ak chcete zmeniť kód PIN BitLocker pomocou príkazového riadka, postupujte takto:
- Stlačením kombinácie klávesov Windows + R otvorte dialógové okno Spustiť .
- Do dialógového okna Spustiť napíšte cmd a stlačením Ctrl + Shift + Enter otvorte príkazový riadok v režime správcu.
- Do okna príkazového riadka zadajte nasledujúci príkaz a stlačte kláves Enter .
manage-bde -changepin C:
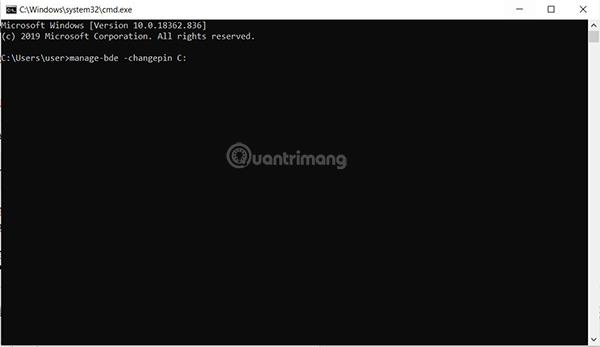
Príkazový riadok
Nahraďte písmeno C v príkaze iným písmenom priradeným k systému disku, ktorý obsahuje inštalácie systému Windows na vašom počítači.
- Zadajte nový PIN a stlačte Enter .
- Potvrďte PIN a stlačte Enter .
Váš kód PIN BitLocker bol úspešne zmenený. Reštartujte systém a skontrolujte.
3. Použite Ovládací panel
Ak chcete zmeniť kód PIN BitLocker prostredníctvom ovládacieho panela, postupujte podľa týchto krokov
- Stlačením kombinácie Windows + R otvorte dialógové okno Spustiť .
- Do dialógového okna napíšte control a stlačením klávesu Enter otvorte Ovládací panel .
- Nastavte zobrazenie na Veľké ikony .
- Kliknite na položku BitLocker Drive Encryption .
- Kliknite na položku Zmeniť PIN .
- Ak poznáte starý kód PIN , zadajte ho, potom zadajte nový kód PIN a vyberte možnosť Zmeniť kód PIN .
- Ak nepoznáte svoj starý kód PIN , vyberte možnosť Obnoviť zabudnutý kód PIN . Zadajte nový PIN a potvrďte. Kliknite na položku Nastaviť PIN , reštartujte systém a skontrolujte.