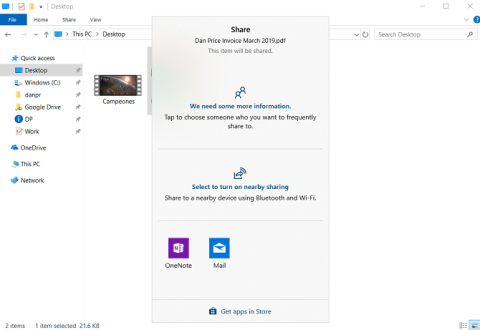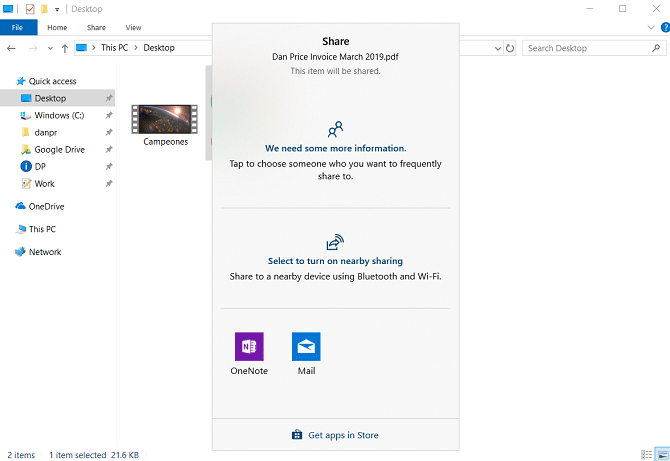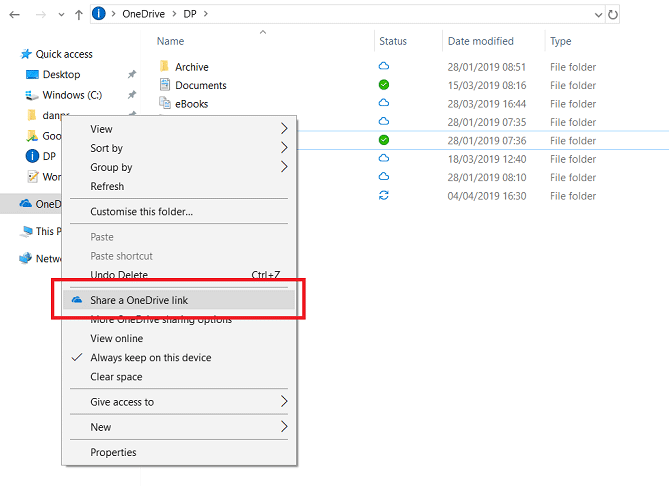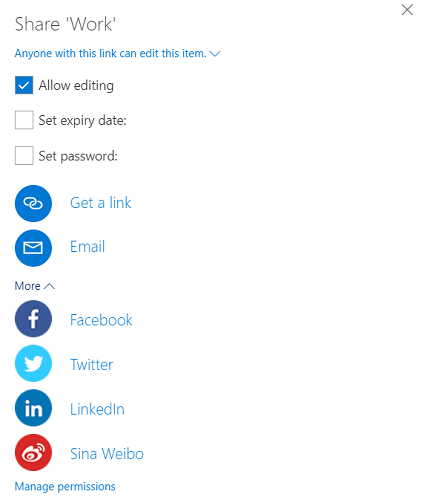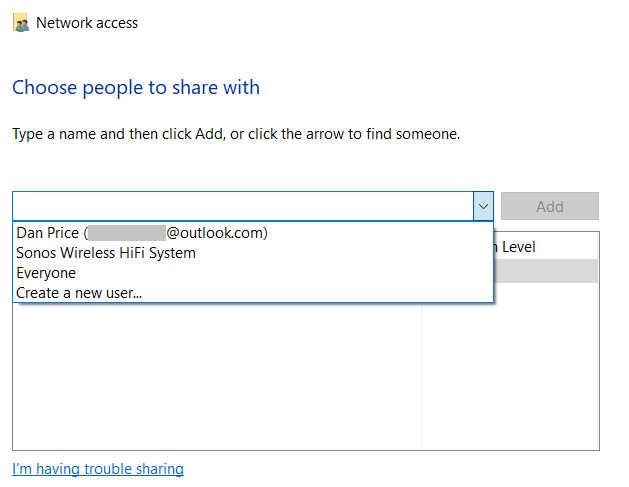Existuje mnoho spôsobov, ako zdieľať súbory a priečinky s ostatnými, napríklad e-mail, aplikácie na odosielanie okamžitých správ, služby prenosu súborov online, zdieľanie úložiska v cloude atď.
Ale premýšľali ste niekedy o aplikácii Windows File Explorer ? Možno to nie je populárny spôsob, ale je to rýchly a efektívny spôsob zdieľania súborov. Nižšie uvedený článok vás prevedie niekoľkými rýchlymi spôsobmi zdieľania súborov z Windows File Explorer.
Zdieľanie súborov z Prieskumníka súborov
1. Použite ponuku Zdieľať v Prieskumníkovi súborov
Ak chcete získať prístup k ponuke zdieľania v Prieskumníkovi, otvorte aplikáciu a kliknite na kartu Zdieľať v hornej časti okna.
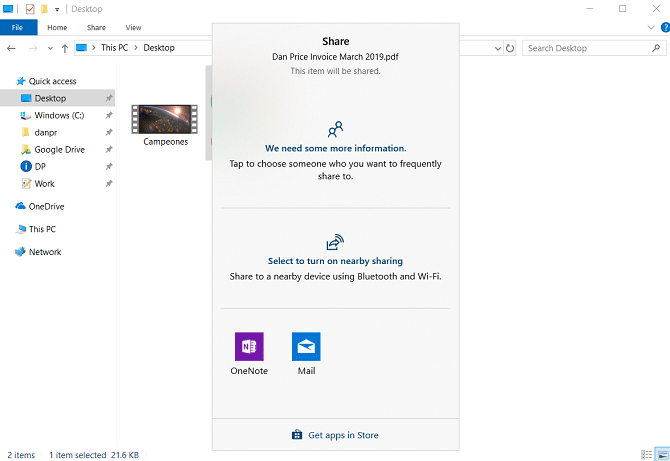
Tu uvidíte zelené tlačidlo Zdieľať, kliknutím naň otvoríte okno Windows 10 Share.
V hornej časti okna uvidíte všetky svoje nedávne kontakty, rolovaním nadol uvidíte zoznam zariadení Bluetooth v okolí, ktoré môžu zdieľať súbory, a nakoniec okno obsahuje aplikácie, ktoré možno použiť na zdieľanie. súbory vrátane OneNote a Mail .
Ak chcete zdieľať súbory s ľubovoľnou aplikáciou alebo zariadením v zozname, stačí kliknúť na príslušnú možnosť a postupovať podľa pokynov na obrazovke.
Ďalšie nástroje v páse s nástrojmi
V páse s nástrojmi je niekoľko ďalších užitočných nástrojov na zdieľanie, ktoré môžete použiť. Vedľa ikony Zdieľať je skratka na zdieľanie e-mailu a skratka na vytvorenie súboru ZIP . Ak potrebujete zdieľať veľký súbor, je najlepšie ho skomprimovať do súboru Zip a odoslať. Tento súbor bude oveľa menší ako pôvodný súbor, takže sa bude nahrávať a sťahovať rýchlejšie.
Ak kliknete na ikonu ZIP, v rovnakom priečinku súboru, ktorý chcete odoslať, sa zobrazí priečinok ZIP. Pri odosielaní súborov e-mailom sa aktivuje váš predvolený poskytovateľ poštových služieb .
Okrem toho na Ribbone vidíte aj množstvo možností ako tlač, odosielanie faxov, napaľovanie CD.
2. Používajte OneDrive
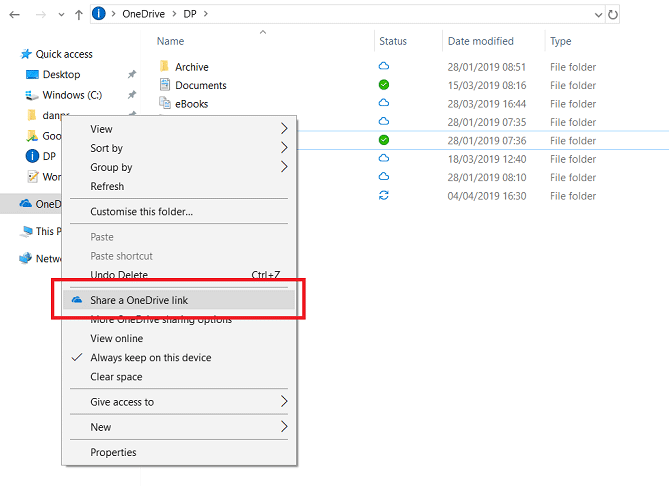
OneDrive je úzko integrovaný s operačným systémom Windows 10. Môžete ho vidieť v aplikácii Prieskumník.
Ak ste prihlásení do systému Windows pomocou konta Microsoft, v zozname na ľavej table aplikácie sa zobrazí OneDrive.
Existuje niekoľko spôsobov, ako zdieľať súbory vo OneDrive prostredníctvom aplikácie Prieskumník. Najjednoduchším spôsobom je prejsť na súbor, ktorý chcete odoslať, kliknúť naň pravým tlačidlom myši a otvoriť kontextovú ponuku a vybrať možnosť Zdieľať prepojenie na OneDrive .
Systém Windows automaticky skopíruje odkaz do schránky, aby ste ho mohli zdieľať s jedným alebo s toľkými ľuďmi, koľko chcete. Zdieľané súbory budú mať v aplikácii Prieskumník malú ikonu hlavy.
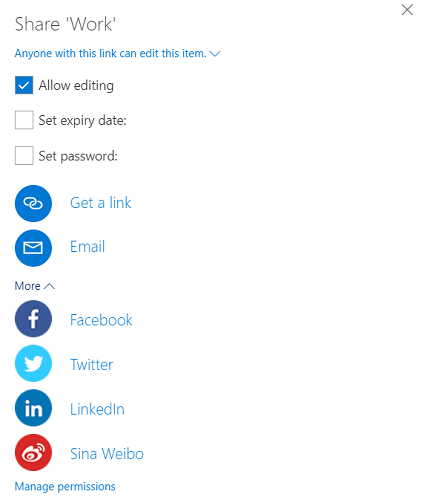
Ak potrebujete ďalšie možnosti zdieľania, vráťte sa do kontextovej ponuky a kliknite na položku Ďalšie možnosti zdieľania vo OneDrive . Tým sa otvorí webová aplikácia OneDrive a pole zdieľania. Pomocou týchto možností môžete upraviť, nastaviť čas vypršania platnosti pre zdieľané súbory a nastaviť heslo. Ak otvoríte ponuku Viac , nájdete tam aj odkazy na zdieľanie súborov cez Facebook, Twitter, LinkedIn a Sina Webibo.
Poznámka : Zdieľanie súborov na OneDrive nemôžete zastaviť z Prieskumníka, musíte otvoriť webovú aplikáciu OneDrive, vybrať súbor a kliknúť na ikonu Informácie v pravom hornom rohu obrazovky. V sekcii Má prístup môžete spravovať návštevníkov, povoliť zdieľané adresy URL .
3. Zdieľajte cez lokálnu sieť
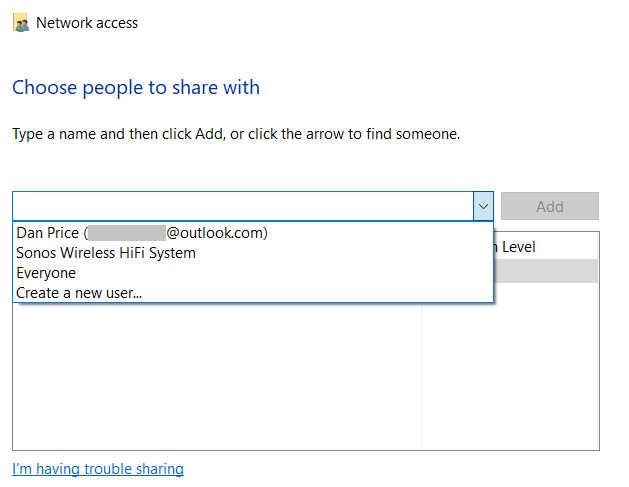
Od októbra 2018 bola domáca skupina vylúčená zo systému Windows 10, ale stále môžete používať funkciu zdieľania prostredníctvom funkcie zdieľania v sieti. Pomocou nástrojov na prístup k sieti môžete zdieľať súbory s každým vo vašej domácej sieti.
Ak chcete začať, nájdite súbor, ktorý chcete zdieľať, kliknutím pravým tlačidlom myši naň otvorte kontextovú ponuku. V kontextovej ponuke prejdite na položku Udeliť prístup > Konkrétni ľudia .
V novom okne, ktoré sa zobrazí, kliknite na rozbaľovaciu ponuku a vyberte možnosť Všetci . Prípadne, ak poznáte prihlasovacie údaje používateľa vo vašej sieti, môžete vybrať možnosť Vytvoriť nového používateľa a zadať informácie.
Zapnutím zisťovania siete ( Nastavenia > Sieť a internet > Wi-Fi > Spravovať známe siete > [Názov siete Wi-Fi] > Vlastnosti > Súkromné ) umožníte každému v sieti vidieť váš počítač ako sieťovú adresu, na ktorú má prístup.
4. Využívajte ďalšie služby cloudového úložiska
Nakoniec môžete použiť poskytovateľov cloudového úložiska tretích strán, ako sú Disk Google a Dropbox. Mnoho predajcov ponúka doplnky Windows, ktoré vytvárajú skratky v Prieskumníkovi súborov.
Súbory môžete presunúť myšou do priečinka úložiska, nahrať ich a potom ich zdieľať s ostatnými obvyklým spôsobom.
Prajem vám úspech!