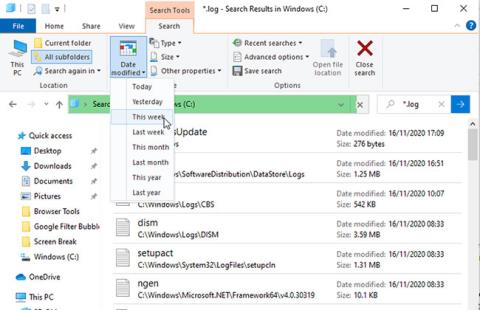Systém Windows uchováva protokol o každej dôležitej udalosti, ktorá sa stane vo vašom počítači. Väčšina týchto súborov obsahuje podrobné informácie o akciách programu, zmenách nastavení a mnohých ďalších každodenných činnostiach. Okrem toho protokoly zaznamenávajú aj to, keď veci nefungujú tak, ako by mali, vďaka čomu sú užitočné pri riešení problémov.
Existuje niekoľko spôsobov, ako zobraziť súbory denníka v systéme Windows, takže môžete diagnostikovať problémy, ako sú zlyhania, zamrznutie a nesprávna prevádzka. Nasledujúci článok vysvetlí najlepšie spôsoby, ako nájsť riešenie, ktoré potrebujete.
Ako nájsť protokolové súbory cez Prieskumník súborov
Ak chcete zobraziť všetky protokolové súbory uložené vo vašom počítači, otvorte Prieskumník a vyberte jednotku C: (alebo akúkoľvek primárnu jednotku). Do vyhľadávacieho poľa zadajte *.log a stlačte kláves Enter. Týmto sa na celom pevnom disku vyhľadajú súbory denníka a programy systému Windows. Tento proces môže trvať niekoľko minút.
V rôznych adresároch môžu existovať tisíce výsledkov, takže filtrujte zoznam tak, aby sa zobrazovali iba najnovšie udalosti. Kliknite na tlačidlo Dátum úpravy na paneli s nástrojmi Prieskumník a vyberte možnosť Dnes, Včera alebo Tento týždeň .

Filtrujte zoznam, aby sa zobrazili iba najnovšie udalosti
Dvakrát kliknite na súbor denníka s obyčajným textom a otvorte ho v programe Poznámkový blok. Väčšina protokolových súborov obsahuje technické údaje, ktorým rozumejú iba vývojári, ale môže sa vám zobraziť jednoduchý anglický odkaz na chybu, ktorú vidíte, ako napríklad chýbajúci súbor alebo nesprávna hodnota.
Ako skontrolovať denníky v prehliadači udalostí
Vstavaný prehliadač udalostí systému Windows vám umožňuje prehliadať protokol všetkých udalostí vo vašom počítači, aj keď sa vyskytnú problémy. Ak program zlyhá, operácia zlyhá alebo ste spustili modrú obrazovku smrti, Zobrazovač udalostí vám môže pomôcť diagnostikovať problém.
Spustite Zobrazovač udalostí zadaním udalosti do vyhľadávacieho panela ponuky Štart a kliknutím na Zobrazovač udalostí . Dôležité informácie sú uložené v denníkoch systému Windows , takže dvojitým kliknutím na túto možnosť v strome priečinkov otvoríte jej podpriečinky.
Ak sa problém týka programu alebo služby, kliknite na položku Aplikácia . Ak súvisí so samotným Windowsom, ako je napríklad chyba pri spustení alebo vypínaní, kliknite na položku Systém. Každá z týchto možností vám zobrazí dlhý zoznam záznamov vrátane dátumu a času, kedy k udalostiam došlo.

Zobrazí sa dlhý zoznam záznamov
Vyhľadajte denníky označené Varovanie (čo zvyčajne znamená, že sa stalo niečo neočakávané), Chyba (niečo zlyhalo) alebo Kritické (niečo je potrebné urýchlene vyriešiť). Aby ste mohli prechádzať celým zoznamom, kliknite na ponuku Zobraziť a vyberte možnosť Zoradiť podľa > Úroveň , čím umiestnite protokoly súvisiace s problémom na začiatok.
Ak chcete denník filtrovať podľa dátumu a závažnosti, kliknite na položku Filtrovať aktuálny denník v časti Akcie. Vyberte možnosť z ponuky Zaznamenané , napríklad Posledných 24 hodín alebo Posledných sedem dní . Začiarknite políčka Chyba a Kritické a potom kliknite na tlačidlo OK.
Filtrujte protokoly podľa dátumu a závažnosti
Môžete tiež kliknúť na položku Vlastné zobrazenia > Administratívne udalosti v strome adresárov a zobraziť všetky upozornenia, chyby a dôležité udalosti vo všetkých typoch protokolov. Tento zoznam nezahŕňa informačný denník úspešných operácií, takže prehliadanie bude rýchlejšie.
Ak chcete ušetriť ešte viac času, môžete v súboroch denníka vyhľadať konkrétny program alebo funkciu systému Windows. Kliknite na Nájsť v zozname Akcie , zadajte názov nástroja a pokračujte kliknutím na Nájsť ďalšie , aby ste preskúmali súvisiace denníky.
Ak chcete zobraziť podrobnosti udalosti v sekcii nižšie, vyberte protokol. Dvojitým kliknutím na protokol zobrazíte ďalšie informácie v okne Vlastnosti udalosti . Súhrn denníka môže naznačovať príčinu problému, ale je pravdepodobnejšie, že na to budete musieť prísť sami.

Súhrn denníka môže naznačovať príčinu problému
Ako prechádzať protokoly pomocou SnakeTail
Prehliadač udalostí môže byť pomalý a zložitý na navigáciu, pokiaľ presne neviete, čo hľadáte. Pre rýchlejšie a jednoduchšie prehliadanie denníka udalostí si môžete stiahnuť, extrahovať a spustiť bezplatný program SnakeTail. Nemusíte ho inštalovať. Po dokončení sťahovania stačí na súbor dvakrát kliknúť a spustiť ho.
Prejdite na Súbor > Otvoriť denník udalostí a vyberte typ denníka, ktorý sa má otvoriť, napríklad Aplikácia alebo Systém. SnakeTail má rozhranie s kartami, takže si môžete zobraziť viacero zoznamov protokolov súčasne.

Prehliadajte denníky pomocou SnakeTail
Okrem okamžitého načítania protokolov, SnakeTail uľahčuje ich filtrovanie. Ak chcete zobraziť iba relevantné výsledky, kliknite pravým tlačidlom myši na úroveň (napríklad Chyba ), dátum alebo zdroj a vyberte možnosť Pridať filter . Ak chcete zobraziť podrobnosti v sekcii nižšie, vyberte udalosť.
Ako prehľadávať protokoly pomocou FullEvenLogView
Za zváženie stojí aj FullEventLogView od spoločnosti NirSoft. Tento bezplatný nástroj zobrazuje všetky vaše protokoly v jednoduchom rozhraní, čo vám umožňuje triediť údaje podľa kritérií vrátane času udalosti, úrovne, poskytovateľa a kľúčového slova.
Prejdite do spodnej časti stránky a nájdite odkazy na stiahnutie. Po dokončení sťahovania spustite program.

Prehliadajte denníky pomocou FullEvenLogView
Ako zobraziť protokoly v monitore spoľahlivosti
Namiesto prechádzania dlhými zoznamami protokolov môžete použiť spoľahlivý monitor spoľahlivosti zabudovaný v systéme Windows na vizuálne prehliadanie dôležitých protokolov. Uľahčí vám to presne určiť, kedy došlo k chybe alebo kritickej udalosti a prečo.
Najrýchlejší spôsob prístupu k Monitoru spoľahlivosti je napísať spoľahlivosť do vyhľadávacieho panela ponuky Štart a vybrať Zobraziť históriu spoľahlivosti . Môžete si prezerať tabuľku spoľahlivosti podľa dňa alebo týždňa a klikaním na šípky na oboch stranách sa v priebehu času pohybovať tam a späť.

Môžete si prezerať grafy spoľahlivosti podľa dňa alebo týždňa a kliknúť
Vyhľadajte červenú chybovú lomku a žltý výstražný trojuholník a potom kliknite na výsledok, aby sa v poli nižšie zobrazili súhrnné informácie. Monitor spoľahlivosti zvýrazňuje iba hardvérové a softvérové problémy, ktoré ovplyvnili stabilitu systému, takže neuvidíte toľko udalostí ako v Zobrazovači udalostí.
Kliknite na Zobraziť technické podrobnosti a prečítajte si vysvetlenie problému. Môžete tiež vybrať možnosť Zobraziť všetky hlásenia o problémoch (ktoré protokoly volá Monitor spoľahlivosti), aby ste si prezreli všetky problémy so stabilitou, s ktorými sa váš počítač v poslednom čase stretol.

Kliknite na Zobraziť technické podrobnosti a prečítajte si vysvetlenie problému
Vyriešte konkrétne problémy pomocou súborov denníka
Hoci vám Zobrazovač udalostí povie, čo spôsobilo chyby alebo kritické udalosti na vašom počítači, jeho protokoly vám nepomôžu problém vyriešiť. Kliknutím na prepojenie Online Pomocník denníka udalostí v okne Vlastnosti udalosti sa denník odošle iba spoločnosti Microsoft a otvorí sa stránka podpory spoločnosti Microsoft (na domovskej stránke, nie v súvisiacom článku).
Našťastie je pomoc dostupná na skvelej webovej stránke s názvom EventID.Net. Tento nástroj nielen vysvetľuje, čo konkrétne udalosti systému Windows skutočne znamenajú, ale odhaľuje aj ich závažnosť (alebo nie) a poskytuje potrebné rady na riešenie problémov.

EventID.Net poskytuje informácie o udalostiach, príčinách a navrhovaných riešeniach
Skopírujte a prilepte číslo ID udalosti denníka z Prehliadača udalostí (alebo SnakeTrail) do vyhľadávacieho poľa na domovskej stránke EventID.Net spolu so Zdrojom (zdroj programu alebo služby). Napríklad, ak ste narazili na problém s modrou obrazovkou smrti (BSoD) , ID udalosti je zvyčajne 41, ale zdroj bude iný (Power jadro je bežný).
Vyhľadávač stránky vracia relevantné udalosti spolu s užitočnými komentármi od komunity EventID.Net. Pre chybu BSoD existuje niekoľko možných príčin a riešení, pričom všetky sú jasne vysvetlené.

Vyhľadávač stránky vracia relevantné udalosti spolu s užitočnými komentármi od komunity EventID.Net.
V čase písania tohto článku obsahovala rozsiahla databáza EventID.Net 11 588 ID udalostí systému Windows a 638 zdrojov udalostí s 19 234 komentármi. Používanie stránky je bezplatné, ale niektoré funkcie, ako napríklad nahrávanie popisov udalostí v jednoduchej angličtine, vyžadujú platené predplatné.
Ak EventID.Net nemá pomoc alebo denník neposkytuje identifikačné číslo, najlepšie urobíte, ak skopírujete a prilepíte zhrnutie udalosti do Google alebo na lokalitu komunity Microsoft. Niekto sa možno stretol s rovnakým problémom.
Pozrieť viac: