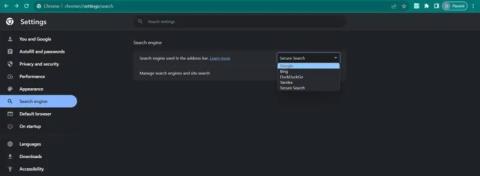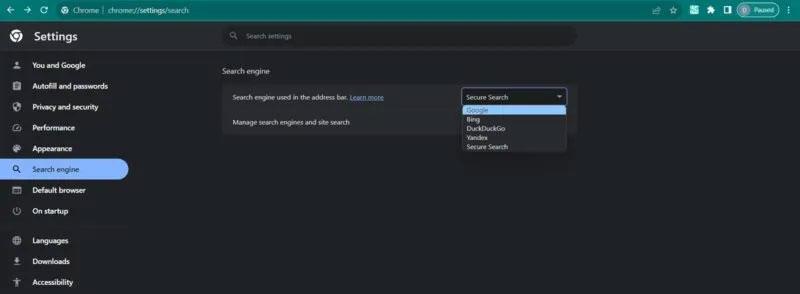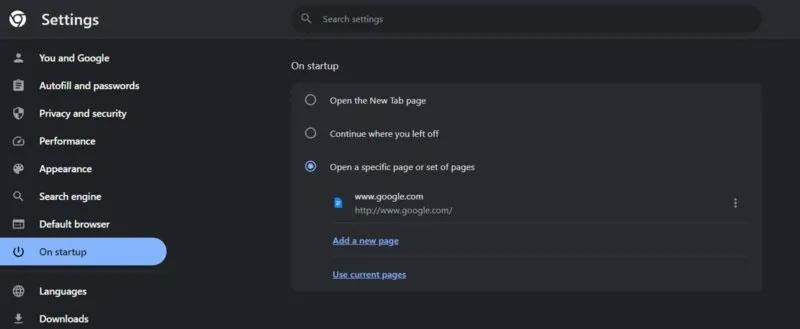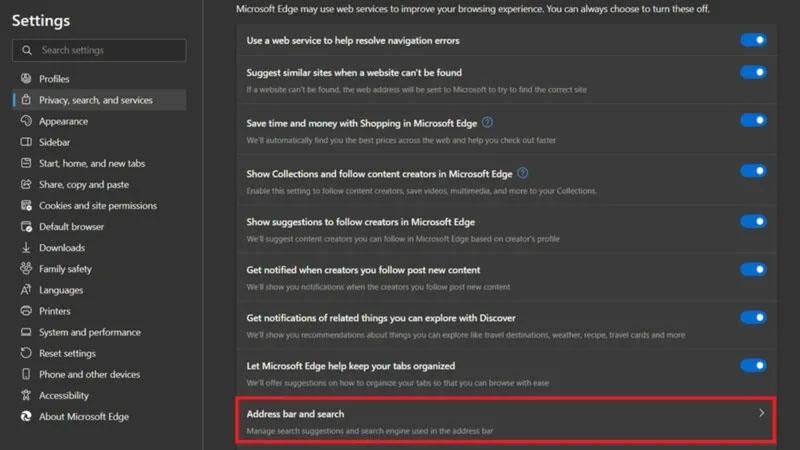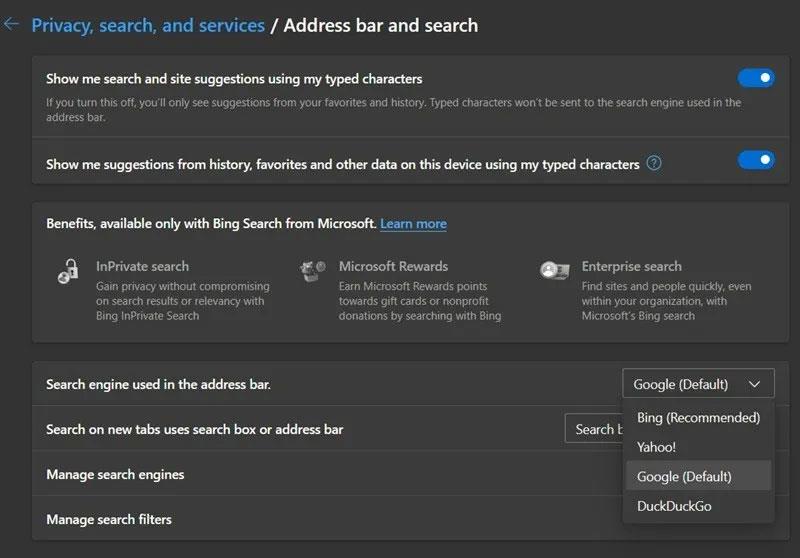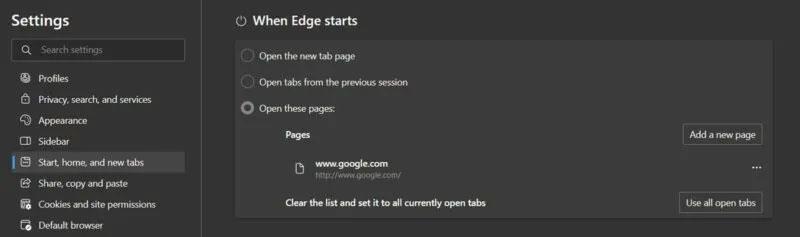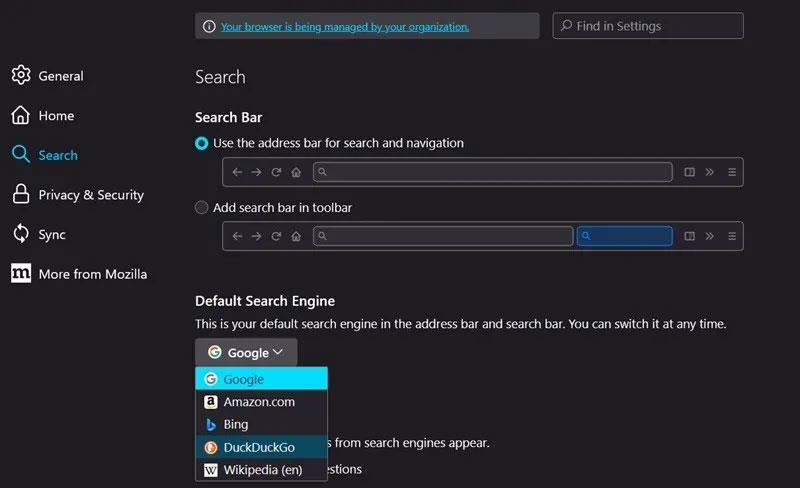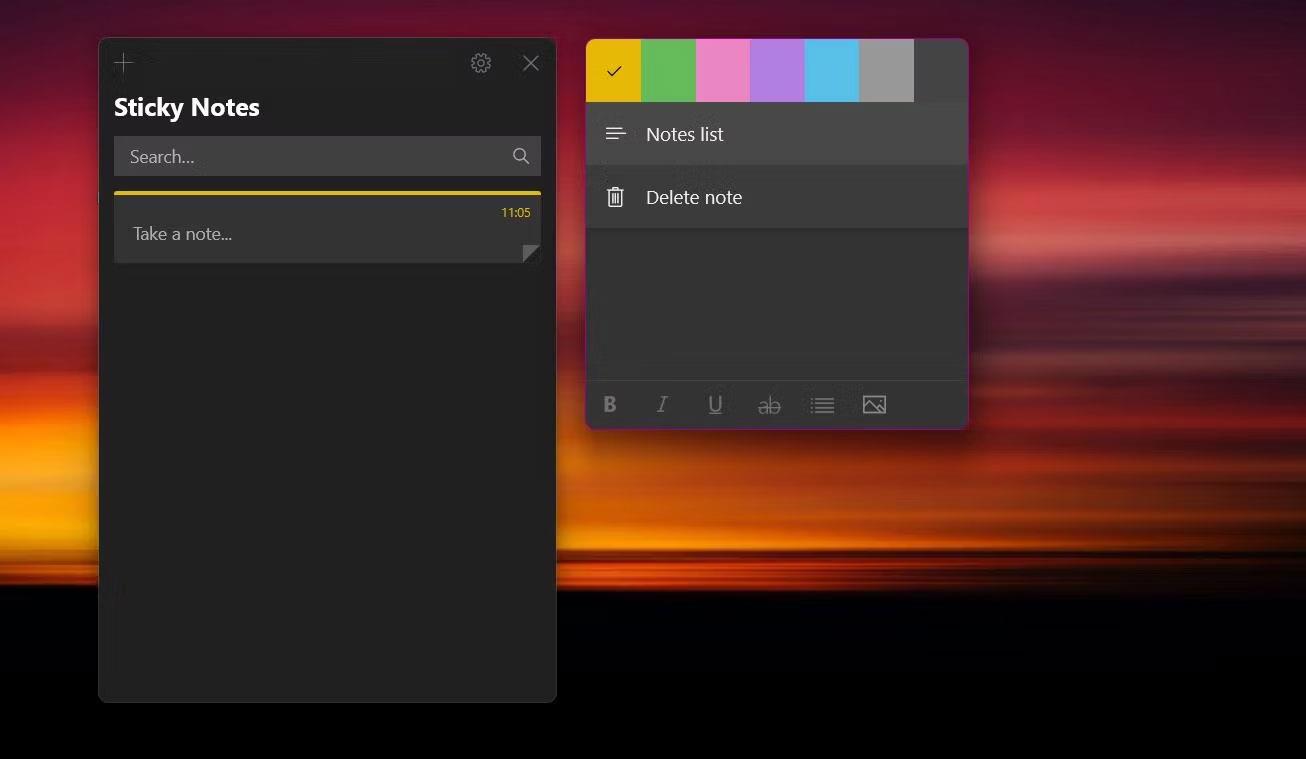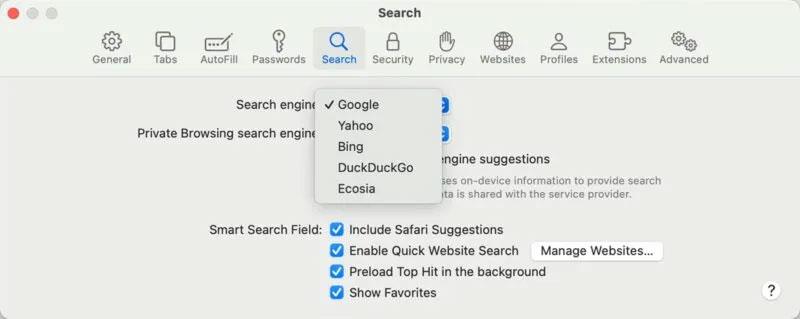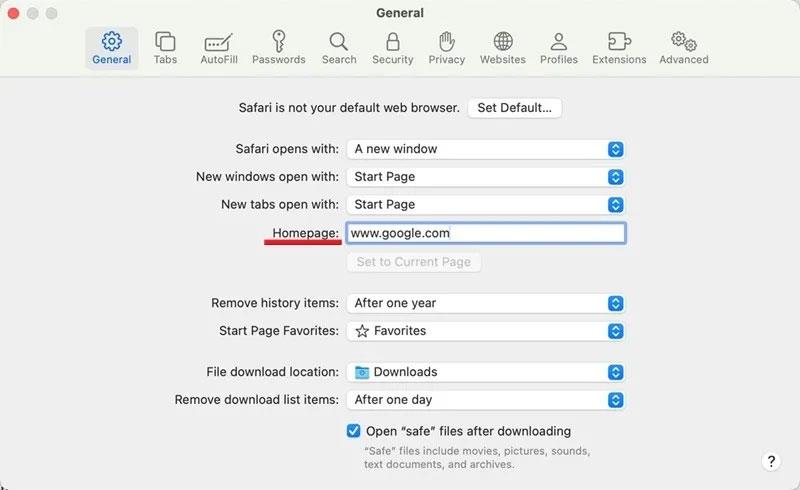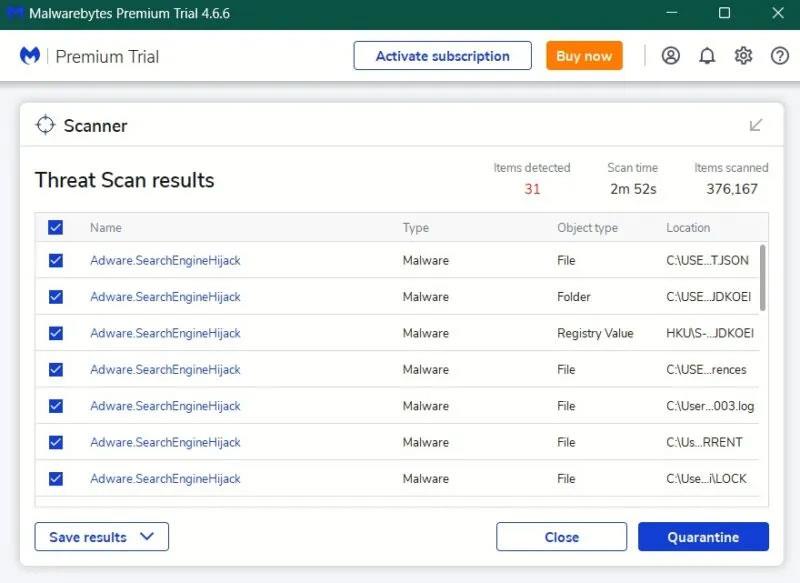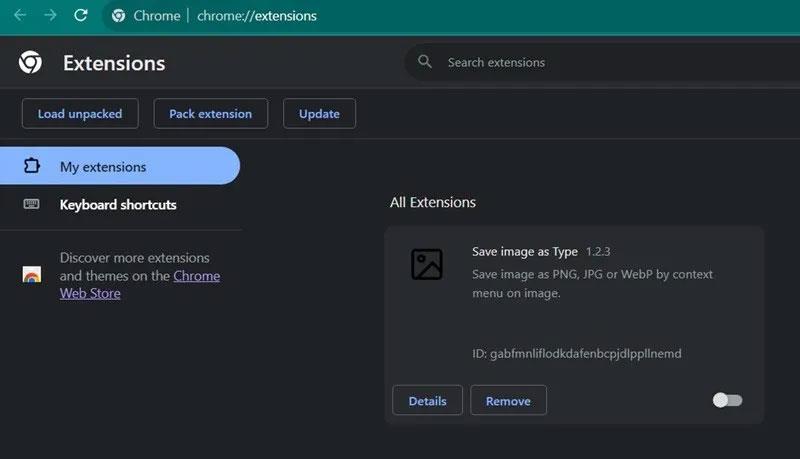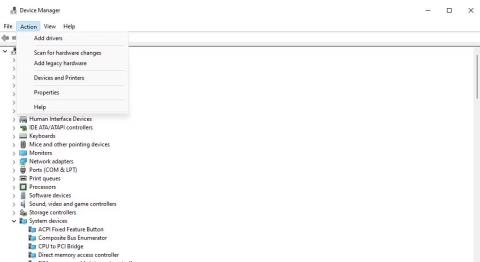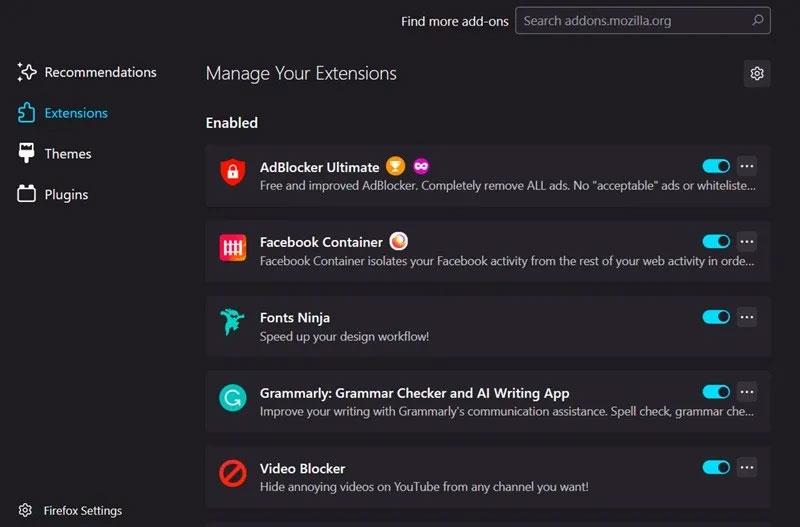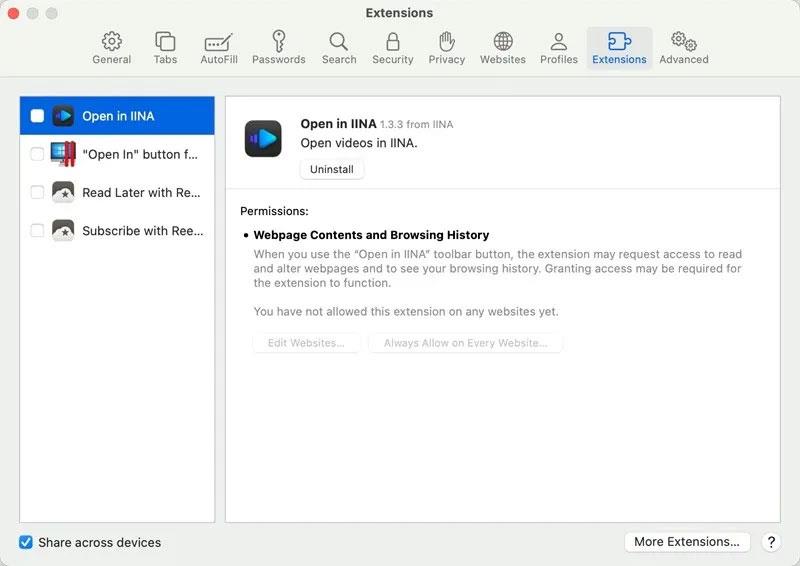Existuje niekoľko pretrvávajúcich a nepríjemných problémov, ako je problém so zmenou domovskej stránky prehliadača alebo vyhľadávacieho nástroja bez vášho povolenia. Pokúsite sa hľadať cez Google , ale skončíte presmerovaní na Yahoo alebo sa vaša domovská stránka zrazu stane sofistikovaným úskokom, o ktorom ste nikdy nepočuli. Existuje mnoho rôznych dôvodov, prečo sa váš vyhľadávací nástroj a domovská stránka neustále menia – od otravných rozšírení až po záludné začiarkavacie políčka „opt-out“ v softvéri alebo malvéri. Všetky opravy, ktoré potrebujete, sú tu.
1. Zmeňte vyhľadávací nástroj manuálne
Ak sa váš vyhľadávací nástroj alebo domovská stránka neustále mení na Yahoo (alebo skutočne akýkoľvek iný vyhľadávací nástroj), najpozitívnejším vysvetlením je, že v určitom okamihu sa omylom rozhodnete zmeniť svoj vyhľadávací nástroj (zvyčajne prostredníctvom softvéru tretej strany, ktorý má v poli prefíkané začiarkavacie políčko inštalačný program s otázkou, či chcete odmietnuť zmenu vášho vyhľadávača, čo znamená, že predvolene zmení váš vyhľadávací nástroj). Môžu byť dosť nepríjemné.
Ak sa tak stane, môže to byť len prípad, keď zmeníte svoj vyhľadávací nástroj späť na pôvodnú možnosť, ktorú ste vybrali manuálne.
Poznámka : Problémy s variabilitou vyhľadávacieho nástroja sa podľa správ prejavujú predovšetkým na počítačoch – nie na mobilných zariadeniach. Táto príručka obsahuje riešenia problémov, ktoré sa vyskytujú na vašom počítači.
Google Chrome
V prehliadači Chrome kliknite na tri bodky vpravo hore a prejdite do časti Nastavenia -> Vyhľadávač . Zmeňte vyhľadávací nástroj pomocou rozbaľovacej ponuky vpravo.
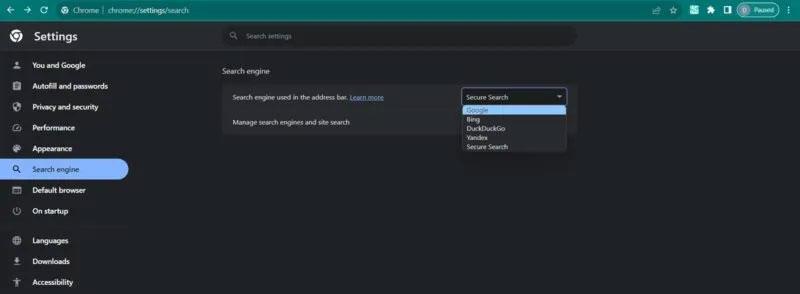
Zmeňte vyhľadávací nástroj manuálne v prehliadači Chrome.
Domovskú stránku môžete zmeniť aj tak, že prejdete do sekcie Pri spustení , vyberiete možnosť Otvoriť konkrétnu stránku alebo skupinu stránok a pridáte stránku, ktorá vedie k preferovanému vyhľadávaciemu nástroju.
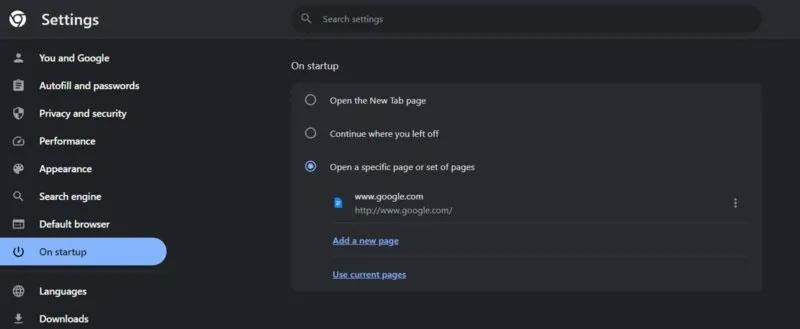
Zmeňte nastavenia úvodnej stránky v prehliadači Chrome.
Microsoft Edge
Ak ste používateľom Edge, kliknite na tri bodky v pravom hornom rohu a potom prejdite na Nastavenia -> Ochrana osobných údajov, vyhľadávanie a služby . Posuňte zobrazenie nadol, kliknite na Panel s adresou a vyhľadajte .
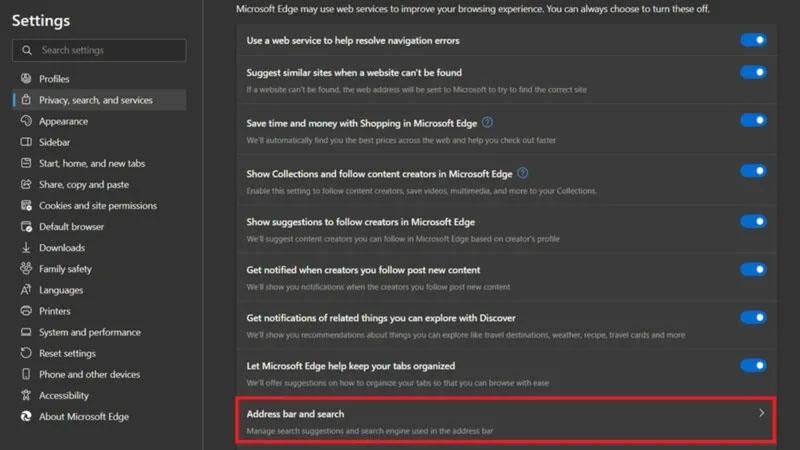
Kliknite na panel s adresou a možnosť vyhľadávania v nastaveniach Microsoft Edge.
Zmeňte použitý vyhľadávací nástroj v rozbaľovacej ponuke panela s adresou .
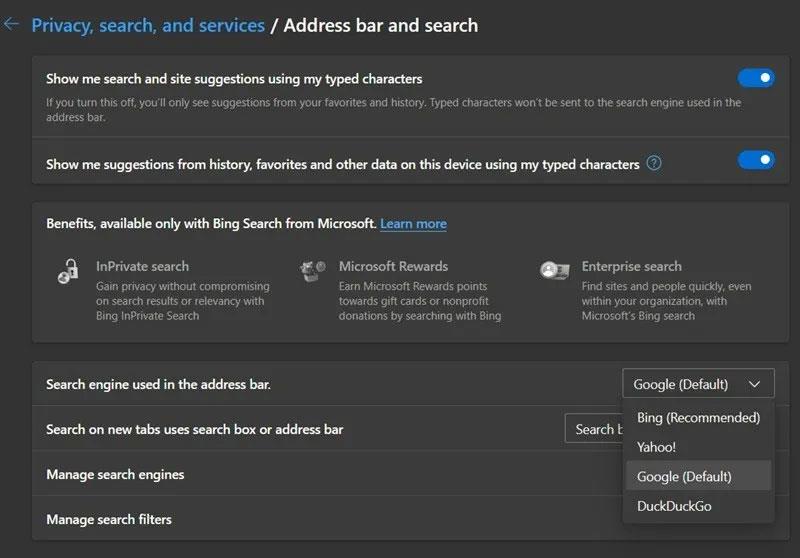
Zmeňte vyhľadávací nástroj v Microsoft Edge.
Kliknite na Štart, domovskú stránku a nové karty na ľavej strane a pridajte svoju obľúbenú stránku vyhľadávacieho nástroja.
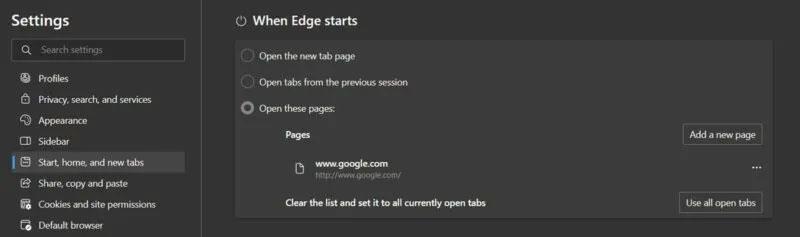
Prispôsobte stránku Keď sa Edge spustí prostredníctvom nastavení Edge.
Mozilla Firefox
Ak chcete obnoviť predchádzajúci vyhľadávací nástroj, kliknite na trojriadkovú ikonu v pravom hornom rohu Firefoxu a potom prejdite na Nastavenia -> Hľadať . Prepnite predvolený vyhľadávací nástroj na nástroj, ktorý chcete použiť.
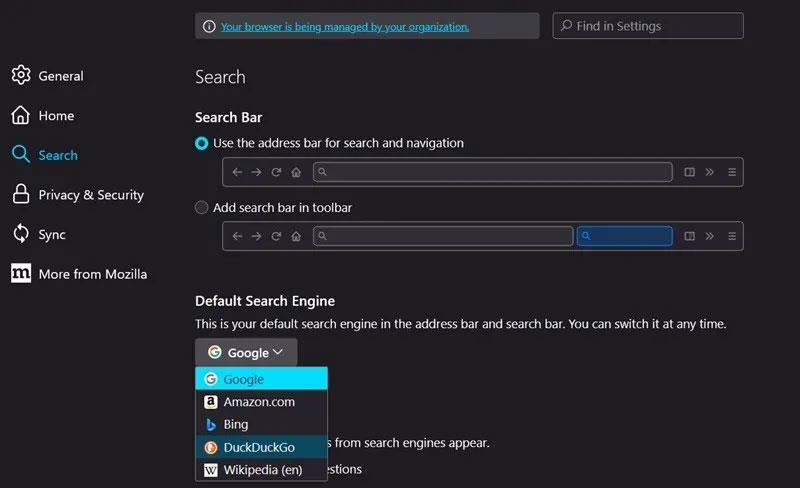
Prispôsobte si predvolený vyhľadávací nástroj vo Firefoxe.
Ak chcete upraviť svoju domovskú stránku Firefoxu, kliknite vľavo na Domov a potom v rozbaľovacej ponuke Domovská stránka a nové okná prepnite na požadovanú stránku.
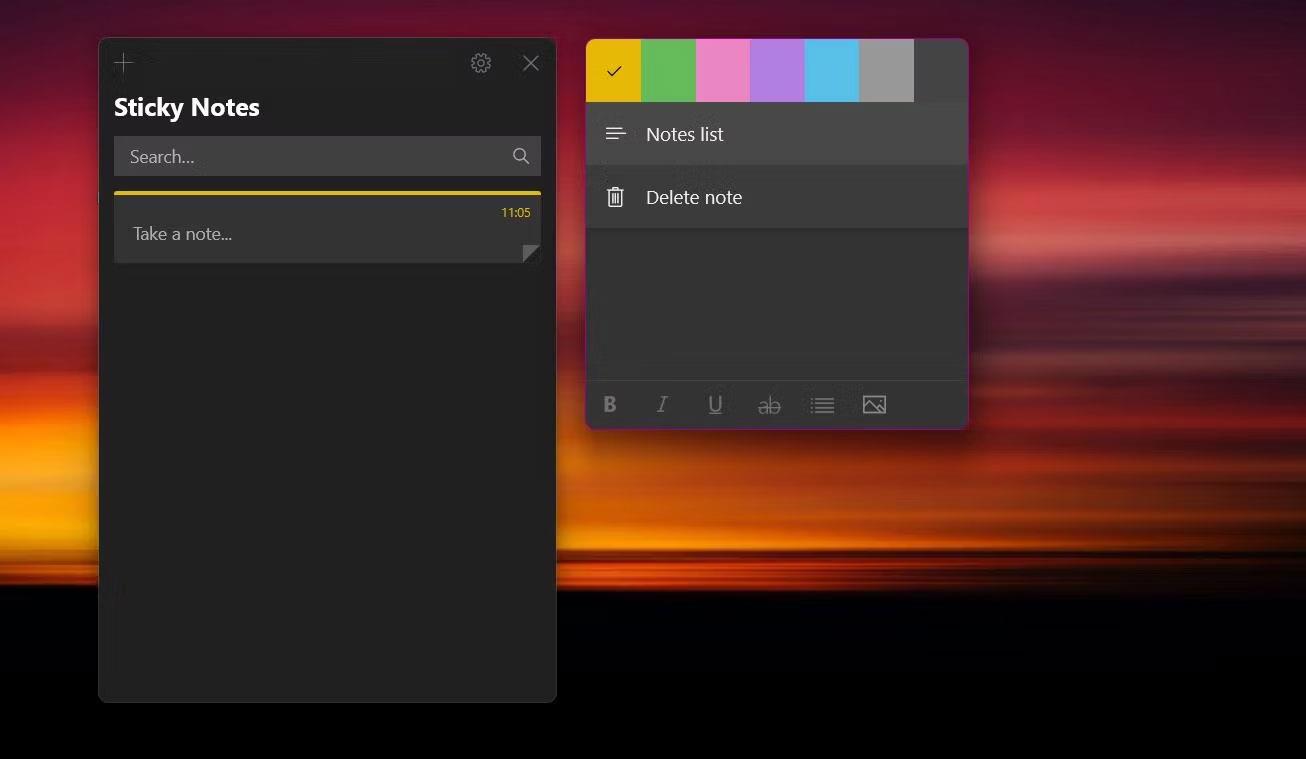
Nastavte, aby sa nová stránka otvorila ako domovská stránka v prehliadači Firefox.
Safari
Ak používate Safari na počítači Mac, prejdite do Safari -> Nastavenia -> Hľadať . Zmeňte vyhľadávací nástroj pomocou rozbaľovacej ponuky.
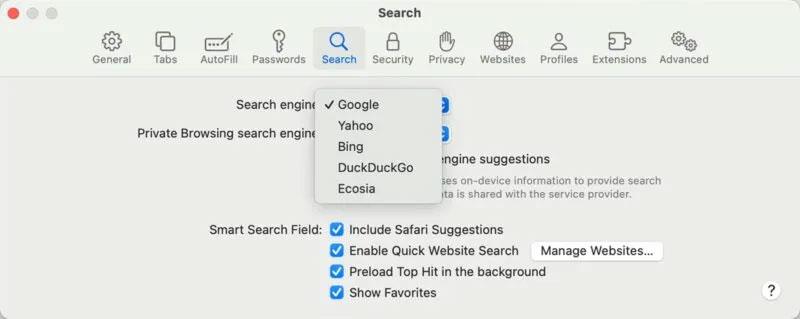
Zmeňte vyhľadávací nástroj v prehliadači Safari.
Ak chcete zmeniť domovskú stránku Safari, kliknite na položku Všeobecné v hornej časti a potom zadajte adresu svojej webovej lokality do poľa Domovská stránka .
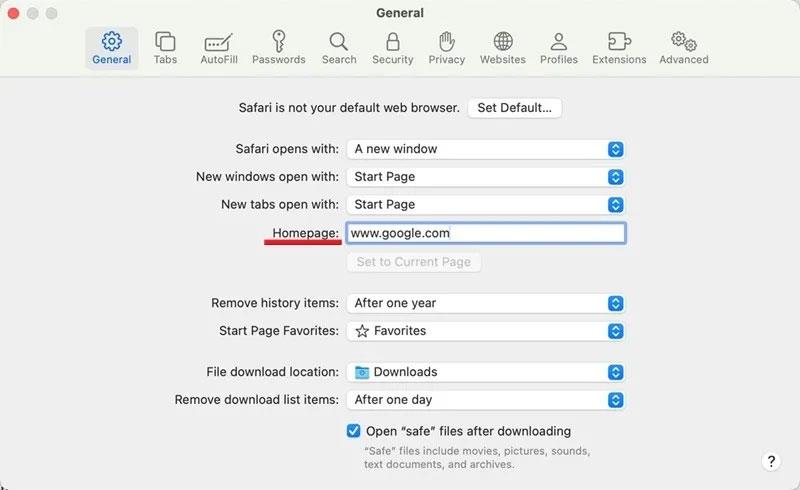
Prejdite na novú domovskú stránku prehliadača Safari na Macu.
2. Vyhľadajte vírusy
Ak sa vaša domovská stránka alebo vyhľadávací nástroj neustále mení, váš prehliadač môže byť ovplyvnený vírusom únosca prehliadača. V určitom okamihu ste mohli kliknúť na falošné vyskakovacie okno „aktualizácia“ so žiadosťou o vykonanie vecí, ako je aktualizácia prehrávača Flash Player alebo prehliadača. Možno ste tiež omylom navštívili tienistú webovú stránku.
Tento vírus má schopnosť zmeniť nastavenia vášho prehliadača bez vášho vedomia alebo súhlasu. Funguje to tak, že do prehliadača vložíte odkaz na presmerovanie a zmeníte svoj vyhľadávací nástroj, aj keď ste ho zmenili späť. Tvorcovia vírusov profitujú z akéhokoľvek vyhľadávania, ktoré vykonáte pomocou tohto vyhľadávacieho nástroja, a majú prístup k vašim údajom o prehliadaní.
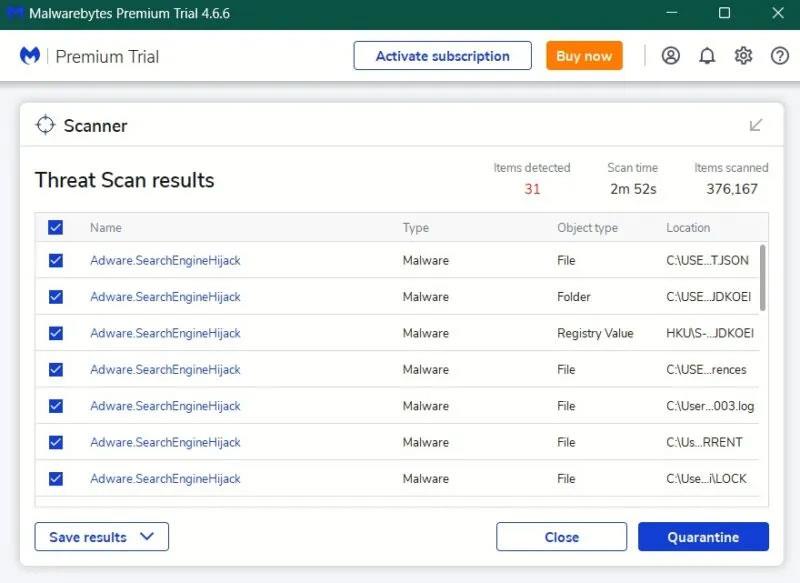
Vyhľadajte vírusy pomocou antivírusového programu Malwarebytes.
Najprv spustite antivírusovú kontrolu. Ak to vstavaný antivírusový softvér vášho operačného systému nezistí, vyskúšajte antivírusový softvér tretej strany, ako je Malwarebytes, Avast alebo Bitdefender, aby ste zistili, či ide o koreň problému. Toto je metóda, ktorá vám pomôže identifikovať vírusové infekcie vo vašom počítači (ako je znázornené na obrázku vyššie). Antivírusový program vám umožní umiestniť do karantény alebo odstráni�� hrozby.
Ak problém pretrváva aj po skenovaní, pokračujte ďalšími riešeniami.
3. Odinštalujte súvisiaci softvér
Existuje veľa softvéru, ktorý sa dodáva s bloatware , niekedy sa vkradne do vášho počítača, keď nezrušíte začiarknutie políčka pri inštalácii požadovaného softvéru – niekedy dokonca bez povolenia.
Tento softvér sa pripojí k vášmu prehliadaču a vynúti presmerovanie na vašu domovskú stránku, aj keď ste ju zmenili späť.
Nájdite tento softvér na svojom počítači so systémom Windows kliknutím pravým tlačidlom myši na ponuku Štart a prechodom na položku Nastavenia -> Aplikácie -> Nainštalované aplikácie .
Na Macu kliknite na ikonu Finder v Docku a potom kliknite na Aplikácie na postrannom paneli Findera.
Odstráňte aplikácie s ktorýmkoľvek z nasledujúcich (alebo podobných) názvov:
- Vyhľadávanie poskytuje Yahoo
- Web Companion
- PDFPoof
- SearchAd
- ProMediaConverter
- PDFOnline
- WebDiscover
Vo všeobecnosti odinštalujte všetky aplikácie, ktoré si nepamätáte, že by ste ich nainštalovali do počítača. Ak si nie ste istí, skontrolujte oficiálnu stránku softvéru a obnovte pamäť.
4. Odstráňte chybné rozšírenie prehliadača
Ak vo svojom prehliadači používate rozšírenia alebo doplnky, možno ste omylom nainštalovali škodlivé rozšírenie, ktoré teraz narúša vaše nastavenia. Ak chcete zistiť, či je to tak, najjednoduchším riešením je zakázať všetky rozšírenia a potom povoliť každé z nich jednotlivo.
Chrome
Kliknite na tri bodky v pravom hornom rohu a vyberte Rozšírenia -> Spravovať rozšírenia .
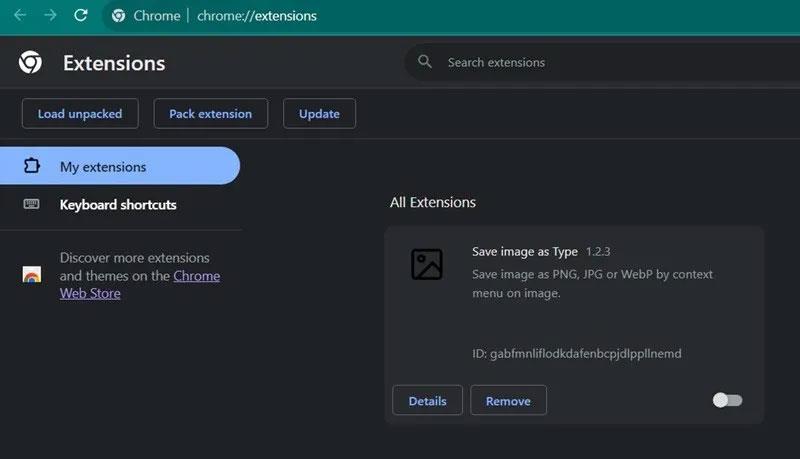
Zakázať rozšírenia v prehliadači Chrome.
Keď sú uvedené všetky rozšírenia, kliknutím na prepínač nižšie zakážte rozšírenie. Urobte to pre každé rozšírenie. Znova spustite prehliadač a skontrolujte, či je vyhľadávací nástroj ten, ktorý sa vám páči. Ak všetko funguje podľa plánu, začnite znova povoľovať každé rozšírenie, kým sa problém znova neobjaví. To vás privedie k vinníkovi.
Hrana
Kliknite na tri bodky v pravom hornom rohu a vyberte položku Rozšírenia . Vo vyskakovacom okne kliknite na možnosť Spravovať rozšírenia .
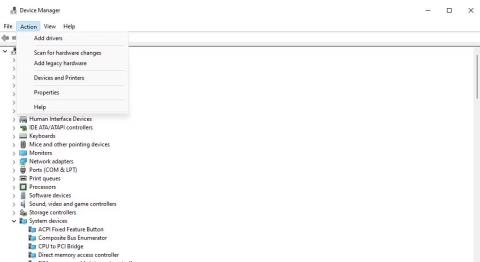
Zakážte rozšírenia v prehliadači Microsoft Edge.
Zakážte všetky rozšírenia a reštartujte prehliadač, aby ste skontrolovali výsledky.
Firefox
Kliknite na ponuku hamburgerov v pravom rohu a vyberte položku Doplnky a motívy . Zakážte všetky doplnky kliknutím na príslušné prepínacie tlačidlo a reštartovaním prehliadača.
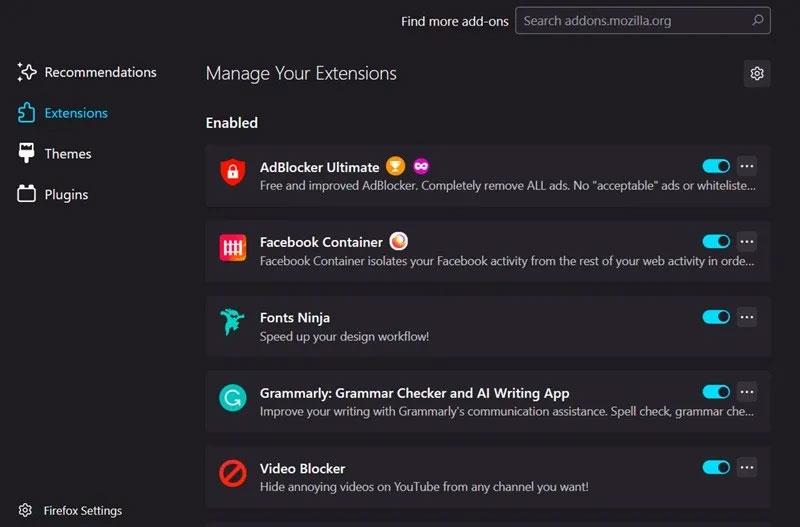
Zakázať doplnky v prehliadači Firefox.
Safari
Na Macu prejdite do Safari -> Nastavenia a kliknite na Rozšírenia v hornej časti. Zakážte rozšírenia zrušením začiarknutia políčok vedľa každého rozšírenia.
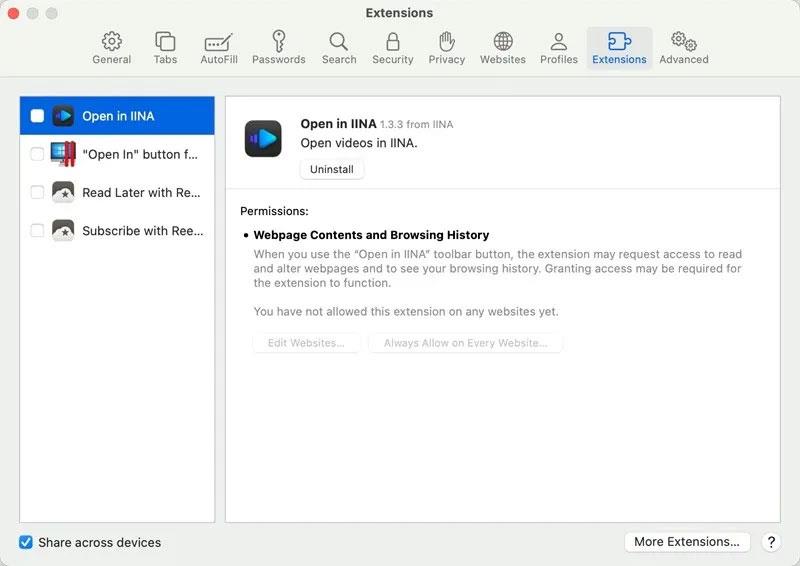
Rozšírenie je nainštalované v zobrazení prehliadača Safari.
5. Obnovte prehliadač
Ak doteraz nič nefungovalo, konečným riešením je resetovať prehliadač . Ak tak urobíte, odstránia sa nastavenia prehliadača a skratky, deaktivujú sa rozšírenia a vymažú sa súbory cookie a ďalšie dočasné údaje webových stránok. Záložky, história a uložené heslá nebudú ovplyvnené.
Rýchla akcia, keď na svojom počítači zistíte únoscu prehliadača, zabránite šíreniu malvéru vo vašom počítači. Pre bezpečnejšie prehliadanie webu si vyskúšajte najlepšie rozšírenia zabezpečenia a ochrany osobných údajov pre Chrome.