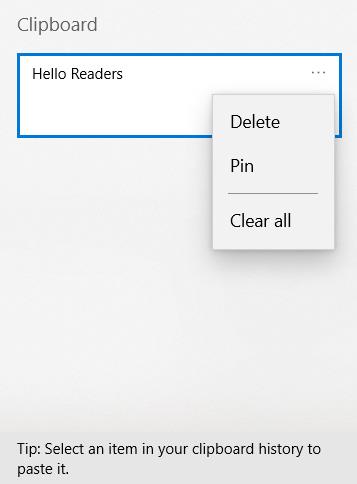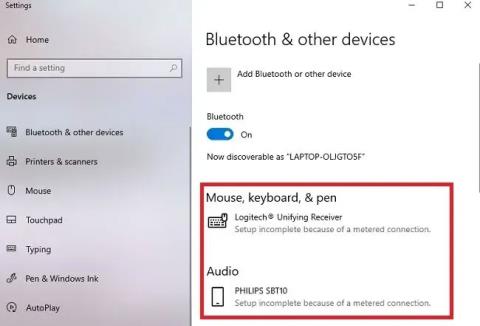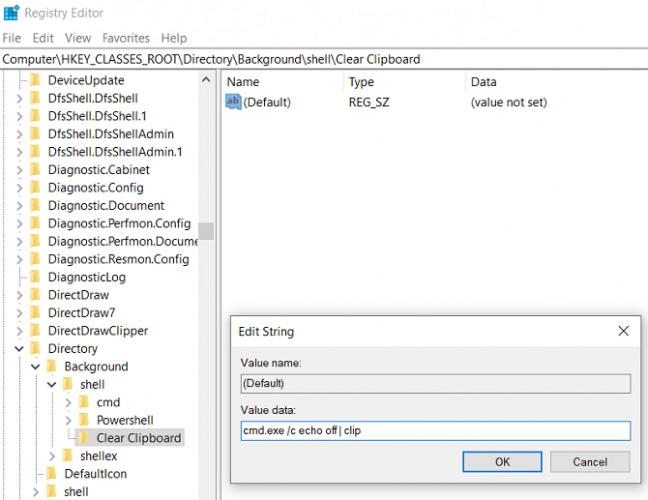Schránka systému Windows môže byť neoceniteľným spoločníkom, ktorý vám ušetrí veľa času pri písaní a umožní vám jednoducho presúvať obsah medzi dokumentmi.
Dnes, čitatelia, pripojte sa k Quantrimangu.com a zvážte spôsoby, ako profesionálne spravovať schránku vo Windows!
Čo je schránka?
Schránka je funkcia, ktorá umožňuje kopírovať neobmedzené množstvo informácií a/alebo obrázkov (aj keď pravdepodobne spomalí systém, ak sa pokúsite skopírovať a vložiť stovky strán). Toto nie je funkcia jedinečná pre systém Windows. Ostatné operačné systémy majú tiež schránky, aj keď s rôznymi kombináciami klávesov.
V systéme Windows môžete niečo skopírovať tak, že zvýrazníte požadovaný text a potom aktivujete schránku pomocou funkcie klávesnice CTRL + C . Ak chcete prilepiť skopírovaný obsah, stlačte kombináciu klávesov CTRL + V.
Schránka má však svoje obmedzenia. Bez nejakého ladenia v ponuke Nastavenia môže naraz uložiť iba jednu vec. Preto, keď niečo skopírujete, schránka automaticky vymaže predchádzajúci záznam. Schránka sa vymaže aj pri vypnutí alebo reštartovaní počítača.
Ako uložiť a zobraziť históriu schránky
V polovici roka 2018 Microsoft konečne spustil úplne novú schránku Windows. Umožňuje vám povoliť históriu schránky pre jednotlivé zariadenia alebo dokonca synchronizovať históriu schránky medzi všetkými zariadeniami so systémom Windows pripojenými k účtu Microsoft.
Ak chcete povoliť nové funkcie, prečítajte si pokyny v článku: Ako používať históriu schránky v systéme Windows 10 .
Ako vymazať históriu schránky
Za predpokladu, že máte povolené nové funkcie schránky systému Windows, môžete jednotlivé položky odstrániť stlačením klávesov Win + V , kliknutím na 3 bodky vedľa položky, ktorú chcete odstrániť, a výberom možnosti Odstrániť.
Podrobnosti o ďalších spôsoboch odstránenia schránky nájdete v článku: Ako odstrániť schránku v systéme Windows 10 .
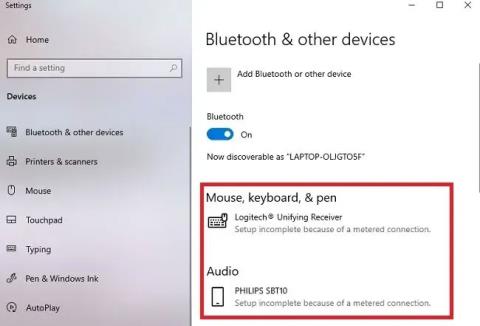
Vymazať históriu schránky
Iné metódy
Povedzme, že nechcete povoliť nové funkcie. Možno z dôvodu ochrany osobných údajov nechcete uchovávať úplný záznam o všetkom, čo ste skopírovali. Stále vidíte, čo je momentálne skopírované do schránky? A ako môžete odstrániť túto položku, aby bola schránka prázdna?
Na zobrazenie schránky použite triky systému Windows XP
V systéme Windows XP a Windows Vista zadaním príkazu clipbrd.exe v dialógovom okne Spustiť zobrazíte schránku a jej obsah. Spoločnosť Microsoft odstránila túto funkciu v systéme Windows 7.
Ak však máte prístup k XP alebo Vista, metóda clipbrd.exe stále funguje; stačí presunúť súbor EXE do systému Windows 10. Je to jednoduché. V systéme XP alebo Vista prejdite do priečinka %windir%system32 , zvýraznite súbor EXE, stlačte kombináciu klávesov CTRL + C a presuňte ho na rovnakú cestu v inštalácii systému Windows 10.
Ak nemáte kópiu XP alebo Vista, môžete si súbor stiahnuť priamo z Windows Club .
Ak stiahnutý súbor nefunguje, skúste ho spustiť v režime kompatibility s Windows XP Service Pack 2. Ak chcete vykonať zmeny, kliknite pravým tlačidlom myši na súbor EXE, prejdite do časti Vlastnosti > Kompatibilita , začiarknite políčko vedľa položky Spustiť tento program v kompatibilite režim pre a vykonajte výber.
Vymazať schránku
Ak chcete rýchlo vyčistiť schránku od zvedavých očí, môžete použiť 3 rýchle opravy.
- Vypnite alebo reštartujte systém.
- Zvýraznite nejaký obyčajný text a stlačte CTRL + C , aby ste odstránili všetko, čo ste predtým skopírovali.
- Stlačte kláves Print Screen pri prezeraní prázdneho dokumentu alebo niečo podobné.
Existuje aj niekoľko pokročilejších trikov, ktoré môžete vyskúšať.
1. Vytvorte vyhradenú skratku

Vytvorte vyhradenú skratku na vymazanie schránky
Najprv si môžete vytvoriť odkaz na pracovnej ploche, ktorý po kliknutí vymaže vašu schránku.
Ak chcete nastaviť vyhradenú skratku, postupujte podľa týchto krokov:
Krok 1: Kliknite pravým tlačidlom myši na obrazovku a vyberte položku Nový > Skratka .
Krok 2: Do poľa skratky zadajte:
cmd /c "echo off | clip
Krok 3: Kliknite na tlačidlo Ďalej a pomenujte ho, napríklad „Vymazať schránku“.
Krok 4: Kliknite na tlačidlo Dokončiť.
Ak na novú skratku kliknete pravým tlačidlom myši a vyberiete položku Vlastnosti , môžete pre skratku nastaviť aj ikonu a klávesovú skratku. To však nie je veľmi potrebné.
2. Použite triky s registrom
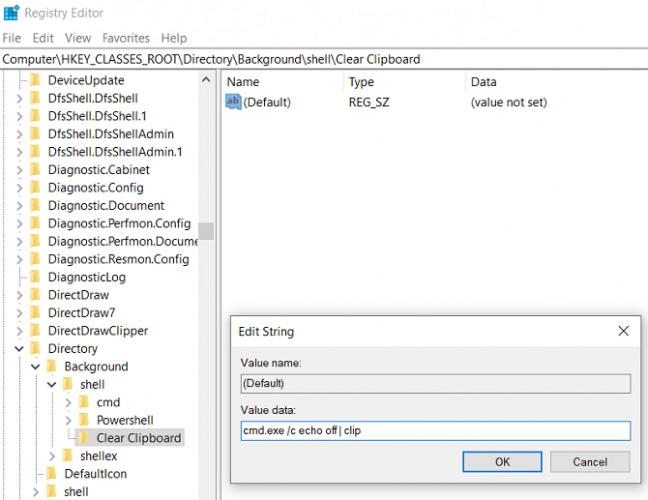
Na vymazanie schránky použite triky v registri
Druhá možnosť zahŕňa úpravu databázy Registry systému Windows. Pamätajte, že zmena nesprávnych hodnôt v registri môže spôsobiť zamrznutie vášho systému. Pred pokračovaním by ste mali zálohovať nastavenia databázy Registry .
Ak máte istotu, môžete do kontextovej ponuky na pracovnej ploche po kliknutí pravým tlačidlom myši pridať možnosť na vymazanie schránky. Pomocou nasledujúcich krokov zistíte, ako:
Krok 1: Stlačením klávesov Win + R otvorte nástroj Spustiť .
Krok 2: Zadajte regedit a stlačte Enter.
Krok 3: Prejdite na:
HKEY_CLASSES_ROOT\Directory\Background\
Krok 4: Na ľavom paneli kliknite pravým tlačidlom myši na Shell a vyberte New > Key .
Krok 5: Pomenujte novú položku ponuky, napríklad Vymazať schránku.
Krok 6: Kliknite pravým tlačidlom myši na novú položku Vymazať schránku , prejdite na položku Nový > Kľúč a pomenujte ju Príkaz.
Krok 7: Na pravom paneli dvakrát kliknite na Predvolené a vyberte Upraviť.
B8: Do poľa Údaj hodnoty zadajte:
cmd.exe /c echo off | clip
Krok 9: Kliknite na tlačidlo OK.
Krok 10: Stlačením klávesu F5 obnovte register a vypnite ho.
Teraz uvidíte položku Vymazať schránku v kontextovej ponuke pracovnej plochy. Opäť možno budete musieť reštartovať systém, aby fungoval prvýkrát.
Okrem toho sa čitatelia môžu obrátiť na niektorých správcov schránky, aby boli veci pohodlnejšie.