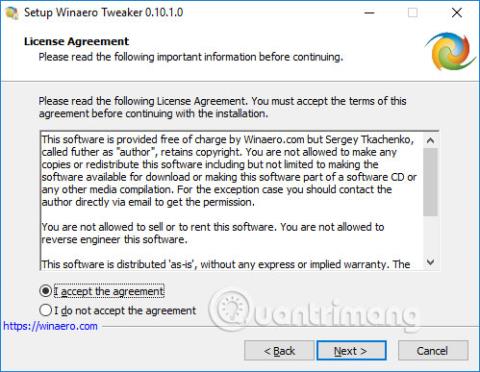V porovnaní s predchádzajúcimi operačnými systémami poskytuje Windows 10 používateľom mnoho bohatých úprav systému. A ak si chcete systém ďalej prispôsobiť, môžete použiť softvér Winaero Tweaker.
Winaero Tweaker je jedným z populárnych softvérov na prispôsobenie rozhrania systému Windows 10. Vďaka jednoduchému a ľahko použiteľnému softvérovému rozhraniu vám Winaero Tweaker prinesie všetky skryté možnosti, ktoré sa objavia na rozhraní, aby ste si ich mohli vybrať okamžite a rýchlejšie. Okrem toho bude mať nástroj pre každú možnosť ďalšie anotácie a vysvetlenia, aby používatelia mohli lepšie pochopiť, ako ho používať. V nižšie uvedenom článku sa dozviete, ako používať nástroj Winaero Tweaker na prispôsobenie rozhrania systému Windows 10.
Ako prispôsobiť Windows 10 pomocou Winaero Tweaker
Krok 1:
Používatelia kliknú na odkaz nižšie a stiahnu si nástroj Winaero Tweaker do počítača vo formáte zip. Softvér je kompatibilný s Windows 7 až Windows 10.
Krok 2:
Po rozbalení súboru nainštalujte do počítača Winaero Tweaker. Proces inštalácie prebieha normálne ako pri inom softvéri. Počas procesu inštalácie si môžete vybrať prenosný režim (žiadna inštalácia, iba rozbalenie súborov) alebo normálny režim (režim inštalácie, odstránenia).

Krok 3:
Spustite softvér, kliknite na Súhlasím , čím súhlasíte s podmienkami programu.

Čoskoro sa dostaneme k hlavnému rozhraniu softvéru Winaero Tweaker, ako je uvedené nižšie, so systémovými informáciami.

1. Vypnite aktualizácie systému Windows
Ak chcete zablokovať službu Windows Update v systéme Windows, môžeme to urobiť priamo na Winaero Tweaker. V časti Správanie kliknite na položku Zakázať službu Windows Update . Potom sa pozrite doprava a kliknite na položku Vypnúť službu Windows Update a upozornenia .
Aktualizácia v systéme Windows bude teda úplne zakázaná upozorneniami na aktualizácie, vynútenými aktualizáciami, zabránením inštalácie stiahnutých aktualizácií a zabránením samotného reštartu systému Windows.

2. Zakážte reklamy vo Windowse 10
Windows 10 má veľa reklám priamo na uzamknutej obrazovke a v ponuke Štart, vďaka čomu sú používatelia dosť nepríjemní. Ak áno, môžete použiť Winaero Tweaker aj na blokovanie reklám v systéme Windows 10. Nástroj vám pomôže vypnúť reklamy v ponuke Štart, Prieskumník súborov, Nastavenia alebo aplikácie, ktoré si Windows sám nainštaluje.
V časti Správanie tiež kliknite na Reklamy a nechcené aplikácie a potom sa pozrite doprava a vyberte komponenty, ktoré chcete blokovať. Ak ho chcete úplne zablokovať, kliknite na položku Zakázať reklamy v systéme Windows 10 .

Potom sa nástroj opýta, či chcete reštartovať systém Windows (Reštartovať teraz), alebo môžete stlačiť Urobím to neskôr a reštartovať neskôr.

3. Vypnite vyhľadávanie na webe v Cortane
V systéme Windows 10 build 1803 už nemôžeme vypnúť vyhľadávanie na webe v Cortane prostredníctvom skupinovej politiky ako predtým. Ak chcete vypnúť možnosť webového vyhľadávania v Cortane, kliknite na skupinu Pracovná plocha a panel úloh a vyberte možnosť Zakázať vyhľadávanie na webe . Pozrite sa doprava a vyberte možnosť Zakázať vyhľadávanie na webe na paneli úloh a Cortana .

4. Prispôsobte citlivosť myši a touchpadu
V skupine nastavení Prieskumníka sú možnosti na zmenu citlivosti myši alebo touchpadu, presúvanie súborov alebo kopírovanie údajov.
V Prieskumníkovi súborov kliknite na Citlivosť ťahaním a pustením a potom vyberte požadovanú hodnotu citlivosti. V predvolenom nastavení to bude 4, môžete zvýšiť hodnotu, aby ste znížili citlivosť, až na maximum 2000.
Potom sa nás opýta, či chceme počítač okamžite reštartovať alebo nie.

5. Pridajte Spustiť ako do ponuky File Explorer kliknutím pravým tlačidlom myši
Pridanie možnosti Spustiť ako do ponuky po kliknutí pravým tlačidlom vám pomôže okamžite spustiť súbor bez toho, aby ste museli stlačiť kláves Shift.
Kliknite na Kontextové menu a potom nájdite Spustiť ako vždy viditeľné . Pozrite sa doprava a vyberte príkaz Spustiť ako iný používateľ, ktorý bude vždy viditeľný, ak chcete pridať príkaz Spustiť ako iný používateľ do ponuky Prieskumníka súborov, alebo Pridať spustiť ako iný používateľ do ponuky Štart, ak chcete do ponuky Štart pridať príkaz Spustiť ako iný používateľ.

6. Pridajte upozornenie na prihlasovaciu obrazovku
- Ako prinútiť vás, aby vás počítač „pozdravil“ pri prihlásení do systému Windows 7/8.1/10
Na napísanie upozornenia na prihlasovaciu obrazovku systému Windows 10 zvyčajne používatelia budú musieť urobiť niekoľko krokov. S Winaero Tweaker to však urobíme rýchlo.
V skupine Nastavenia spustenia a prihlásenia kliknite na položku Prihlasovacia správa . Pozrite sa doprava, zadajte názov upozornenia do položky Názov správy a obsah upozornenia do položky Text správy.

7. Vypnite históriu vyhľadávania v Prieskumníkovi súborov
To, čo hľadáte v Prieskumníkovi, sa uloží a použije ako návrhy pre budúce vyhľadávania. Ak chcete túto funkciu zakázať, prejdite do skupiny Prieskumník , vyberte možnosť Vypnúť históriu vyhľadávania a potom kliknite na začiarknutie políčka Zakázať históriu vyhľadávania v Prieskumníkovi .

8. Zmeňte veľkosť tlačidla aplikácie na paneli úloh
Šírku ikony aplikácie na paneli úloh môžeme zmeniť pri použití na dotykovej obrazovke alebo obrazovke s vysokým rozlíšením.
V časti Pracovná plocha a panel úloh kliknite na položku Šírka tlačidla na paneli úloh , začiarknite možnosť Vlastná šírka tlačidla na paneli úloh a posunutím jazdca vyberte veľkosť.

9. Pridajte možnosť Vypnutie na pracovnej ploche
Ak chcete pridať tlačidlo Vypnúť priamo na obrazovku, v skupine Skratky kliknite na položku Klasická skratka na vypnutie . V časti Názov skratky môžete zmeniť názov a umiestnenie skratky v umiestnení skratky. Nakoniec kliknutím na Vytvoriť skratku na vypnutie vytvorte.

Vyššie sú uvedené niektoré základné prispôsobenia vo Winaero Tweaker, ktoré vám pomôžu doladiť váš systém Windows 10 tak, aby vyhovoval potrebám každého človeka. Poznámka pre čitateľov, väčšina prispôsobení po úprave bude vyžadovať, aby používateľ reštartoval počítač, aby sa zmeny prejavili.
Pozrieť viac:
Prajem vám úspech!