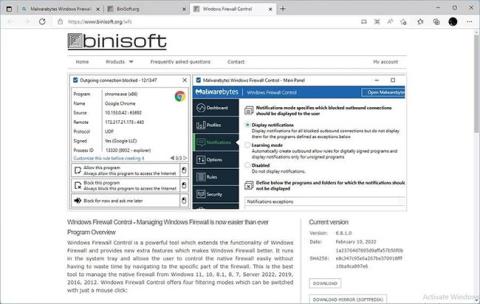Predvolený firewall a antivírus Windows sú pre väčšinu ľudí viac než dostatočné. Jedna vec však týmto programom chýba, a to prispôsobenie. A tu vstupuje do hry Malwarebyte Windows Firewall Control.
Hoci sa nedodáva s operačným systémom od Microsoftu, Windows Firewall Control (skrátene WFC) môže byť stále jeho súčasťou. Je to preto, že WFC nie je samostatné riešenie brány firewall. Namiesto toho odhaľuje funkčnosť brány firewall systému Windows prostredníctvom ľahko dostupného rozhrania.
Pozrime sa teda, ako môžete použiť WFC na ovládanie brány firewall systému Windows a všetkého, čo sa pripája k vášmu počítaču a z neho.
Ako stiahnuť a nainštalovať WFC
Ak chcete začať, navštívte oficiálnu webovú stránku WFC a všimnite si odkazy na stiahnutie na bočnom paneli vpravo. Vyberte si odkaz, ktorý sa vám páči, stiahnite si aplikáciu a nainštalujte ju.

Stiahnite si WFC
Článok odporúča ponechať predvolené nastavenia tak, ako sú. Okrem inštalačnej cesty existujú 3 ďalšie možnosti:
- Vytvorte skratky pre programy v ponuke Štart a na pracovnej ploche.
- Nastavte WFC tak, aby sa spustilo automaticky, keď sa používateľ prihlási.
- Vytvorte niekoľko navrhovaných pravidiel.

3 ďalšie možnosti
Ako ovládať úroveň zabezpečenia pomocou profilu
S nainštalovaným, nastaveným a spusteným WFC ste pripravení ísť. Pri bežnom každodennom používaní počítača v kancelárii nemusíte príliš myslieť na svoj firewall. Preddefinované predvolené pravidlá to umožňujú.
Chcete rýchlo zvýšiť alebo znížiť úroveň zabezpečenia? WFC vám to umožňuje urobiť okamžite konverziou profilov. Najprv vyhľadajte ikonu WFC na paneli úloh systému Windows.

Nájdite ikonu WFC
Kliknite naň pravým tlačidlom myši a z rozbaľovacej ponuky vyberte požadovanú úroveň zabezpečenia v časti Profily.

Vyberte požadovanú úroveň zabezpečenia
Nakonfigurujte ovládanie brány firewall systému Windows
Ak chcete mať väčšiu kontrolu nad tým, ako váš počítač komunikuje s inými zariadeniami, mali by ste si pozrieť hlavný ovládací panel WFC. Kliknutím na ikonu na paneli úloh WFC otvoríte hlavné okno na pracovnej ploche.

Otvorte WFC
Prejdite na Profily a vyberte profil, ktorý chcete nastaviť ako predvolený.
Je bezpečnejšie vytvoriť pravidlo pre softvér namiesto dočasného prepínania na nižší režim filtrovania. Ak však uprednostňujete tento prístup, mali by ste povoliť možnosť Automaticky nastaviť PROFIL po X minútach . Potom prispôsobte polia "profil" a "x" , aby ste dokončili vetu podľa potreby.
Zapnúť Automaticky nastaviť PROFIL po X minútach
Týmto spôsobom, keď prepnete na menej bezpečný profil na testovanie softvéru, WFC sa po určitom čase automaticky vráti na predvolený, bezpečnejší profil.

Priemerná bezpečnosť
WFC štandardne nezobrazuje žiadne upozornenia, pretože sa môžu rýchlo stať nepríjemnými. Ak vám to nevadí, prejdite na Upozornenia , upozornenia budú nastavené na Vypnuté. Namiesto toho vyberte možnosť Zobraziť upozornenia .

Vyberte možnosť Zobraziť upozornenia
Z rovnakého miesta môžete povoliť režim učenia WFC. V tomto režime WFC automaticky zobrazuje upozornenia na nepodpísané programy, ale automaticky vytvára pravidlá, ktoré umožňujú odosielanie s ľubovoľnými digitálne podpísanými programami.
Môžete povoliť tento režim a potom otestovať svoje obľúbené aplikácie, ako napríklad Word, Photoshop, Krita, GIMP atď. WFC pre ne automaticky vytvorí pravidlá tým najjednoduchším spôsobom, ako ich ovládať. Nezabudnite potom režim učenia vypnúť.
Prejdite na Možnosti , aby ste povolili integráciu shellu WFC a jednoducho pridali skratky na vytváranie pravidiel do kontextovej ponuky po kliknutí pravým tlačidlom myši. Potom budete môcť kliknúť pravým tlačidlom myši na akýkoľvek spustiteľný súbor a vybrať si, či mu chcete udeliť prístup k sieti alebo nie.
Môžete tiež zmeniť jazyk používateľského rozhrania WFC alebo definovať klávesové skratky pre okamžitý prístup k rôznym ovládacím panelom.
Článok bude ignorovať pravidlá aj bezpečnosť , pretože existuje rýchlejší a jednoduchší spôsob, ako vytvoriť základné pravidlá pre akúkoľvek aplikáciu, ktorá sa bude posudzovať neskôr. Nemali by ste experimentovať s možnosťami, pokiaľ neviete, čo robíte.

Pravidlá a bezpečnosť
Ako jednoducho ovládať aplikácie prostredníctvom protokolu pripojení
S ovládaním brány firewall systému Windows nemusíte manuálne vytvárať podrobné pravidlá pre všetky aplikácie. Namiesto toho môžete použiť nasledujúci oveľa jednoduchší prístup.
Najprv nastavte úroveň filtrovania na odporúčané Stredné . To umožňuje prístup k sieti iba dôveryhodnému softvéru, čím sa ničomu inému zakazuje pripojiť sa kdekoľvek.
Na tejto úrovni sa mnohé aplikácie alebo hry nemusia vedieť pripojiť k internetu, nemajú prístup k miestnym zdieľaným položkám atď. To je pozitívna vec, pretože to znamená, že WFC funguje, vaša sieť ste v bezpečí a žiadne nedôveryhodné aplikácie nebudú mať sieť prístup, ak si to neželáte. Ale čo ak chcete, aby softvér pristupoval k sieti?
Kliknite pravým tlačidlom myši na ikonu WFC na paneli úloh a vyberte položku Protokol pripojení. Na obrazovke sa zobrazí takmer prázdny panel.
Vyberte Denník pripojení
Stlačte kláves F5 na klávesnici alebo vyberte položku Obnoviť zoznam na paneli Akcie na pravej strane okna. Po chvíli sa na paneli WFC Connections Log zobrazí zoznam všetkého softvéru, ktorý sa pokúsil komunikovať cez sieťové pripojenia.

Vyberte položku Obnoviť zoznam
Chcete rýchlo vytvoriť trvalé pravidlo na povolenie alebo odmietnutie prístupu k čomukoľvek v tomto zozname? Kliknite pravým tlačidlom myši na položku a vyberte možnosť Povoliť tento program alebo Blokovať tento program v závislosti od toho, či chcete, aby mal daný program prístup alebo nie.

Vyberte možnosť Povoliť tento program alebo Blokovať tento program
Prispôsobiť a vytvoriť vám umožňuje manuálne upravovať a vytvárať takéto pravidlá, čím poskytuje väčšiu kontrolu, ako napríklad porty, cez ktoré sa môže aplikácia pripojiť atď.
Zvyšné možnosti pomáhajú nájsť ďalšie podrobnosti o vybranom spustiteľnom súbore, sieťových uzloch, s ktorými sa pokúša komunikovať, a nájsť a spravovať súvisiace pravidlá.
Absolútna kontrola s vlastnými pravidlami
O správe siete, firewalloch a konfigurácii toho, ako sa softvér „cez“ pripája, bolo napísaných veľa kníh. Preto sa článok rozhodol, že tentoraz nebudeme takéto témy podrobne rozoberať. Ak sa však chcete pokúsiť vytvoriť takéto pravidlá pre váš softvér pomocou WFC manuálne, všeobecná verzia procesu by bola nasledovná:
Ak chcete vytvoriť pravidlo úplne od začiatku, kliknite pravým tlačidlom myši na ikonu WFC, prejdite na panel pravidiel a kliknite na položku Prázdne pravidlo v časti Vytvoriť nové pravidlo z možností vpravo.
Okrem toho, ako je uvedené v predchádzajúcej časti, vyberte možnosť prispôsobiť a vytvoriť pravidlá pre akýkoľvek softvér v denníku pripojení WFC . Podobne, ak chcete upraviť existujúce pravidlo, kliknite pravým tlačidlom myši na pravidlo na paneli pravidiel WFC a vyberte Vlastnosti.

Vyberte Vlastnosti
Vyberte aplikáciu, pre ktorú vytvárate pravidlo z Programu (ak nie je vybratá správne). Môžete tiež definovať jeho názov, skupinu a popis .
Skontrolujte možnosti v časti Protokol a porty , aby ste určili správny sieťový protokol, lokálny port a vzdialený port, ktorý bude aplikácia môcť (alebo nepovolí) používať.
V stĺpci možností vpravo môžete uviesť lokálne a vzdialené adresy, na ktoré bude vybraný softvér povolený alebo zamietnutý. Vo väčšine prípadov by ste mali obe tieto možnosti nastaviť na možnosť Any.
V časti Smer môžete definovať, či sa pravidlo bude týkať prichádzajúcich alebo odchádzajúcich pripojení.
V časti Akcia si vyberiete, či povolíte aplikácii robiť to, čo ste opísali v pravidle.

Či povoliť aplikácii robiť to, čo je popísané v pravidle
Nakoniec si tiež môžete vybrať, či sa pravidlo vzťahuje na všetky alebo konkrétne typy rozhraní. Môžete mať napríklad odlišné pravidlá pre komunikáciu cez ethernetové káblové pripojenie, ktoré zvyčajne používate doma, a WiFi, na ktoré sa spoliehate, keď ste vonku.
Jedným kliknutím na Použiť budete mať vytvorené sieťové pravidlo!
Ako vidíte, zostať v bezpečí pomocou ovládania brány firewall systému Windows je jednoduché. Ak chcete, môžete sa ponoriť do jeho nastavení a všetko prispôsobiť. Pre väčšinu používateľov sú však preddefinované konfigurácie WFC viac než dostatočné, pričom často je k dispozícii takmer automatické generovanie pravidiel.