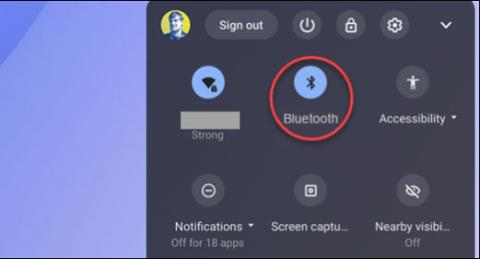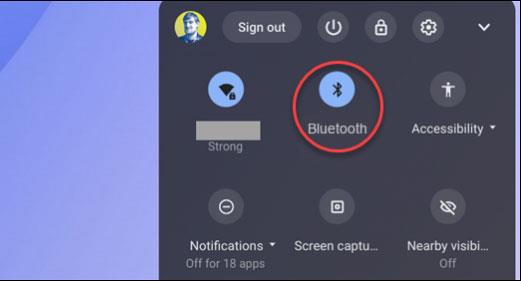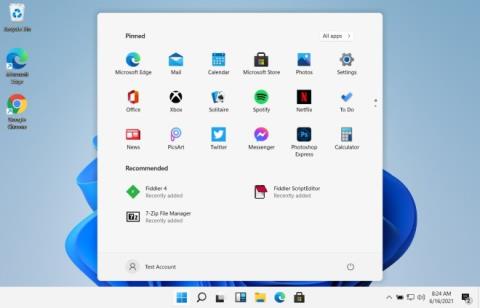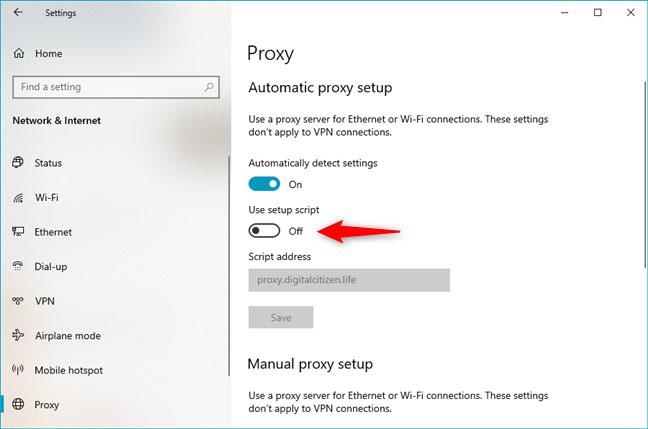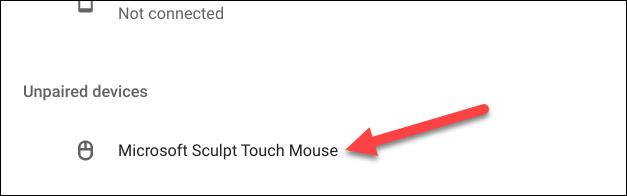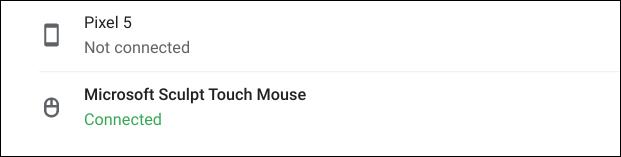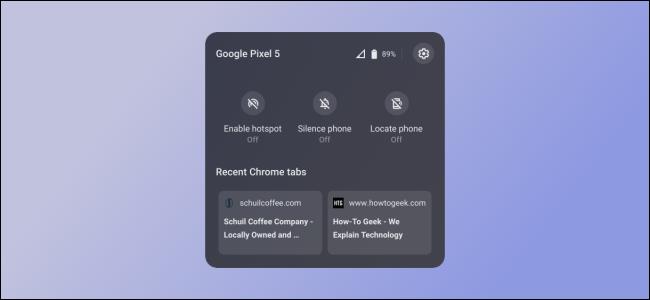Zariadenia so systémom Chrome OS môžu v podstate fungovať nezávisle a efektívne ako samostatné notebooky a tablety. Niekedy však možno budete chcieť rozšíriť niektoré ďalšie funkcie o odnímateľné príslušenstvo cez Bluetooth pripojenie, ako sú myši, slúchadlá, inteligentné reproduktory.
V tomto článku sa naučíme, ako vo všeobecnosti pripojiť zariadenia Bluetooth k Chromebookom.
Jedinou podmienkou, ktorú potrebujete, je, že Chromebook – prenosný počítač, stolný počítač alebo tablet, ktorý používate – musí podporovať pripojenie Bluetooth. Pokiaľ nie je vaše zariadenie príliš „staré“, je to dnes veľmi bežná funkcia na Chromebookoch, ako aj na elektronických zariadeniach všeobecne.
Najjednoduchší spôsob, ako skontrolovať, či váš Chromebook podporuje pripojenie Bluetooth, je kliknúť na hodiny v pravom dolnom rohu panela úloh – nazývanom aj „Polička“ – a vyhľadať prepínač označený ako „Bluetooth“. Ak vidíte toto tlačidlo, znamená to, že vaše zariadenie podporuje pripojenie Bluetooth a naopak.
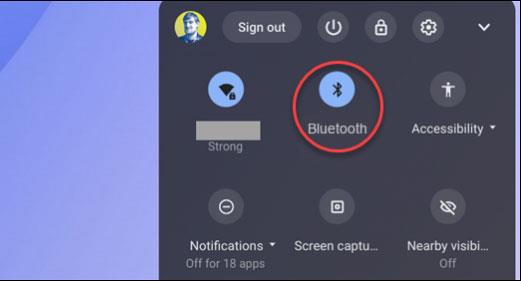
Teraz je čas nadviazať spojenie.
Opätovným kliknutím na hodiny v pravom dolnom rohu obrazovky Chromebooku zobrazíte panel Rýchle nastavenia. Potom kliknutím na ikonu ozubeného kolieska otvorte ponuku Nastavenia.
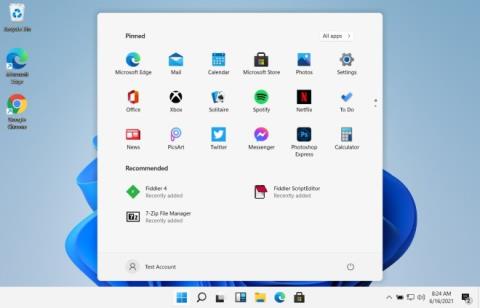
V ponuke Nastavenia prejdite nadol a kliknite na „Bluetooth“.
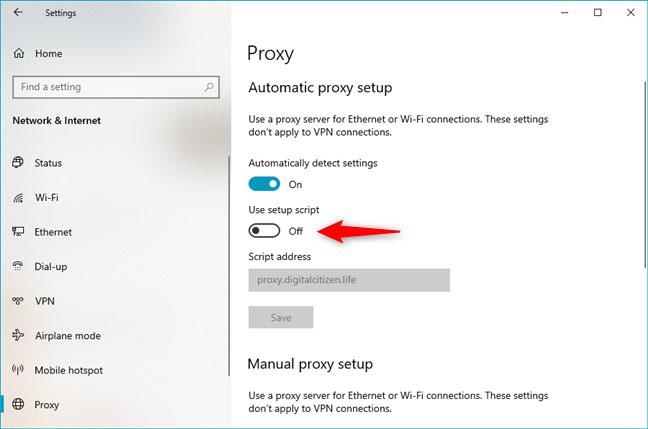
Ak pripojenie Bluetooth nie je aktivované, kliknutím na prepínač vpravo ho zapnite. Váš Chromebook začne vyhľadávať dostupné zariadenia Bluetooth v okolí. Vtedy by ste mali prepnúť príslušenstvo Bluetooth do režimu pripraveného na párovanie.

Ďalej nájdite názov zariadenia, ku ktorému sa pokúšate pripojiť v časti „Nespárované zariadenia“. Keď uvidíte názov zariadenia, klepnite naň.
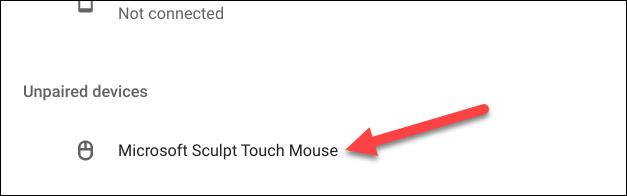
Počas nadviazania spojenia medzi dvoma zariadeniami sa nakrátko objaví kontextové okno a vašou úlohou je len čakať! Po niekoľkých sekundách sa pod úspešne spárovaným zariadením zobrazí modrý text „Pripojené“.
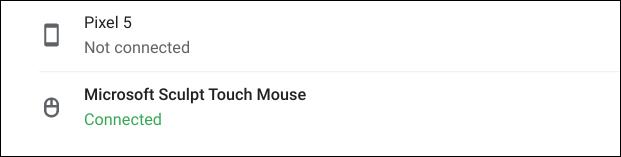
Ak sa pripojíte k smartfónu so systémom Android, môžete použiť špeciálnu funkciu s názvom „Phone Hub“. Phone Hub.umožní vám prijímať upozornenia a správy odoslané na váš telefón s Androidom priamo na vašom Chromebooku, ako aj ovládať celý rad ďalších možností v telefóne.
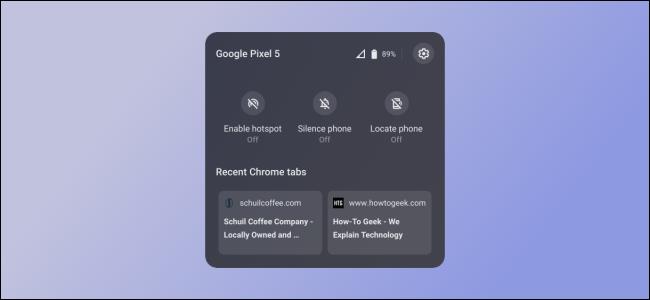
Vyššie sú uvedené základné kroky na pripojenie zariadenia Bluetooth k Chromebooku! Pre väčšinu príslušenstva, ako sú myši, klávesnice a náhlavné súpravy, bude postup rovnaký. Niektoré zariadenia môžu vyžadovať zhodu alebo zadanie kódu PIN, ale vo všeobecnosti stačí postupovať podľa pokynov na obrazovke, nič zložité!