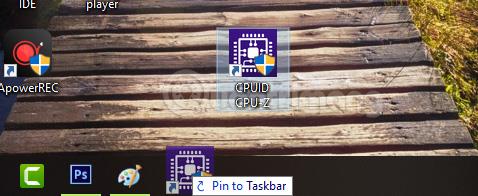Normálne, ak chceme rýchlo otvoriť aplikáciu, vytvoríme si odkaz na Pracovnú plochu. Ak však nechcete vytvárať príliš veľa skratiek mimo obrazovky zo strachu, že sa stanete mätúcimi, existuje ešte jeden spôsob, ktorým je pridať ikonu aplikácie na panel úloh.
Existuje mnoho spôsobov, ako pripnúť aplikácie na panel úloh, známy aj ako prenesenie ikony aplikácie na panel úloh. Nižšie vám stránka Quantrimang.com povie najjednoduchšie a najrýchlejšie spôsoby, ako pripnúť softvér a aplikácie na panel úloh. Pozývame vás na sledovanie offline!
Metóda 1: Pripnite aplikáciu na panel úloh pretiahnutím
Toto je najjednoduchší spôsob, ako pripnúť aplikáciu na panel úloh. Stačí kliknúť ľavým tlačidlom myši na ikonu aplikácie, ktorú chcete pripnúť, potom ju pretiahnuť na panel úloh a uvoľniť myš. Ikona aplikácie môže byť na pracovnej ploche, v ponuke Štart alebo dokonca v spustiteľnom súbore (.exe) aplikácie.

Metóda 2: Presuňte ikonu aplikácie na panel úloh pomocou pravého tlačidla myši
Podobne ako pri metóde 1, ale namiesto presúvania myšou kliknite pravým tlačidlom myši na ikonu aplikácie, ktorú chcete pridať na panel úloh , a vyberte možnosť Pripnúť na panel úloh . Ak nemôžete nájsť možnosť Pripnúť na panel úloh, skontrolujte, či existuje možnosť Viac , ako je uvedené nižšie. Kliknutím na ňu zobrazíte možnosť Pripnúť na panel úloh .

Metóda 3: Pripnite program na panel úloh z ponuky Štart
1. Kliknite na tlačidlo Štart , ktoré sa nachádza v ľavej dolnej časti pracovnej plochy.
2. Nájdite reláciu, ktorú chcete pripnúť . Ak sa požadovaný program nenachádza v zozname Najpoužívanejšie alebo Naposledy pridané , kliknite na položku Všetky aplikácie v ľavej dolnej časti ponuky Štart. Po kliknutí na položku Všetky aplikácie sa zobrazí strom priečinkov s abecedným zoznamom všetkých dostupných programov alebo priečinkov programov.

Kliknite na položku Všetky aplikácie
3. Kliknite pravým tlačidlom myši (alebo stlačte a podržte) na požadovaný program . Po kliknutí pravým tlačidlom myši na program sa vedľa programu zobrazí kontextová ponuka.
4. V kontextovej ponuke vyberte možnosť „Pripnúť na panel úloh“ . Ikona programu sa potom zobrazí na paneli úloh. Teraz môžete program rýchlo spustiť kliknutím na pripnutú ikonu na paneli úloh.

V kontextovej ponuke vyberte možnosť „Pripnúť na panel úloh“.
Metóda 4: Pripnite program na panel úloh z kontextovej ponuky Prieskumníka
1. Otvorte Prieskumník súborov . Môžete kliknúť na ikonu Prieskumníka pripnutú na paneli úloh. Môžete tiež kliknúť na tlačidlo Štart, čím otvoríte ponuku Štart, a potom kliknite na položku Prieskumník na ľavej strane.
2. V strome adresárov vyhľadajte požadovaný program . Kliknutím na jednotku C: rozbaľte strom priečinkov. Potom nájdite priečinok Program Files a kliknite naň . Zobrazí sa zoznam programov alebo priečinkov programov.
Kliknite na priečinok Program Files
3. Kliknite pravým tlačidlom myši (alebo stlačte a podržte) na požadovaný program . Vedľa názvu programu/aplikácie sa zobrazí kontextové menu.
4. Pripnite program na panel úloh . Zoznam možností v kontextovej ponuke je pomerne dlhý, takže vyhľadajte možnosť Pripnúť na panel úloh a klepnite na ňu. Ak tak urobíte, program/aplikácia sa pripne na panel úloh.

Nájdite možnosť Pripnúť na panel úloh a klepnite na ňu
Metóda 5: Pripnite program na panel úloh z pásu kariet Prieskumník
1. Otvorte Prieskumník súborov. Ak je ikona Prieskumníka pripnutá na paneli úloh, kliknutím na ikonu otvorte okno Prieskumník. Prípadne môžete otvoriť ponuku Štart a potom kliknúť na položku Prieskumník vľavo.
2. Nájdite reláciu, ktorú chcete pripnúť. Na ľavej strane okna Prieskumník je strom priečinkov. Vyhľadajte a kliknite na šípku vedľa jednotky C:, čím rozbalíte jej priečinok.
- Vyhľadajte a kliknite na priečinok Program Files . Keď to urobíte, na pravej strane okna sa zobrazí zoznam programov alebo priečinkov programov.
- Dvakrát kliknite na požadovaný priečinok programu.
3. Otvorte v programe kartu Nástroje aplikácie/Spravovať . Keď kliknete na požadovaný program, zobrazí sa záložka Application tools/Manage . Toto je kontextová karta (karta, ktorá sa zobrazí iba vtedy, keď sú k dispozícii konkrétne možnosti). Kliknite na kartu Nástroje aplikácie/Spravovať .

Otvorte v programe kartu Nástroje aplikácie/Spravovať
4. Pripnite program na panel úloh. Keď kliknete na kartu Nástroje aplikácie/Spravovať , na páse s nástrojmi sa zobrazia tri polia alebo tlačidlá. Úplne vľavo na páse s nástrojmi je tlačidlo Pripnúť na panel úloh . Kliknite na tlačidlo Pripnúť na panel úloh a na paneli úloh sa zobrazí ikona programu, čo znamená, že je teraz pripnutý.

Pripnite program na panel úloh
Metóda 6: Pripnite program na panel úloh, kým je spustený
1. Spustite program alebo aplikáciu, ktorú chcete pripnúť na panel úloh. Po otvorení programu sa na paneli úloh zobrazí jeho ikona. Táto ikona však zmizne, keď zatvoríte program alebo aplikáciu.
2. Kliknite pravým tlačidlom myši (alebo stlačte a podržte) ikonu spusteného programu na paneli úloh . Zobrazí sa ponuka možností so zoznamom množstva akcií, ktoré môžete vykonať s otvoreným programom alebo aplikáciou.

Kliknite pravým tlačidlom myši (alebo stlačte a podržte) ikonu spusteného programu na paneli úloh
3. Vyberte položku Pripnúť tento program na panel úloh . V kontextovej ponuke kliknite na položku Pripnúť tento program na panel úloh . Týmto sa program pripne na panel úloh aj po jeho zatvorení.

Vyberte možnosť Pripnúť tento program na panel úloh
Uvoľnite aplikáciu na paneli úloh
Keď už nepotrebujete pripnutý softvér používať tak často ako predtým, môžete ho odstrániť z panela úloh, aby ste uvoľnili miesto pre ďalšie potrebné aplikácie. Metóda je veľmi jednoduchá, kliknite pravým tlačidlom myši na ikonu aplikácie, ktorú chcete odopnúť > vyberte možnosť Odopnúť z panela úloh .

Videonávod o pripínaní aplikácií na panel úloh
Dúfame, že článok je pre vás užitočný!